Want to learn how to screen record on Android with high precision without using the pre-built recorder added to it? In this case, you will need to download a third-party app available on the PlayStore to do the screen recording, but with the selection available, choosing the best without trying it is a hassle task to do. That is why we are here! This blog post will share all of the information you will need to perform the recording on your Android device and even introduce apps to use with tutorials on each.
Part 1: Can You Screen Record on Android?
Just like we said earlier, you can perform screen recording on Android without the help of a third-party app since it has a pre-built screen recording feature that can help you. The tool is already built into the system; hence, it is a readily available alternative without downloading it. For this reason, some conditions should be set up on your Android device, especially when accessing the Quick Access feature by sliding down or up. But once again, such things can be done quite simply. What’s more, this particular function incorporates a user-friendly design and serves the recording requirements of every Android user.
- Pros
- It's already part of your OS; you will not pay for it.
- A more straightforward layout is available via the panel.
- Provides facilities for audio and screen recordings.
- Cons
- Does not provide annotating or any other adjusting features.
- Takes up more space in the recording.
- Available only for Android devices.
How to use the Pre-Built Screen Recorder on Android:
Find out how to record screen video on Android using the pre-built option by following the steps below:
Step 1Open your Android and access the Quick Settings panel by swiping up or down depending on the version and design of your OS.
Step 2Then, find the Screen Recorder button on the panel and click it. After that, you must set up the recording and choose whether to do a full-screen or customized recording. However, this option only varies depending on your Android system, but it mostly offers full-screen or audio recording.
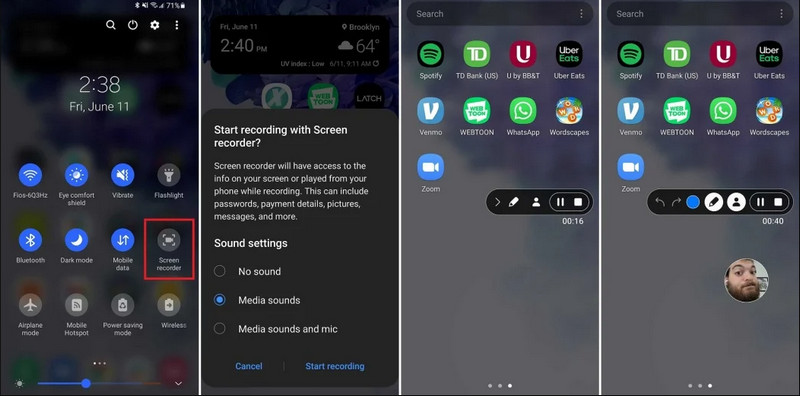
Step 3When you want to stop the recording, go back to the panel and tap Stop Recording.
Part 2: How to Screen Record Android in the Best Video Quality
AVAide Screen Recorder is primarily designed for screen recording on Windows and Mac operating systems rather than Android devices and other options. It has several recording features, able to record the whole screen or sections in perfect quality with a frame rate of no less than 60 fps HD. Other features include sound recording, honest web camera use, and game capture.
Even more interesting is that it has an improved microphone that enhances clarity by canceling background and echo sounds. The software makes excellent recordings With simple navigation and editing features, like trimming and annotations. While it is costly software, it is highly recommended because it can be used for personal and business purposes.
Step 1You can now download the screen recorder on your PC by ticking the download button here. Then, install the app by following the prompt on your screen and launch it to move forward to the next step.

TRY IT FREE For Windows 7 or later
 Secure Download
Secure Download
TRY IT FREE For Mac OS X 10.13 or later
 Secure Download
Secure DownloadStep 2Now that it is already running into your system, place the recording frame in the area where you want to start recording. Here, you can record your whole screen by selecting the Full-screen option instead of the Region option.
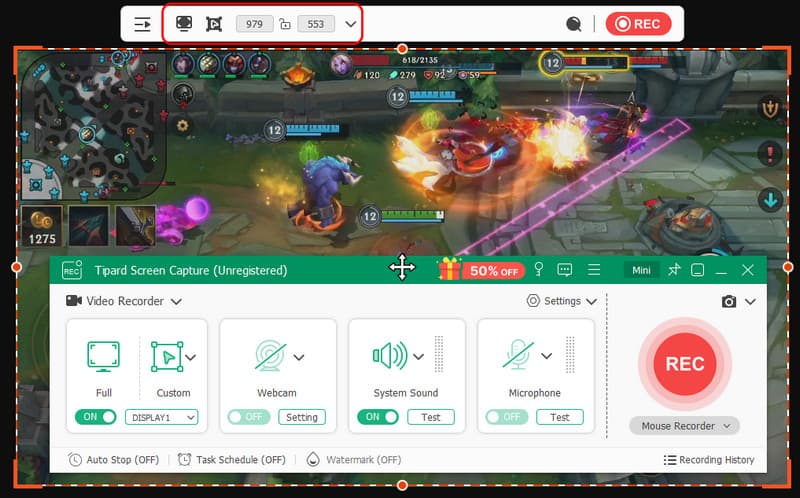
Step 3Next, the system and microphone recording can be set up if needed. If you want to add your face to the recording, activate the Webcam option here. Then, click REC to start the countdown and begin recording.
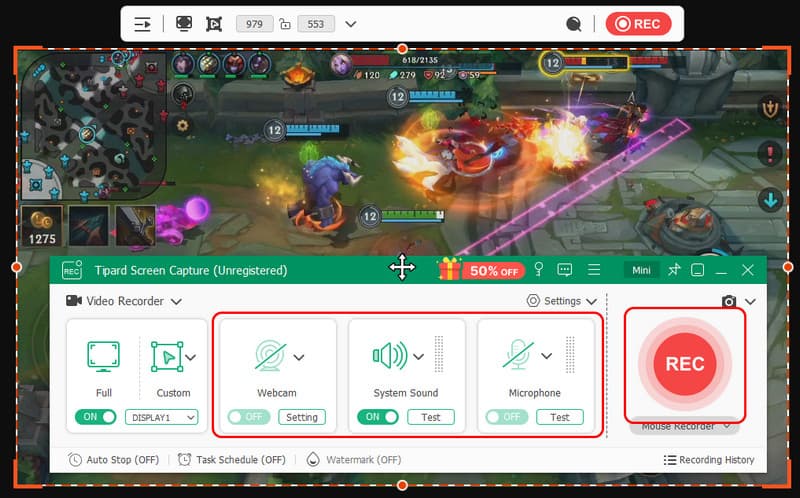
Step 4When you conclude recording, click the stop button, which is a red square. To the next window that appears, you can edit the recording you took earlier with the options available here, then place your cursor on the recording and hit the download button to save it. This app proves its worth as the best open-source recorder available.
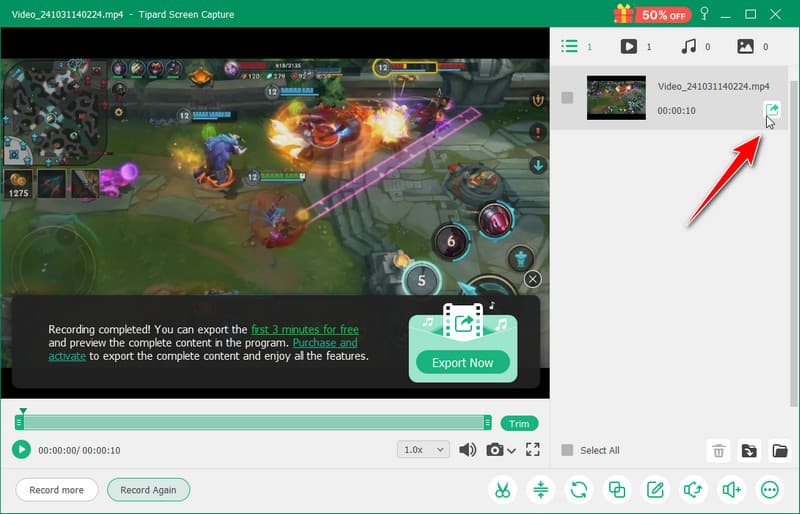
Part 3: 4 Ways to Screen Record Android on Your Phone
1. AZ Screen Recorder
AZ Screen Recorder is one of the most downloaded applications in the Play Store, and it helps capture high-intensity screen activity without rooting the device. The application also allows users to choose resolution, frame rate, and bit rate depending on different recording purposes.
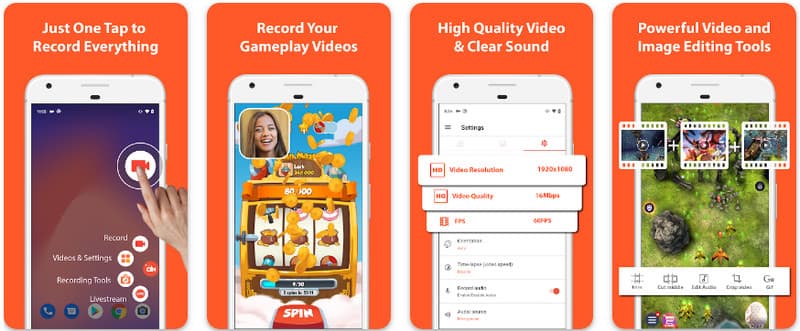
Moreover, the AZ Screen Recorder lets users record the sound played on the device using a microphone. This makes recording even the most intricate and high-standard recordings possible. Its simple arrangement of buttons and consistent performance make the app a favorite for many. Learn how to record an Android screen with this using the tutorial below.
Step 1After you have downloaded the app on your Android, launch it. Then, click the camera button to access the screen recording feature of it.
Step 2Tap Start Now to begin the recording on your Android, and a countdown will appear on your screen.
Step 3To stop the recording, tap the square button. With this app, you can also screen record on your iPhone with sounds activated.
2. Mobizen Screen Recorder
Mobizen Screen Recorder is another app that is freely available on the Play Store and promises easy and high-quality recording. It provides options for high-definition recording with adjustable parameters and clean recording to remove watermarks. Further, Mobizen also has internal sound recording, which can be used for the recording, as well as face cam and GIF, which can add more to the recording. It also makes use of straightforward arising of the different features and controls that help the user to start recording or editing the content without much fumbling about the app. Find out how to screen record with Android using this app.
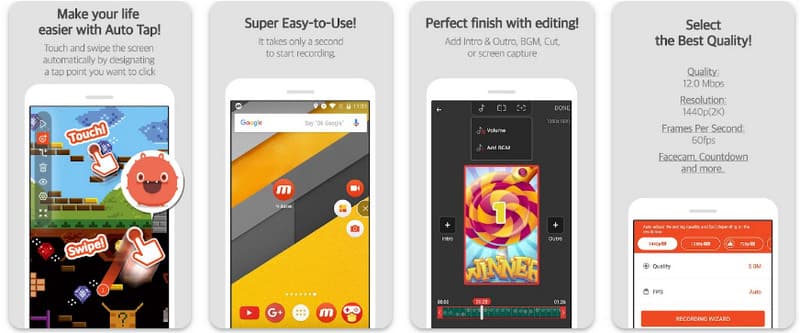
Step 1Download it now on your Android and open the app.
Step 2Do the setup it requires you to do before you can use the screen recorder. A floating recorder option will appear on your screen. Tap the camera button, then Start Now to initiate the recording.
Step 3When you are done, tap the M and the stop button.
3. Screen Recorder - XRecorder by Inshot
How do you screen record on Android? XRecorder in the Play Store is an excellent choice for making a screencast with HD quality up to 1080p without any watermarks from InShot. The app also allows for recording internal sounds, whether in the game or in the application, which is useful. The simplicity and quality of the work done indicate that this app can be used by first-timers, and at the same time, it is equally effective for professionals. On the same note, XRecorder includes the possibility of exporting recordings in different formats to be compatible with different devices.
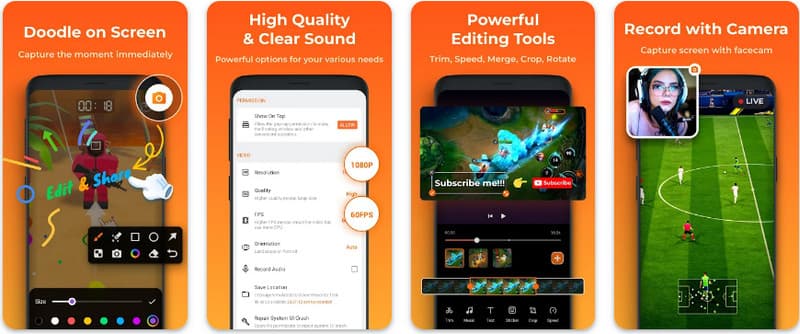
Step 1When downloading the XRecorder is done, open it and tap the Enable Floating Icon.
Step 2After that, tap the Record button to initiate recording and Start Now to confirm.
Step 3As you can see, the length of the recording appears as a floating icon; tap the stop button to save the recording.
4. Super Screen Recorder
Super Screen Recorder is another app available on the Play Store, which has lots of features and customization and is free from watermark in the free version. This hardware can record HD and comes with drawing tools, making it easy to draw during recording, which is handy when creating engaging tutorials or walkthroughs. It also has a face cam feature to record reactions or commentaries during the video. This means that even first-time users of screen recording tools and experienced users looking for a more complex program to meet their needs will agree that Screen Stream Capture is the tool they have been searching for. To try this, follow the how-to screen recording on our Android tutorial.
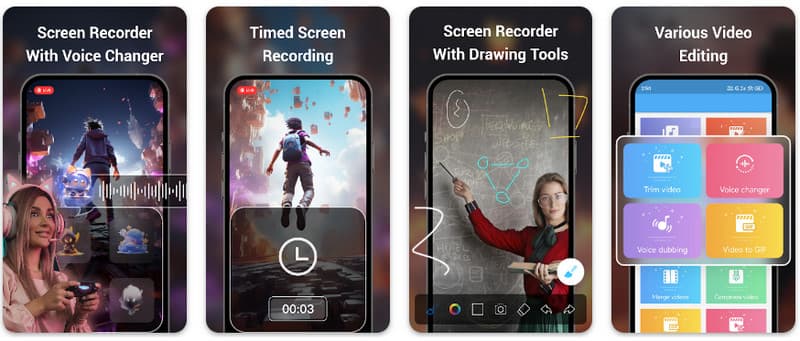
Step 1Open the Super Screen Recorder on your Android, then enable the floating feature of the app to use it.
Step 2On your screen, tap the camera button, confirm the settings, and tap Start Now. Then, a countdown of three seconds will appear before the recording begins.
Step 3Tap the square button to end the recording and save it on your Android device.
Using the tutorial listed here, you have learned how to screen record on Android Samsung. This tutorial will greatly benefit you regarding your screen recording task, especially if you are an Android user. Share this information with your Android user friend to give them an idea of how to do it.
Record screen, audio, webcam, gameplay, online meetings, as well as iPhone/Android screen on your computer.



