Currently, technology has progressed and supplied us with many entertainment options. Everyone has the option of watching television, but due to changing work schedules and unforeseen events, we sometimes miss out on our favorite shows. So, what are your options? However, we do have an answer to your question. Make a recording of your favorite shows and watch them whenever it's convenient for you. We urgently require a screen recording tool to assist us to record TV shows smoothly.
Part 1. How to Record TV Shows on Windows/Mac
1. Use AVAide Screen Recorder
You can use AVAide Screen Recorder on Windows and Mac to record TV shows quickly and in high quality. This software is straightforward to use and includes powerful screen recording tools. Users can capture full-screen desktop screens or select a specific capture area. You can also add voice narrations and annotations such as texts, drawings, and shapes. It allows users to edit recorded TV shows, like cutting, etc. Take a look at the step-by-step instructions below to learn how to record TV shows using this tool.
- It is the most effective way to record TV shows on macOS and Windows 8/7/10/11.
- It lets you add voice narrations, effects, and annotations such as shapes, arrows, and text to your recordings.
- It can record TV shows in full-screen mode or a custom capture area.
Step 1Launch The Recording Software
To download and run the recording tool, click the download button above. After you've downloaded the device, you can access it by clicking the Screen Recorder.

Step 2The Frame Can Be Adjusted
You have the option of changing the frame. Check to see if the entire display can be recorded. You can also record with the floating toolbar's screen recording by turning on the webcam, system sound, and microphone. Then, press the REC button to start recording.
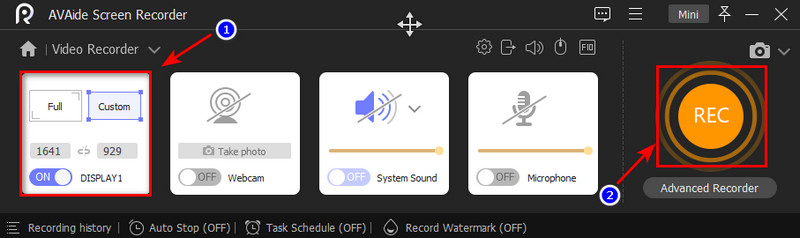
Step 3Export the Recording
After you've finished recording, you can stop it by clicking the Stop button and save the video by clicking the Export button. Then, select the Re-Record option if you want to re-record your movie.
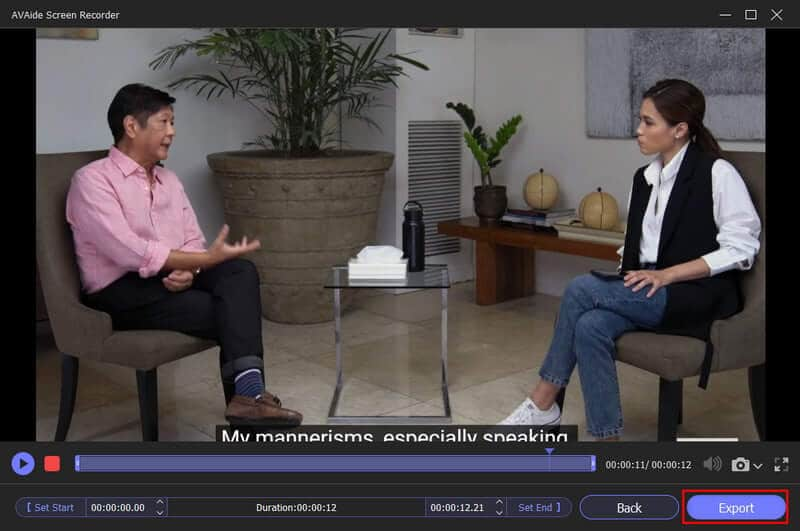
2. Use Windows Media Center
This is one of the tools available for recording a TV show if you're looking for another option. Windows Media Center in Windows 7's primary entertainment component. It has a simple interface that allows users to watch and record their favorite shows on a PC. You can do so while watching it or by using your TV guide to schedule a show recording in your absence. Examine the most basic ways to use this software to record TV shows.
Step 1Choose Start and then Windows Media Center. Alternatively, use the media center remote control to find and press the green button. Then, on the main menu of the media center, double-click the TV. Then, choose the guide option on your media center remote or press the same button as before.
Step 2Choose the program to record from the drop-down menu. Your computer should have a TV tuner card and be connected to a cable system or satellite TV dish. If everything is in order, you will only be able to watch live TV in Windows Media Center. You should begin the live TV setup process in the Windows 7 media center.
Step 3Choose which programs you want to record. Then, while holding down the Enter key, wait for the program info option to appear on the screen. Then, decide whether you want to record later and press the record button or use the media center remote to do the same. Select the record series button on the program info media center screen to ensure that all show episodes are recorded even if you are not present.
Note: If you want to stop recording the program, click the do not record button and wait for the recording to finish.
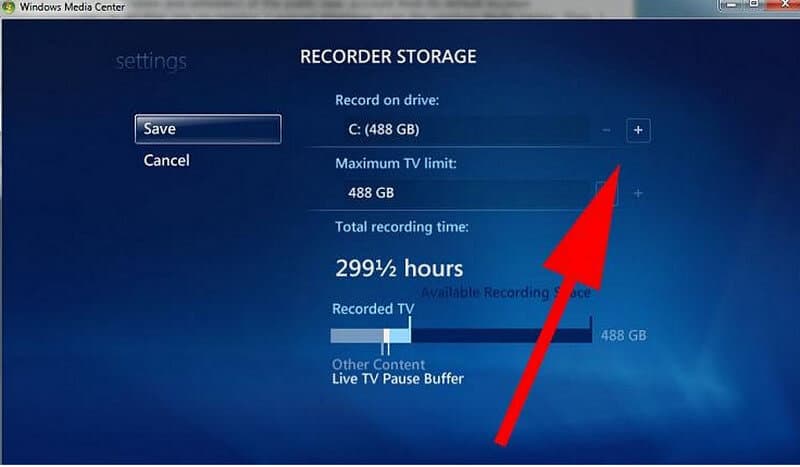
3. Use Media Portal
Like the TiVo, this advanced recording tool is known as a personal video recorder. However, it offers a lot more functions to users than TiVo and is simple to use. It's not difficult to use, like a Windows Media Center, and your entire family can use it. Find out the guide below to learn how to record TV without a DVR using Media Portal in a variety of ways.
Step 1To begin recording, check the remote and press the Record button. You can even record while watching television. Use the record Now option, or start recording by going to the info or more remote switch.
Step 2Select the record now button from the TV's home screen. When you press the button, a dialog box appears asking if you want to record the current program or record continuously.
Step 3Please select any of the programs in the TV guide and set it to record. You can use it to check the upcoming episodes screen or the program information. There are numerous recording options available to you. Check the scheduled recordings for details on all of the possibilities.
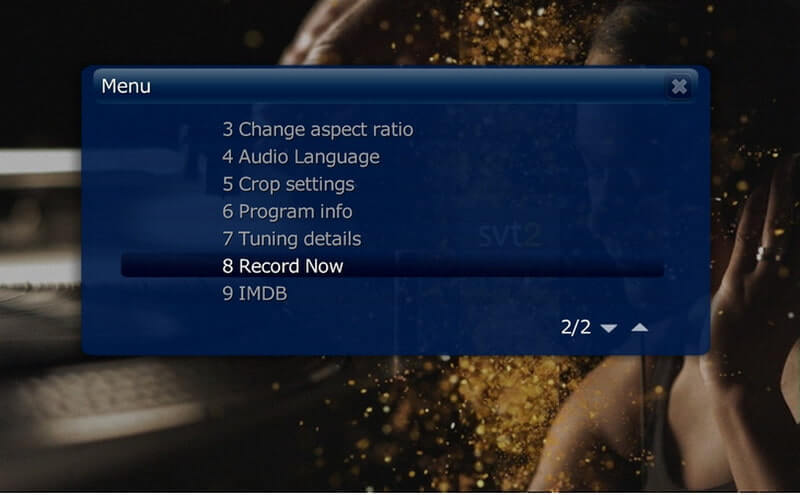
Part 2. FAQs about Recording TV Shows
Is there a built-in recorder on TV?
Built-in PVR – Some Smart TVs allow you to record live TV to watch later without needing a separate PVR appliance, saving the content to an internal or external hard drive or USB stick. You can even use this to pause and rewind live TV, so you don't miss anything.
Why don't some programs record?
The program did not begin or end at the advertised time. During the recording period, there was an issue with the channel. The channel failed to send the accurate recording signal, which tells your set-top box when to start and stop recording.
What is the best device for recording TV shows?
AVAide Screen Recorder. If you want to record high-definition programming or multiple programs at different times throughout the day. This software is designed to record programs from their pre-programmed television guide and save them to the device's hard drive.
So there you have it. You don't need to be concerned about how to record TV shows without a DVR because we've provided you with two options. Use either of them and enjoy the recordings whenever and wherever you want. In particular, AVAide Screen Recorder is the most recommended screen recording tool for Windows and Mac, which will undoubtedly help you capture your TV shows on your computer. You can also use it to record FaceTime calls. Try it out right now and have an excellent time watching!
Capture screen activities with audio, online meetings, gameplay videos, music, webcam, etc.
Record Screen & Video
- Screen Record on Mac
- Screen Record on Windows
- Screen Record on iPhone
- Record Audio on iPhone
- Record TV Shows without DVR
- Screen Record Snapchat on iPhone and Android
- Record a FaceTime Call
- How to Use the VLC to Record Screen
- Fix Amazon Error Code 1060
- Fix OBS Window Capture Black
- How to Make a PowerPoint Into a Video [Complete Tutorial]
- How to Make Tutorial Videos: Preparations and Guidelines
- How to Screen Record with Sound on iOS 15 and Later
- How to Screen Record on TikTok: Desktop and Mobile Solutions
- How to Screen Record on Samsung in 2 Proven Ways [Solved]
- How to Record Gameplay on PS4 without a Capture Card
- How to Record Gameplay on Xbox One [Full Tutorial]



 Secure Download
Secure Download


