Recording a streamed video can give you a lot of advantages. You can simply watch the video online, keep it for further preservation, edit the recorded video, and more. Looking for the perfect way to record streaming videos on your device? Worry no more. This informative post will teach you various ways to check and follow to record videos effectively. With that, you will have more options for achieving your goal. Therefore, read the post and learn how to record streaming videos perfectly.
Part 1. How to Record Streamed Video Perfectly
Do you want to learn how to record streaming video? Then we recommend using AVAide Screen Recorder. You can rely on this software to record various videos on your computer since it can offer all the functions you need to achieve your result. Plus, the recording process is simple, making it the best video recorder you can have on your Windows and Mac. What we like here is that you can even choose how you want to record the streamed video. You can record the entire screen to enjoy the content. You can also select what part of the screen you want to record. Additionally, you can record the audio while recording the video. With that, you can expect a perfect result after the process.
Furthermore, there are more things you can do after the video-recording procedure. From the preview section, you can use some editing functions. You can trim the video based on your preferences. You can also change the video format, merge videos, adjust the volume, compress the video, and more. Therefore, the AVAide Screen recorder is among the most powerful video recorders you can rely on. You can follow the simple process below to start capturing/recording streaming video.
Step 1Access AVAide Screen Recorder on your Windows or Mac computer. After that, install and run it to start the recording procedure.

TRY IT FREE For Windows 7 or later
 Secure Download
Secure Download
TRY IT FREE For Mac OS X 10.13 or later
 Secure Download
Secure DownloadStep 2After you run the interface, you can select how you want to record the video. You can select the Full option to capture/record your whole screen. You can also pick Custom to record a particular part of your screen.
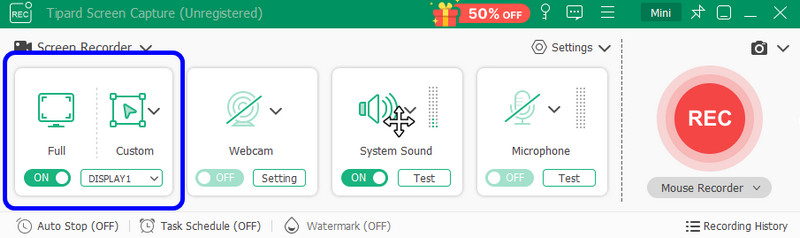
Step 3Prepare the streaming video on your screen. Then, hit the REC button to begin the process. The recording process will start after the 3-second countdown. Click Stop to end the recording process.

Once done recording, click the Stop button. The preview will then show up on your screen.
Step 4You can already have your file once the video recording process is done. To save it, hit the Import button from the bottom interface.
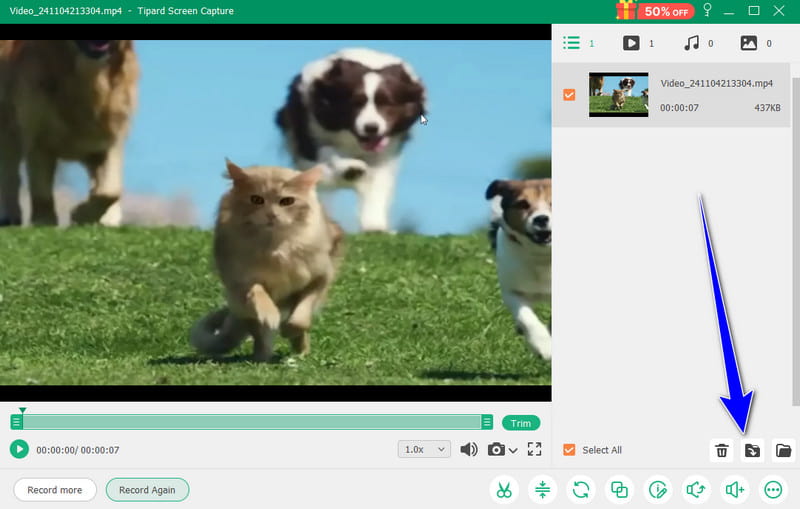
Part 2. Record Streamed Video on Chromebook
You can record any streamed video without downloading third-party software if you have a Chromebook. The Chromebook can offer a pre-built video recorder to record a video from your device. Also, with the Screen Capture feature, you can choose how to record the video. You can record on the full screen or select the area of the screen you prefer to record. If you want to watch various videos offline or collect different content, you can rely on your Chromebook's Screen Capture feature to do the task. However, there are also some disadvantages you must be aware of. It has a limited screen recording feature with some resolution, quality, and recording time restrictions. You might also encounter performance issues since screen recording is resource-intensive and unsuitable for low-end Chromebooks. If you want to learn how to record a streamed video on a Chromebook, follow the steps below.
Step 1Open your Chromebook and proceed to the Chromebook Shelf in the bottom-right corner. With that, you will see your Quick Setting panel.
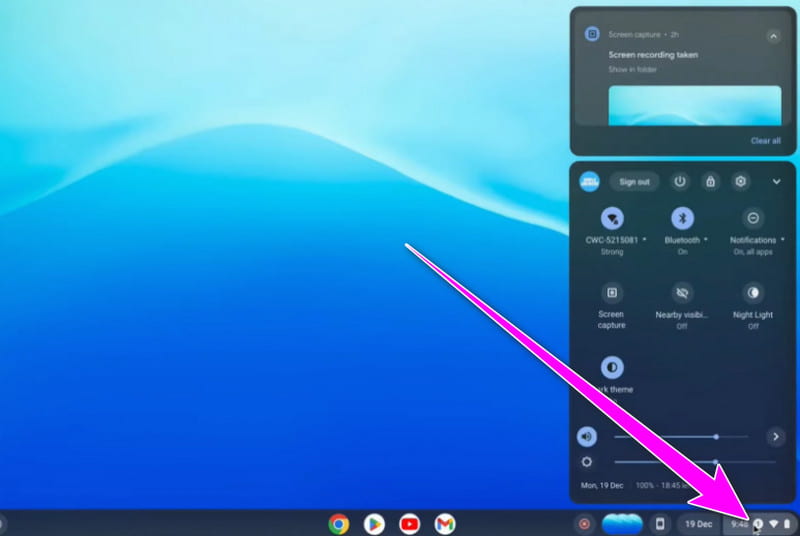
Step 2Then, click the Screen Capture option from the Quick Settings. After that, expect that the toolbar will appear on your screen.
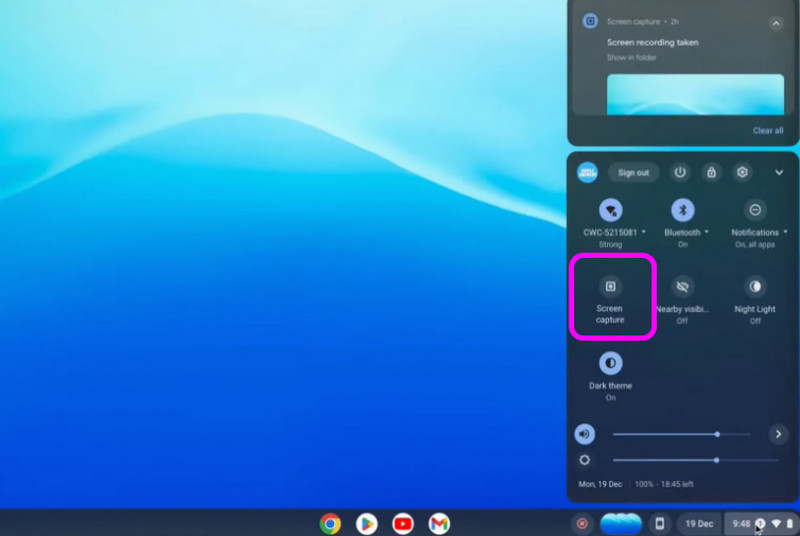
Step 3You can select how to record the streamed video from the Toolbar. You can record the whole screen or a certain portion of your screen. To start the recording process, all you have to do is to click anywhere on teh screen. With that, the recording process will begin.
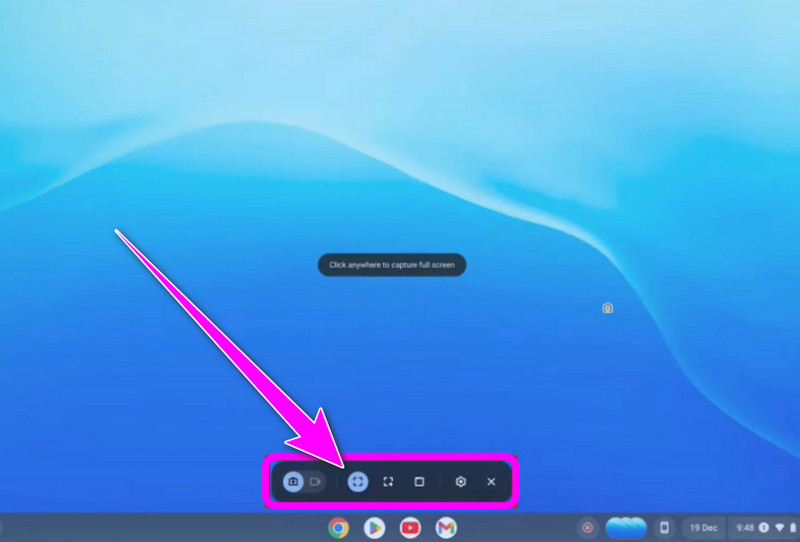
Part 3. Best Way to Record Streamed Video using OBS
OBS is another perfect video recorder for recording your streamed videos. This open-source screen recorder allows you to access all the functions you need to achieve a perfect outcome after the process. You can also enjoy watching the content since the program can help you save the recorded video with excellent quality. In addition to that, you can also record various tabs or windows on your computer. With that, OBS is the right choice, no matter what content/VIDEO you like to capture.
What's more, you can also record the audio of the video. All you need to do is turn on the microphone and the system sound option to get all the sound from the video. Thus, consider using OBS software for an amazing video recording experience. You can check the steps below to get an idea of how you can record streaming video.
Step 1Download the OBS Studio on your computer and launch it. Then, click the Plus sign below from the interface and select the Display Capture option to set up the streaming video you want to record.
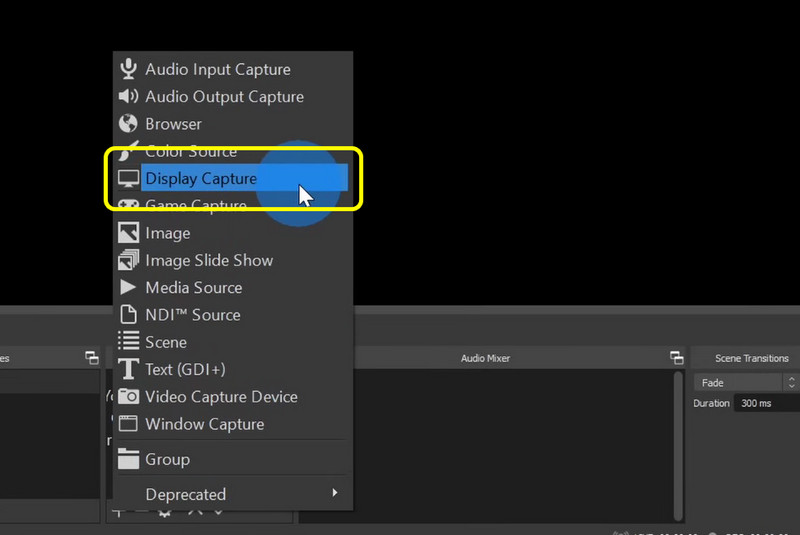
Step 2After you set the video, you can also check the sound from the Audio Mixer section. Test the audio and ensure that it is turned on.

Step 3If everything is ready, you can start recording the video by hitting the Start Recording option from the right interface. Once you are done recording, click the Stop Recording button and save the recorded video.
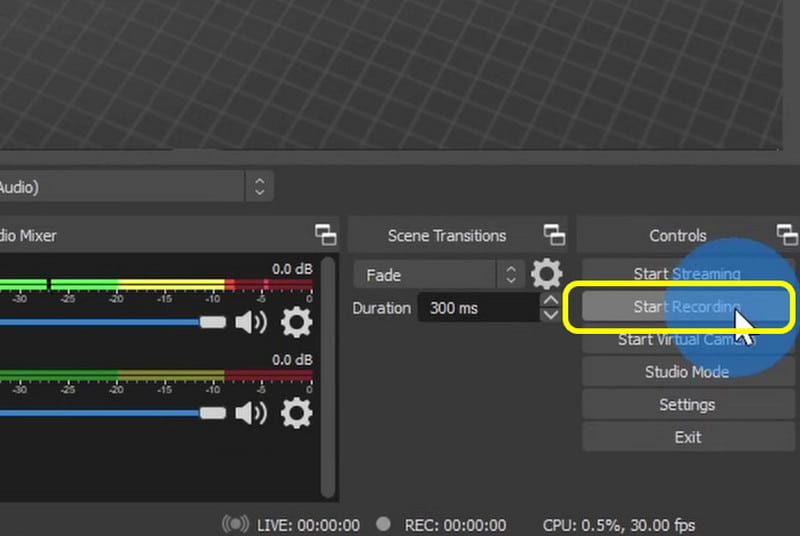
Part 4. How to Record Streamed Video Online
If you are looking for the best online screen recorder to record any streamed videos, you can use Clideo. With this web-based video recorder, you can effectively record streamed videos on your screen. We like that its interface is simple, allowing you to finish the task without encountering any issues. After recording, you can also enhance the video in your preferred way. The tool can provide basic editing tools, such as cropper, trimmer, changing video color, and more. With that, Clideo is a great recorder and a reliable video editor. So, see the methods below and learn how to capture and record streaming video.
Step 1Open Clideo on your browser. Then, from the main interface, proceed to the Record > Screen option. After that, another web page will load on your screen.
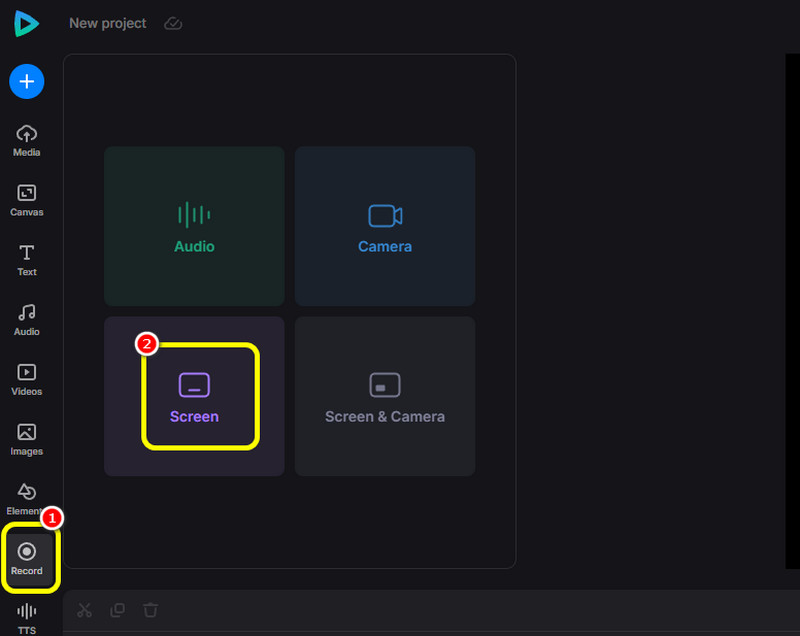
Step 2After that, click the Red button and select the streamed video you want to record. Then, it will record the video automatically.
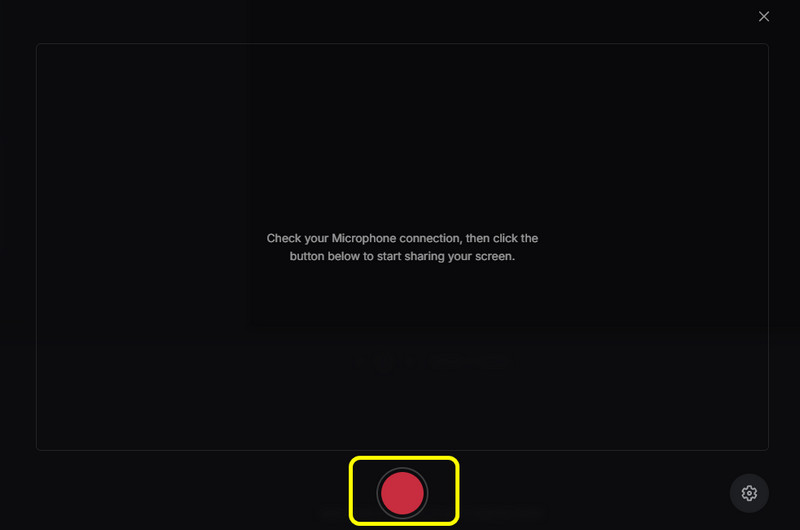
Step 3If you want to finish the recording process, you can hit the Stop button. Then, it will show you the recorded video after a few seconds.
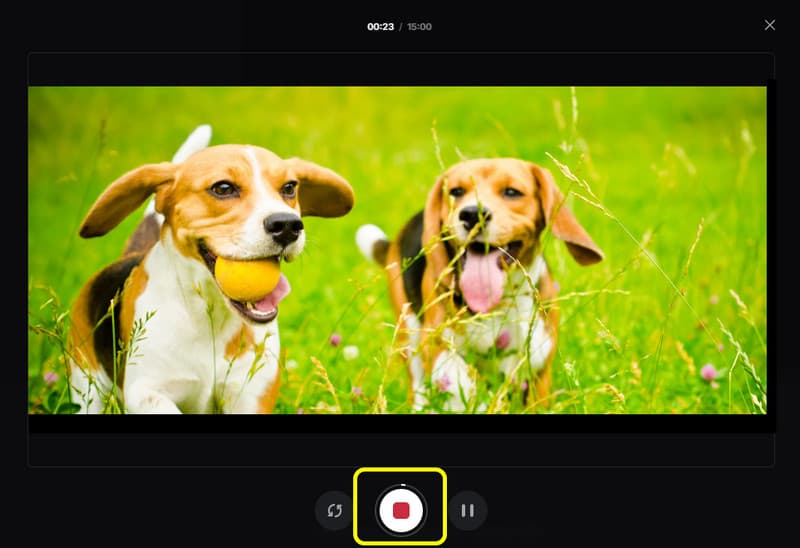
Step 4Lastly, click the Add to Timeline option to insert the recorded video on your timeline. Then, you can already save your final video.
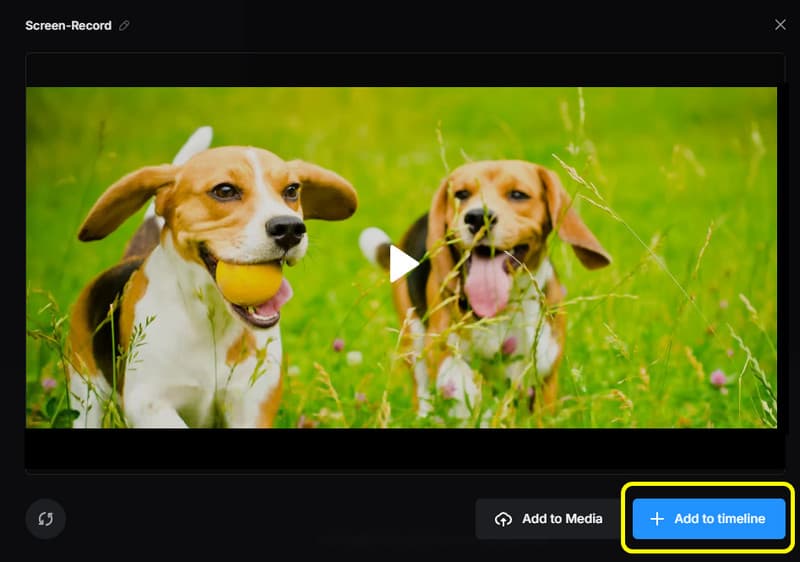
You can get all the information from this post to learn how to record streaming video perfectly. Also, if you want the best way to record your videos while enjoying the simple interface and great quality, use AVAide Screen Recorder. It can offer all the helpful functions you need to get your desired output.
Record screen, audio, webcam, gameplay, online meetings, as well as iPhone/Android screen on your computer.




