For a rookie gamer, it takes recording proof for a victory to exploit. Because how will you persuade others that you are good without evidence, right? And isn’t it awesome to think how radical game technology development is? Like, from the Super Mario we used to play on a family computer to the advanced gaming console we have nowadays like PS4 and others. Not just that, because ever since the blogging industry was introduced, many people, even the ones who are not fans of games, have started to love gaming just for video content.
For this reason, as one of our helpful solutions for this kind of matter, we are writing this article to enlighten the guidelines you can follow on how to record gameplay on PS4. Therefore, we expect your full attention and cooperation while reading the information below.
Part 1. Best Way to Record the Gameplay on PS4 without a Capture Card
We have here the best and proven way to record gameplays on various gaming consoles such as PS4. The AVAide Screen Recorder is a desktop software that puts a good priority on capturing gameplays, besides screens, sounds, and videos. It is why many who still have a tight budget for acquiring a capture card rely on such desktop software like this AVAide Screen Recorder. Well, why not? This recording tool can accompany several types of recording and caters to editing and sharing the recording clips to various sites. In addition, if you just explore this software's numerous preferences, you will be pleased to know how extensive it is. Imagine? It offers multiple options on recording, output, sound, camera, mouse, hotkeys, and more.
- Screen recorder that captures your gameplay in full or customized windows.
- Webcam recorder that enables you to capture your gameplay in a picture-in-picture mode.
- A noise-canceling mic that lets you record with a clear and clean voiceover.
- Snapshot to screencap your dazzling move on the game.
- Tweak to enhance and share your recording clips to seven popular websites quickly.
- Record your gameplays in lossless and 60 fps.
How to Record Gameplay on PS4 with AVAide Screen Recorder
Step 1Get the game recording software on your desktop, laptop, or Mac PC by hitting the download buttons above. Then, open the PS4 game that you are about to play for recording. Please note that we assume you already connected your game via screencast remote play to your PC. Then, launch the software, and select the Video Recorder option.
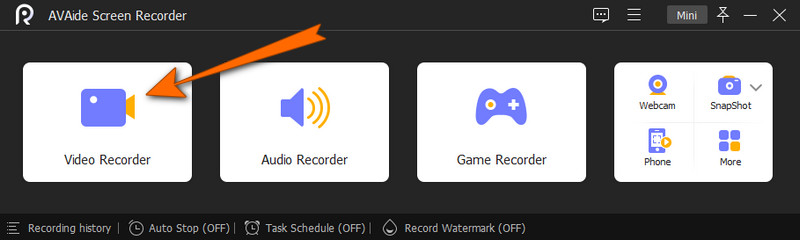
Step 2Now decide whether to use a full or customized display when you reach the next window. Also, you can also decide to adjust the System Sound and Microphone to your preferences. Once you get your desired settings, hit the REC button to start the recording.
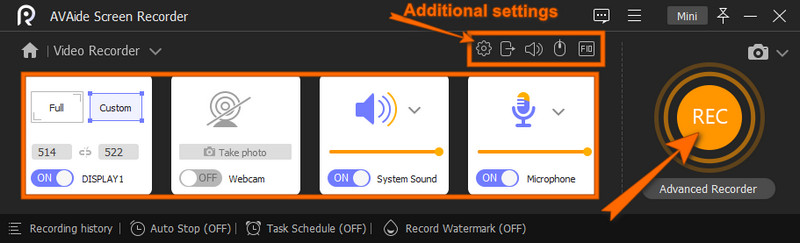
Step 3While the recording is ongoing, a floating bar will be shown to accompany you. You can stop the recording from that bar, and once you do, the tool will bring you to the exporting window. On the window, you can make some adjustments to the clip. Otherwise, hit the Export button to save.
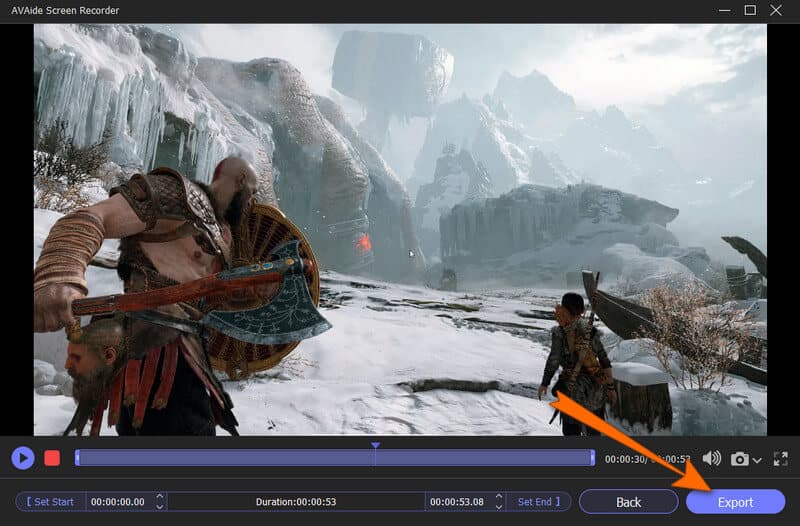
Step 4After you have completed the exportation process, the tool will bring you to the recording history window. From there, you can edit and share your clips quickly.
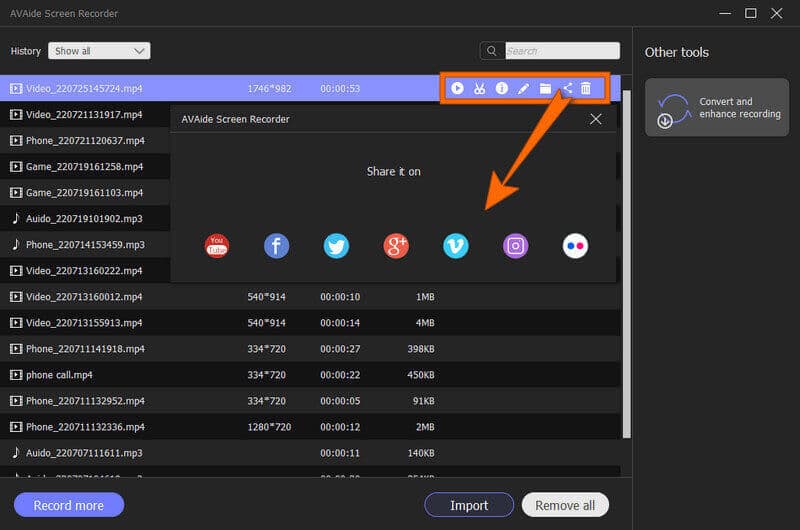
Apart from recording gameplays, it lets you record voice on Mac, capture iPhone calls, screencast on Samsung, and more.
Part 2. How to Record the Gameplay on PS4 with a Built-in Recorder
Many people are unaware that PS4 provides a built-in gameplay recorder. However, its recorder can only capture a default time duration of 30 seconds and up to a maximum of 60 minutes through a thorough setup. Additionally, its operations are too basic and simple, and some flaws are unavoidable. On the other hand, for some who don’t mind the flaws mentioned, this built-in tool may still be a good help for them. Thus, here are the guides on how to capture gameplay with the guidelines to adjust the video length.
Step 1Launch your PS4 and press the Share button. After that, click the Sharing and Broadcasts option and choose the Length of Video Clip selection to see the duration options. Select what duration you want for the recording, then press the X button to enter.

Step 2After that, you may begin to play your chosen game. Then, to record your gameplay, you need to double press the Share button, and the recording will start immediately.

Step 3To see your recordings after, access the Main Menu on your PS4. Then, you will find the recorded clips in the Capture Gallery.

Part 3. How to Stop, Edit, and Share the Recording Clips on PS4
For some of you who want to know how to stop gameplay recording on PS4, then you must focus on this part. As mentioned above, the game console has a default time duration in capturing gameplay, and it automatically stops when it hits the end time you selected.
Hence, you can re-press the Share button twice to stop the recording in the middle of the duration. Furthermore, you may follow the steps below to edit and share the recording clips.
Step 1In the Capture Gallery, select and highlight the clips you want to edit and share. Now, click the Options menu selection. After that, start editing the clips by trimming them and more.

Step 2After editing the videos, you can hit the Upload Video Clip option to save the clips. And then, press the Share button once to share the video clips to your social media accounts.

Note: PS4 can share your recorded clips to only two social media sites: Twitter and Youtube.


![]() AVAide Screen Recorder
AVAide Screen Recorder
Record screen, audio, webcam, gameplay, online meetings, as well as iPhone/Android screen on your computer.
Part 4. FAQs about Recording a Gameplay PS4
Does the gameplay recording in PS4 allow audio?
Yes. Adjusting some settings on the PS4 allows you to capture even the audio of your gameplay.
Why does my PS4 automatically stop the recording?
It is because PS4 only captures within the time duration set. If you want to extend the duration, adjust the video length to 60 minutes or to what you prefer.
Can I have a high-quality output from the PS4 recording?
You can have a high-quality output from the PS4 recording if you use a card capture. Because using a card capture will offer you options to customize the output’s quality.
You have witnessed how simple and essential gameplay recording is on PS4. Since this article has given you the easiest and most powerful solutions to record your gameplay, you can now create and share your victorious moments with your friends.
Record screen, audio, webcam, gameplay, online meetings, as well as iPhone/Android screen on your computer.
Record Screen & Video
- Screen Record on Mac
- Screen Record on Windows
- Screen Record on iPhone
- Record Audio on iPhone
- Record TV Shows without DVR
- Screen Record Snapchat on iPhone and Android
- Record a FaceTime Call
- How to Use the VLC to Record Screen
- Fix Amazon Error Code 1060
- Fix OBS Window Capture Black
- How to Make a PowerPoint Into a Video [Complete Tutorial]
- How to Make Tutorial Videos: Preparations and Guidelines
- How to Screen Record with Sound on iOS 15 and Later
- How to Screen Record on TikTok: Desktop and Mobile Solutions
- How to Screen Record on Samsung in 2 Proven Ways [Solved]
- How to Record Gameplay on PS4 without a Capture Card
- How to Record Gameplay on Xbox One [Full Tutorial]
- Loilo Game Recorder Review






 Secure Download
Secure Download


