We can record a FaceTime call to save a memory of chatting with a distant relative or for work-related or school tasks. On the other hand, FaceTime is an excellent way to make voice and video calls to iOS and Mac users. Furthermore, we can use this program to make quick phone or video calls to our loved ones. Assume you want to capture a FaceTime call with friends and family to mark a special occasion. This article will show you how to screen record a FaceTime call and how to do it quickly with screen recording software.
Part 1. Can you Screen Record Facetime
Yes, you can record a FaceTime call using the built-in screen recording feature on an iPhone or Mac. However, unlike Mac screen recording, iPhone screen recording does not automatically capture audio. By tapping the Microphone icon on an iPhone, you can record a screen with audio. In addition, FaceTime can also capture Live Photos on your iPhone, which is compatible with iOS 12 and later.
In addition, you can also screen record a FaceTime call on an iPhone, but you won't be able to hear what was said. Tap the Microphone icon if you want the audio to be recorded. Furthermore, if you screen records a FaceTime call on a Mac, you can capture both video and audio. When you screen records a FaceTime call, the person you're calling isn't notified, so get their permission first.
Part 2. How to Screen Record Facetime Call on Mac with Screen Recorder
One of the most recommended tools for recording your FaceTime call on Mac is AVAide Screen Recorder. Furthermore, it has the most fascinating yet simple interface, allowing users to capture an entire video with a few mouse clicks. It also captures business meetings and reviews your calls anytime. In that case, this is a complete HD recording tool for meetings, online games, phone calls, movies, and other activities. Unlike other screen recorders, it has no restrictions on any desktop or Mac version while retaining the potency of its features and tools. To examine how to use the best software to record a FaceTime call with audio.
- Allow grabbing your voice while recording FaceTime.
- Capable of recording FaceTime calls without a time limit.
- Capture gameplay with high quality.
- Simple editing tools are provided like a built-in trimmer.
- No watermark was added to the result.
Step 1Open FaceTime
Launch the FaceTime app on your Mac computer and call a friend or family member.
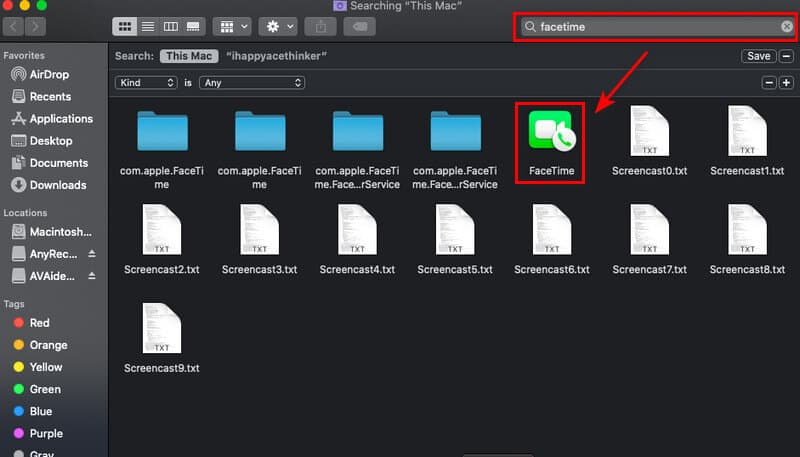
Step 2Launch AVAideScreen Recorder
After opening the video call app., you can now record your FaceTime call by navigating to AVAide Screen Recorder. Then, to start recording, click the Video Recorder option button.
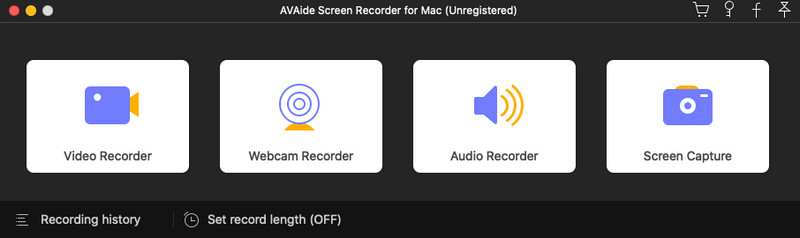
Step 3Adjust the Frame
You can change the frame of your FaceTime call before recording. Ensure that the whole display can be recorded to avoid missing anything while on FaceTime. You can also switch on the webcam, system sound, and microphone to record with the screen recording on the floating toolbar. To start recording, click the REC button.
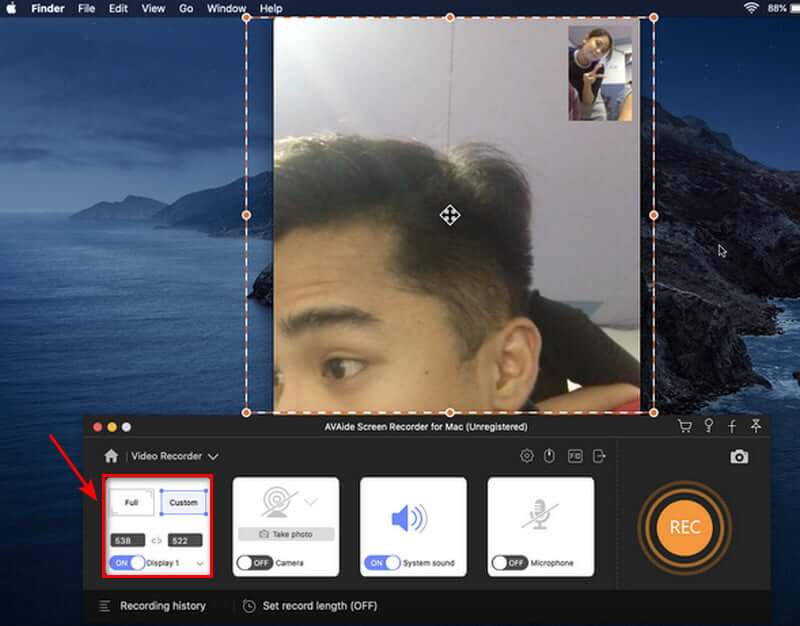
Step 4Stop Recording and Save
After you've recorded your FaceTime call, you can end the recording by clicking the Stop button and save your recorded video by clicking the Save button. If you want to re-record your call, select the Re-Record option.
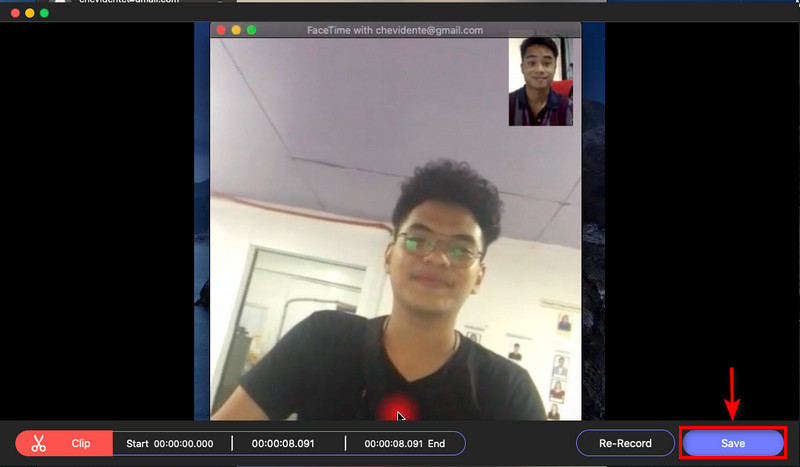
Step 5View The Recording
After you’ve saved the recording, you can now view the video record on the recording history. They are arranged by recording from the newest to the oldest.
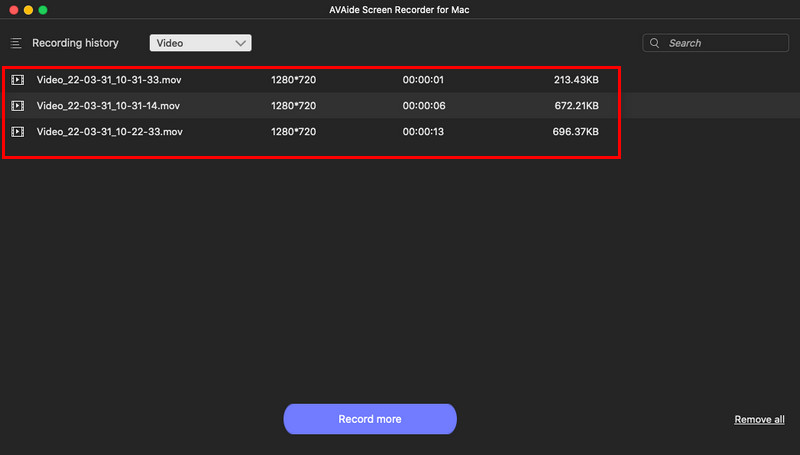
Part 3. How to Screen Record Facetime with Audio on Mac Using QuickTime
Step 1Set up QuickTime to record videos on your Mac. To stop the video recorder, press the Stop button. After that, a new window will appear. Click the arrow to select the microphone.
Step 2Launch the FaceTime app, then click the red button in QuickTime to record your FaceTime call. To register the call, click the FaceTime window and connect your screen if you want to record the entire screen.
Step 3Press the Stop button to stop the video recorder. The recorded video is then saved on your Mac, and that's it!

Part 4. How to Screen Record Facetime on iPhone/iPad
We are all aware that the iPhone/iPad has a FaceTime program that allows us to video call our friends or family quickly. However, suppose you want to record your FaceTime call on your IOS device. In that case, a screen recording tool is available in the phone's settings. You don't need to download a recording app because it comes standard with your iPhone/iPad. Look at the steps below to see how to record your FaceTime call using your iOS devices most simply and quickly possible.
Step 1Launch the Settings app if Screen Recording isn't already enabled in your Control Center. After that, select the Control Center. Look for Screen Recording in the More Controls section. Tap the plus (+) icon to add Screen Recording to your Control Center.
Step 2To begin screen recording, open the Control Center by swiping down from the top-right corner of the screen. Select the Screen Recording option. The screen recording will start when the countdown expires.
Step 3When the countdown is complete, long-press the Screen Recording icon to record the audio. Choose the microphone icon.
Step 4To open the Control Center and stop the screen recording, swipe down from the top-right corner of the screen. Tap the Screen Recording icon once more. The red light will stop blinking once the screen recording is complete.
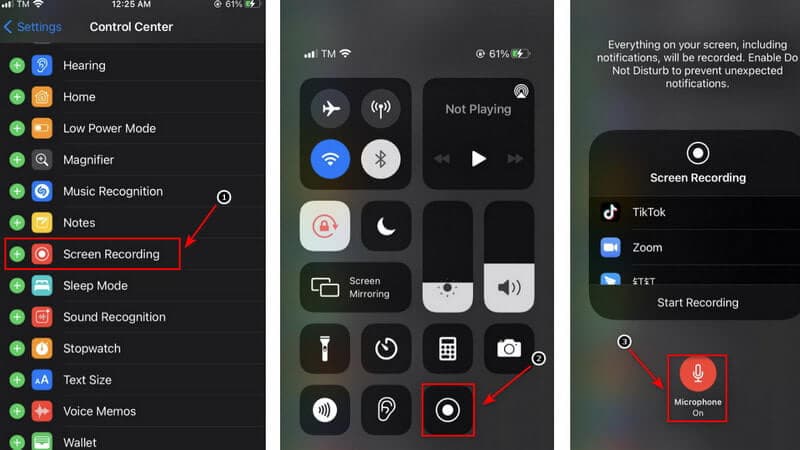
Note: While changing the microphone settings, you can change the default saving location of your FaceTime with an audio call. It's possible to switch to Skype or Messenger. This will send your video through any of the options you've chosen. In addition, to play the media file on your iPhone, navigate to the location of the saved screen recording. This is how you can quickly screen record FaceTime with sound on the iPhone without using any third-party apps.
Part 5. FAQs about Screen Record on Facetime
Why do I sometimes get no audio when I screen record FaceTime?
When you use any communication service, such as the Phone, FaceTime, or Skype, the microphone on the built-in screen recording is automatically disabled. This, I assume, is due to wiretapping laws around the world, but that's how it's made.
How do you know if someone is recording your FaceTime calls?
FaceTime does not notify the other person if you record the call using the built-in screen recorder. I'm aware of only one app that will inform the other party that you have screenshotted or recorded them.
Is it okay to record audio from the iPhone's screen?
If your iPhone's ringer is turned on, an iPhone screen recording will automatically record internal audio. You can also record your voice while the screen is being recorded. Let's start with how to screen record with or without audio, including system sounds and external audio.
Is it illegal to record FaceTime?
Suppose you play an active role in Facetime. In that case, you are permitted to screen record it, according to the One-party Consent Policy. You are not required to obtain anyone's permission or consent.
Is there a free iPhone call recorder available?
The Rev Call Recorder is a free iPhone app available in the Apple App Store. There are no hidden fees or advertisements with Rev Call Recorder, and unlimited recording is available for both outgoing and incoming calls.
To wrap up, using the best screen recorder to record your FaceTime call is simple. When it comes to choosing the outstanding screen recorder, there are many options. However, AVAide Screen Recorder is one of the leading options for screen recording. You can now try this, and it will provide you with the best chance!
Capture screen activities with audio, online meetings, gameplay videos, music, webcam, etc.
Record Screen & Video
- Screen Record on Mac
- Screen Record on Windows
- Screen Record on iPhone
- Record Audio on iPhone
- Record TV Shows without DVR
- Screen Record Snapchat on iPhone and Android
- Record a FaceTime Call
- How to Use the VLC to Record Screen
- Fix Amazon Error Code 1060
- Fix OBS Window Capture Black
- How to Make a PowerPoint Into a Video [Complete Tutorial]
- How to Make Tutorial Videos: Preparations and Guidelines
- How to Screen Record with Sound on iOS 15 and Later
- How to Screen Record on TikTok: Desktop and Mobile Solutions
- How to Screen Record on Samsung in 2 Proven Ways [Solved]
- How to Record Gameplay on PS4 without a Capture Card
- How to Record Gameplay on Xbox One [Full Tutorial]



 Secure Download
Secure Download


