Are you a Facebook user who has watched a video you'd like to download without a link? Whether you want to download a hilarious video or an inspirational clip or save it to watch later, it is not as difficult as one may assume. In this guide, you will find the simplest and most efficient solutions for extracting and downloading Facebook videos to watch at your convenience. Continue reading.
Part 1: Can You Directly Download Video From Facebook?
Downloading a video from Facebook may be challenging because the website does not support a download functionality for many videos. It must be noted that regarding user privacy and control over the distribution of videos, Facebook bans direct downloads; the content is not impossible to download if the particular video is set to Public. The process is fairly simple for Windows, Mac, and Android users: copy the video link, change it slightly, and download the video right through the browser. On the other hand, we discovered that iPhone users will have to download and save the video using a third-party application called MyMedia.
Facebook provides the Save Video option below the video post through the three-line option. However, this feature does not download the video for the device; instead, the feature saves the video for a later time within the application just as long as the user is connected to the Internet. If the video is not public or does not belong to you, you will have to depend on download sites, browser add-ons, or apps. Remember also that downloading videos can be against Facebook's policy and copyright law, so make sure to use all these methods correctly and legally concerning the rights of video owners.
Part 2: Download Facebook Video on Your Computer
The following part takes the user by hand and shows them how to download a video from Facebook on the platform using a computer. Users will learn the location of the video on Facebook, how to get the URL, and how to edit the URL for downloading. The instructions describe how to change the part of the URL, copy the video link and save the video in an MP4 format on their computer.
Step 1On your internet browser, visit the Facebook site on the World Wide Web. You will be asked to type your account details to access the account. When logged in, navigate your feed or enter the video you wish to download.
Step 2After the search is done and you find out that the video you are interested in is on the site, click on it to play it. Wait until the video is fully loaded since they are found at the bottom of the page and are easily accessible.
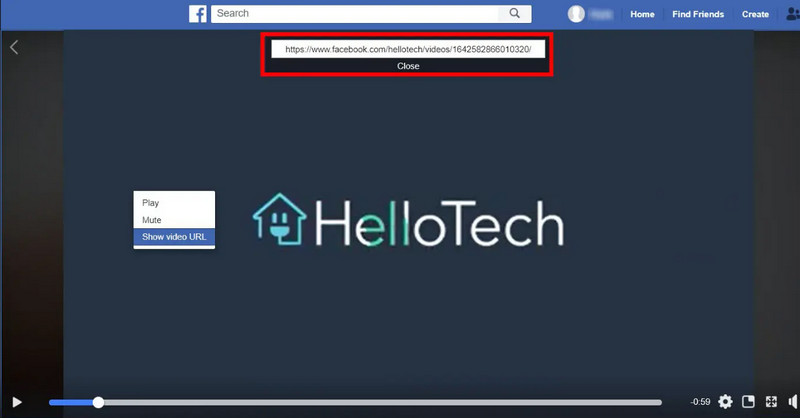
Step 3Click with the mouse's right button at any point on the video bar or outside of the player controls but over the video. A right-click menu will pop up, offering options to play the video, mute it, and show the source URL of the video. Click on Show Video URL. Typically, a small box containing the URL will appear over the video just at the upper right corner of the video.
Step 4Clicking on the URL, you see the box containing it, and bypassing the cursor through the area, you highlight the displayed URL. Having selected it, right-click on the URL and choose Copy from the options available on the tooltip. Alternatively, you can utilize keyboard shortcuts to copy the URL, which will copy the current page. If you are using Windows, you must hit Ctrl + C; if you use a Mac, press Command + C.
Step 5Go to your browser, right-click the link that has been copied and paste it into the new tab that is opened. Try to put in mbasic instead of www and hit the Enter button. After the video begins to play in a full-screen player, use the context menu that appears when you right-click and choose Save video as…. Select a name for this saved video and the location on your computer. Then, on the lower part, click save, and the MP4 video will be downloaded and saved to your computer.
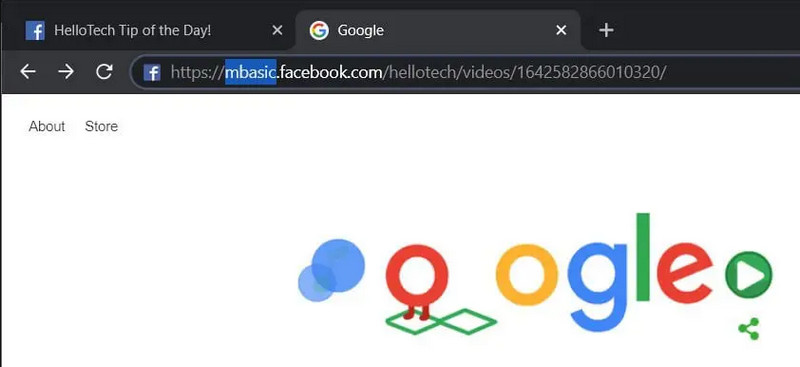
If the video you are about to download is blurred, try to refresh it to improve the Facebook video quality.
Part 3: How to Download Video Clip from Facebook on Mobile Android
In this part, users will understand how to download videos from Facebook using the Facebook app installed on Android phones. This includes the guide on logging in to Facebook, searching for the video you require the link from, copying the link, and using any Windows Explorer to alter the link for downloading purposes. Last, it describes how or where to download the video; this way, users can easily locate downloaded material.
Step 1Open the Facebook app on your Android gadget. Once you have downloaded and installed the application, open it and login if you are not already logged in.
Step 2Go to the video clip you wish to download. When you find it, touch the three lines that appear slightly above the video and to the right.
Step 3From that menu, choose Copy Link. This will, in turn, place the video's URL to your clipboard.
Step 4Bring up a web browser application on your device and click on the address line. Select Paste to insert the URL, then replace www with mbasic so the URL starts with https://mbasic.facebook.com/…. Click Go on the on-screen keyboard.
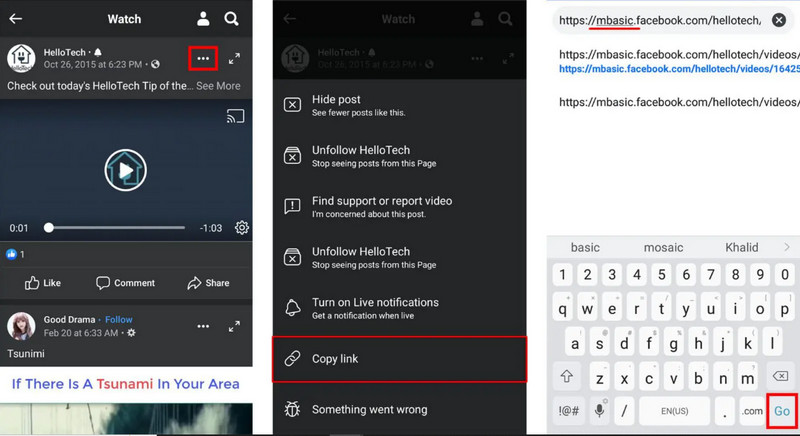
Step 5When the video starts playing, gently tap on the screen, then press and hold the video. A new menu will open; click Download Video. If asked, grant Chrome permission to access the photos and media on your device. After the download, tap Open to view the video, which is also located in the Files app and Downloads.
Part 4: Capture a Facebook Video to Computer Legally
This part is devoted to the legal and ethical considerations of using screen recording software for shooting Facebook videos. The release includes AVAide Screen Recorder, an easy-to-use program designed to capture video from the screen of a PC. The guide also states that although getting clips directly from a site may be unlawful, recording from the computer is legal so long as it is done appropriately.
Users can download it, change the features and start recording specific Facebook videos without violating copyright laws. Besides enhancing the video quality, this method also lets users download content for future use. To know how this app works, kindly follow the tutorial below.
Step 1You can download the official version of AVAide Screen Recorder directly by ticking the download button here. After that, tick the downloaded file to install it, and a procedure to set it up will appear; you just need to follow it. Click Start Now to open the app and use it.

TRY IT FREE For Windows 7 or later
 Secure Download
Secure Download
TRY IT FREE For Mac OS X 10.13 or later
 Secure Download
Secure DownloadStep 2When the screen recorder runs on your system, open the Facebook video you want to save on your PC. Then, adjust the recording frame to fit the video you want, or you can click the whole screen to record every action on your screen.
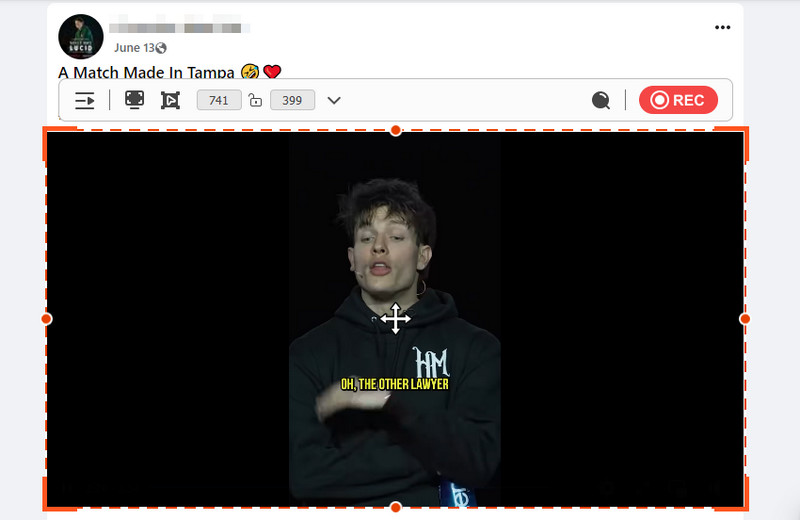
Step 3Turn on the System Sound to record its sound, and before you start recording, you can also add external sound via Microphone if you want. Tick REC to start recording the video on Facebook.
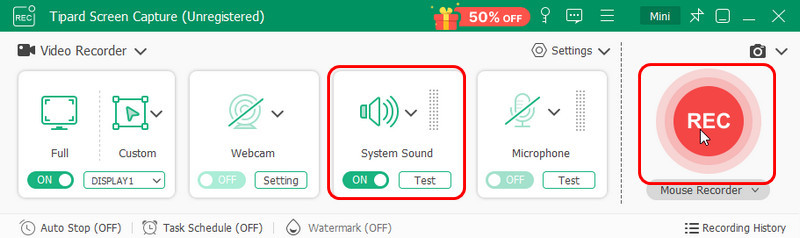
Step 4When the recording is done, simply click the stop button on your screen. It is a red square. Then, a new window will appear wherein you can trim the video to remove unnecessary scene captures and click Export to download the Facebook video on your PC.
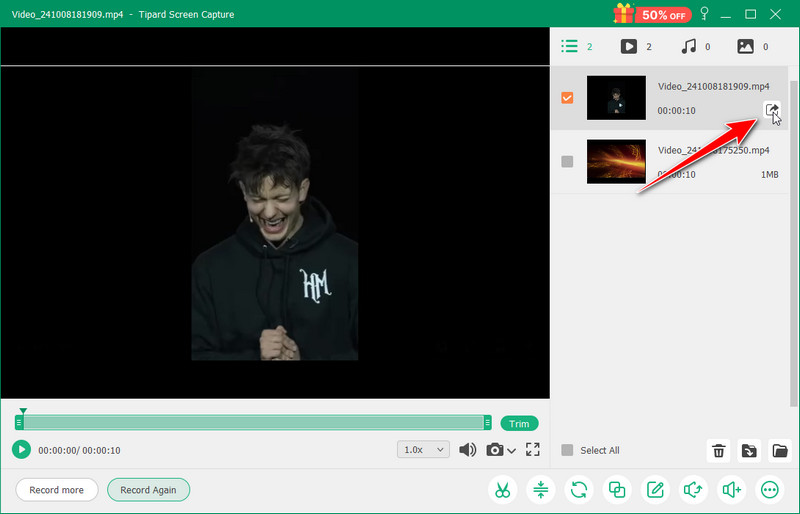
There are so many ways to Facebook video download online; it can be with the default way or with the help of a screen recorder. The good news is that, regardless of whether you're on a computer with Windows, an Android or an iPhone, all of the methods presented here offer a straightforward way to download your favorite Facebook clips to watch later. From a simple video change situation to using actual screen recording apps such as the AVAide Screen Recorder, you now have many ways to download a Facebook video online. Finally, one should respect the rights of owners of the content of the video besides the copyrights when taping or downloading the video. You can now download videos using the techniques outlined in this guide and even watch them offline and without the internet.
Record screen, audio, webcam, gameplay, online meetings, as well as iPhone/Android screen on your computer.
Record Screen & Video
- Screen Record on Mac
- Screen Record on Windows
- Screen Record on iPhone
- Record Audio on iPhone
- Record TV Shows without DVR
- Screen Record Snapchat on iPhone and Android
- Record a FaceTime Call
- How to Use the VLC to Record Screen
- Fix Amazon Error Code 1060
- Fix OBS Window Capture Black
- How to Make a PowerPoint Into a Video [Complete Tutorial]
- How to Make Tutorial Videos: Preparations and Guidelines
- How to Screen Record with Sound on iOS 15 and Later
- How to Screen Record on TikTok: Desktop and Mobile Solutions
- How to Screen Record on Samsung in 2 Proven Ways [Solved]
- How to Record Gameplay on PS4 without a Capture Card
- How to Record Gameplay on Xbox One [Full Tutorial]




