Хотите ли вы записать свой экран и звук? Существует множество причин, по которым вам нужно записывать экран компьютера и звук. Вы можете записывать свои игры, делать руководства, обзоры контента или продуктов, создавать контент и многое другое. При этом вы можете извлечь пользу из записи экрана и звука. Итак, вы знаете, как начать процедуру записи экрана и звука? Если нет, воспользуйтесь возможностью узнать все об этом посте. Мы здесь, чтобы предоставить вам различные методы, которым вы можете следовать, чтобы эффективно запись экрана и звука в Windows.
Часть 1. Может ли Windows записывать экран со звуком
Определенно да. Если у вас есть потрясающее и надежное программное обеспечение, особенно программа для записи экрана и звука, захват экрана и звука возможен. С этим вы можете идеально записать свой экран со звуком. Мы поддержим вас, если вы хотите узнать больше о записи экрана со звуком! Ознакомьтесь со всеми подробностями в следующем разделе и получите представление о том, как записывать экран в Windows со звуком.
Часть 2. 3 способа записи экрана в Windows со звуком
1. Запись экрана со звуком с помощью AVAide Screen Recorder
Одной из самых эффективных программ для автономной записи экрана со звуком в Windows является Программа записи экрана AVAide. Этот экран и аудиорекордер может помочь вам достичь вашей цели более легко. Кроме того, это программное обеспечение позволяет вам записывать экран вашего компьютера двумя способами. Вы можете мгновенно записывать весь экран компьютера или определенную часть экрана. Вы даже можете записывать различный контент, такой как видеозвонки, видео, встречи в Zoom, игровой процесс, обучающие видео и многое другое. Кроме того, он может обеспечить бесперебойный процесс записи. Вы можете легко и гладко использовать этот рекордер, если вы непрофессиональный или опытный пользователь.
Кроме того, вы можете улучшить свой файл после процесса записи экрана и звука. Вы можете сжимать, обрезать, обрезать и изменять формат видео. С этим вы можете получить желаемый результат перед сохранением видео на вашем компьютере. Итак, чтобы узнать, как записывать экран со звуком в Windows, проверьте шаги ниже.
Шаг 1Доступ Программа записи экрана AVAide на вашем компьютере Windows. Нажмите кнопки ниже, чтобы мгновенно загрузить и установить программное обеспечение на ваш компьютер.

Пытаться Для Windows 7 или новее
 Безопасная загрузка
Безопасная загрузка
Пытаться Для Mac OS X 10.13 или более поздней версии
 Безопасная загрузка
Безопасная загрузкаШаг 2После этого выберите способ записи экрана. Вы можете выбрать Полный или Обычай. Затем включите Звуковая система для записи экрана со звуком.
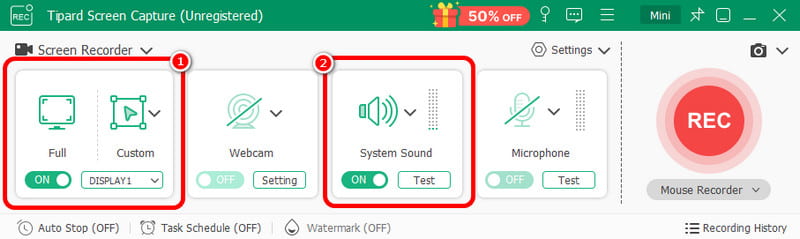
Шаг 3Чтобы начать запись экрана со звуком, нажмите кнопку РЭЦ кнопку. Через три секунды программа начнет процесс записи. Затем нажмите Останавливаться чтобы завершить запись экрана.

Шаг 4Щелкните значок Импортировать кнопку в нижнем интерфейсе, чтобы сохранить записанный экран.
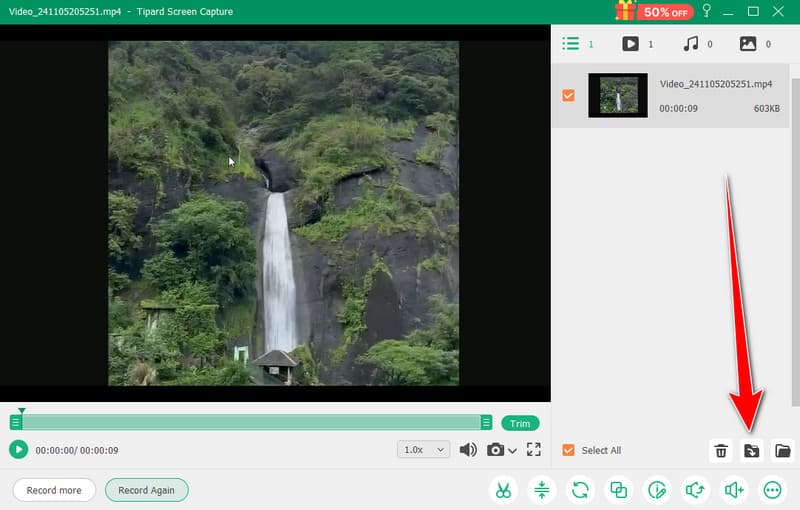
2. Используйте OBS для записи экрана со звуком
ОБС входит в число лучшие программы для записи экрана с открытым исходным кодом для записи экрана со звуком. Это одна из популярных программ, на которую вы можете положиться для получения желаемого результата. Кроме того, она способна записывать различные медиафайлы на вашем экране. Вы даже можете записывать различные вкладки, окна, игры и многое другое. Если вы хотите идеально записать экран вашего компьютера, получив при этом превосходное качество, немедленно используйте OBS. Единственным недостатком здесь является то, что интерфейс мог бы быть более понятным. Если вы новичок, лучше попросить профессионалов использовать программное обеспечение. Если вы хотите узнать, как записывать экран в Windows 10 со звуком, следуйте процедуре ниже.
Шаг 1Запустить ОБС программу после процесса установки. После этого перейдите в Плюс символ ниже и выберите Захват дисплея option. Вы можете выбрать, какой контент вы хотите записать на своем экране.
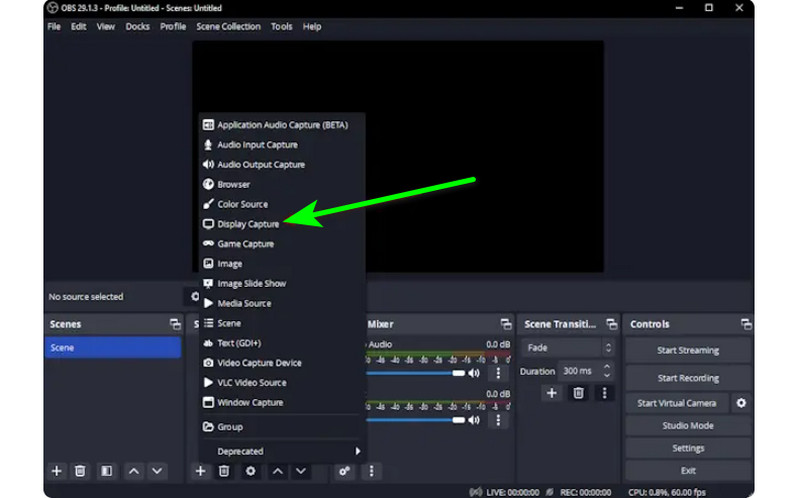
Шаг 2Затем перейдите к Аудиомикшер и включите звук, чтобы можно было записывать экран со звуком.
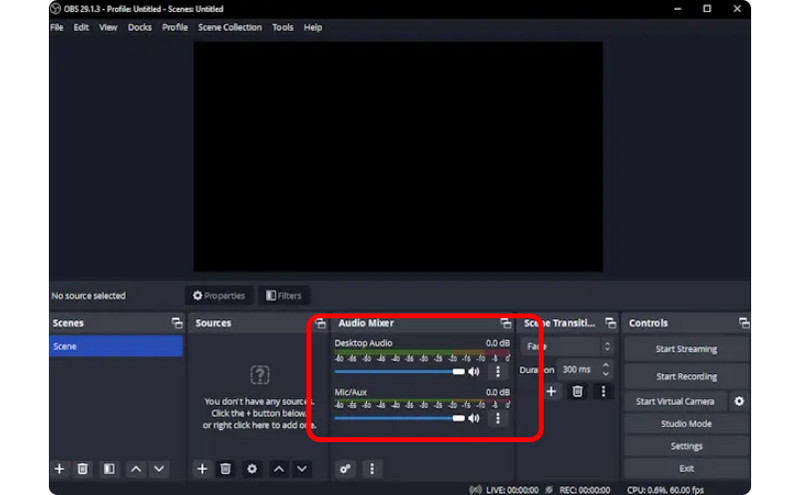
Шаг 3Щелкните значок Начать запись опция на правом интерфейсе, чтобы начать запись экрана. Если вы хотите остановить процесс записи, нажмите Остановить запись кнопка.

3. Используйте Clipchamp для записи экрана со звуком
Хотите узнать, как записывать экраны на Windows 11 со звуком? Тогда используйте Клипчамп как ваш превосходный рекордер экрана. Это полезное программное обеспечение позволяет вам записывать ваш экран со звуком плавно, поскольку у него простой процесс, который вам может понравиться. Вы даже можете включить свою веб-камеру, если хотите. Он идеально подходит для комментирования определенного контента или создания обучающих видео. Итак, чтобы начать изучать, как записывать экран в Windows, ознакомьтесь с методами ниже.
Шаг 1Из основного интерфейса Клипчамп, перейдите к Домой раздел и нажмите кнопку Экран вариант. Затем на вашем экране появится другая веб-страница.
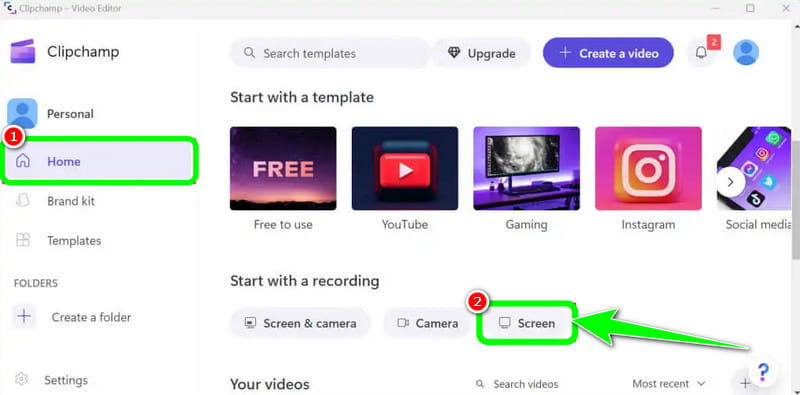
Шаг 2После этого нажмите кнопку Красный кнопку из левого интерфейса. Затем вы увидите весь свой контент на экране, такой как вкладки, окна и т. д.

Шаг 3Нажмите на экран, который вы хотите записать, например Весь экран, Окно и Вкладка. Чтобы начать запись, нажмите Делиться кнопку. Затем, после процесса, нажмите Остановить запись чтобы сохранить записанный экран на своем компьютере.
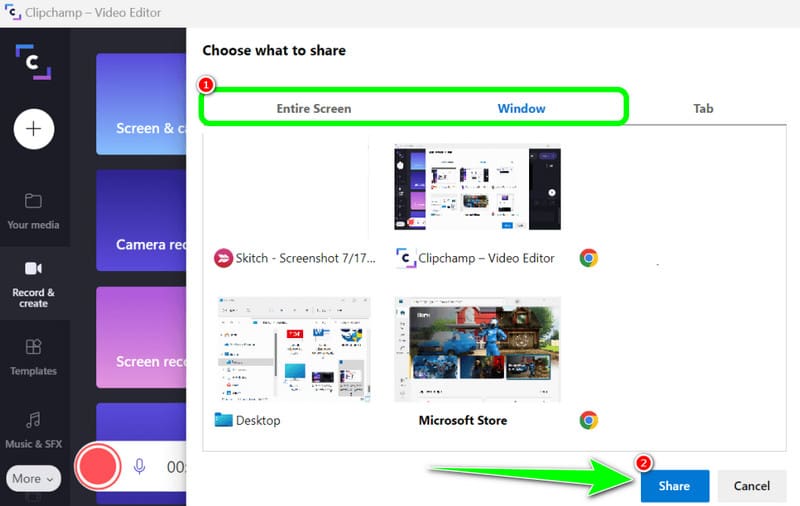
Часть 3. 2 способа записи звука в Windows 10 и 11
1. Запись звука с помощью Audacity
Хотите узнать, как записывать звук на Windows 10? Если да, используйте Audacity. Это офлайн-программное обеспечение поможет вам записать любой звук с вашего компьютера. Кроме того, вам не покажется это сложным, поскольку программное обеспечение может предложить простой процесс, что делает его идеальным аудиорекордером для всех пользователей. Итак, чтобы начать записывать свой звук, ознакомьтесь с шагами, которые мы привели ниже.
Шаг 1Установить и запустить Мужество на вашем Windows. Затем, в главном интерфейсе, нажмите кнопку Записывать кнопку из верхнего интерфейса. После этого начнется процесс аудиозаписи.

Шаг 2После этого, если вы закончили запись, нажмите кнопку Останавливаться кнопку. Затем можно приступать к процедуре сохранения.
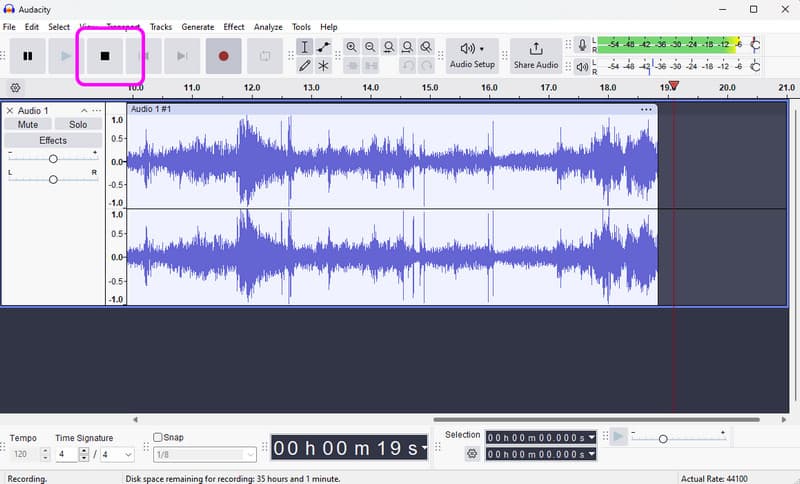
Шаг 3Чтобы сохранить записанный звук, перейдите в Файл > Сохранить проект раздел для сохранения конечного аудиофайла на вашем устройстве.
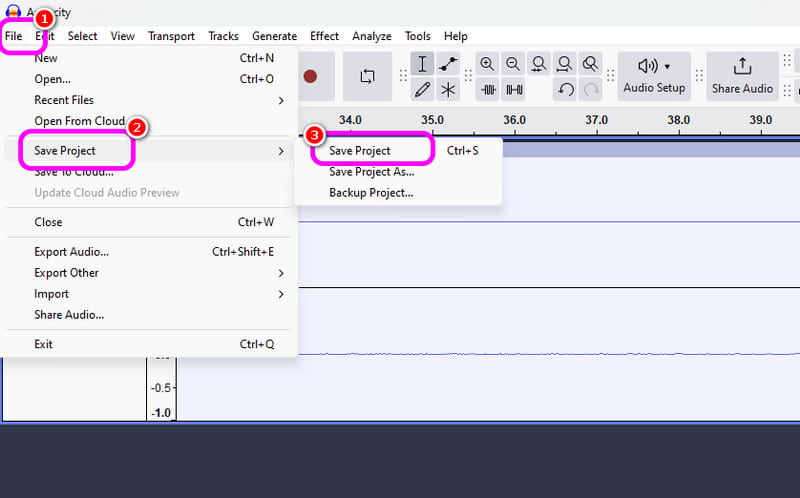
2. Запись звука с помощью Windows Voice Recorder
Еще одно программное обеспечение, которое может обеспечить плавный процесс аудиозаписи в Windows, — это Диктофон Windows. После того, как вы получите доступ к этому аудиорекордеру, вы можете начать записывать любой аудиоконтент с вашего устройства. Что нам здесь нравится, так это то, что интерфейс прост, поэтому вы можете легко и быстро записывать аудио. Единственный недостаток заключается в том, что он не предлагает инструментов редактирования для улучшения записанного аудио.
Шаг 1Download the Диктофон Windows на вашем устройстве. После этого запустите его, чтобы начать процесс.
Шаг 2В главном интерфейсе нажмите кнопку Микрофон символ начала процесса записи.
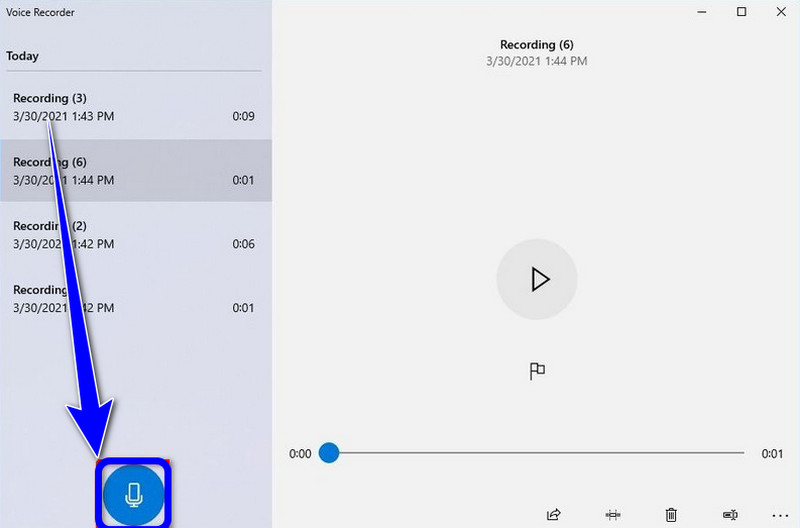
Шаг 3Чтобы остановить процесс аудиозаписи, нажмите кнопку Останавливаться кнопку. Затем вы уже можете прослушать записанный вами звук.
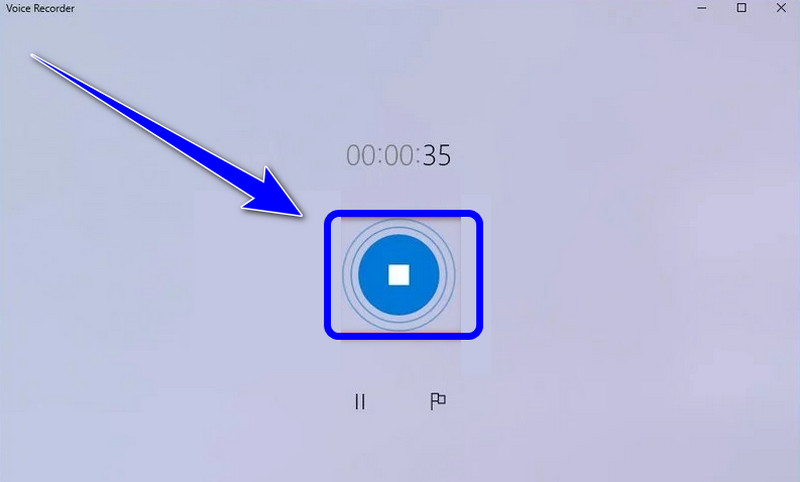
Если вы хотите узнать как записать экран в Windows со звуком, вы можете получить все подробности из этого поста. Итак, просмотрите всю информацию и попробуйте процесс, чтобы иметь эффективный процесс записи экрана и звука. Кроме того, если вы хотите самое надежное программное обеспечение, которое поможет вам идеально записать экран со звуком, нет никаких сомнений, что AVAide Screen Recorder — лучшая программа, к которой вы можете получить доступ. Таким образом, запустите программное обеспечение на вашем Windows и наслаждайтесь его общими возможностями.
Записывайте экран, аудио, веб-камеру, геймплей, онлайн-встречи, а также экран iPhone/Android на свой компьютер.




