Snapchat — одно из самых популярных приложений для обмена сообщениями в настоящее время. Кроме того, разработанное Snap Inc., это приложение позволяет пользователям отправлять и получать снимки или видео и изображения, которые видны в течение определенного периода времени. Это означает, что если вы отправите видео одному из ваших друзей, он сможет просмотреть его только один раз, потому что, как только он его откроет и закончит просмотр, файл исчезнет сам по себе. Что делает его более неудачным, так это то, что везде нет кнопки загрузки. Поэтому, если будет время, когда вы хотите или даже должны сохранить файл, который вы собираетесь получить на Снапчат, запись экрана будет лучшим решением.
Это означает, что вы должны ознакомиться со способами выполнения этой задачи. Таким образом, не будет никаких шансов пропустить какие-либо снимки, которые вы получаете. Итак, приготовьтесь изучить самые простые и быстрые способы записи вашего Snapchat на экранах Android и iPhone ниже.
Часть 1. Лучший способ записи экрана Snapchat на iPhone и Android
В Программа записи экрана AVAide — это наиболее эффективный способ ответить на этот вопрос, часто поднимая вопрос о том, как записать экран в Snapchat, не удерживая кнопку. Да, вы правильно прочитали. С этим программным обеспечением для настольных компьютеров и Mac вам не нужно нажимать какую-либо вкладку на своем мобильном устройстве только для того, чтобы записать свой экран, потому что все задачи будут выполняться на вашем компьютерном устройстве. Кроме того, Программа записи экрана AVAide предлагает пользователям различные хорошие опции, такие как запись динамиков телефона, разрешение и выходное разрешение перед записью экрана.
Что-то еще? Пока вы находитесь в процессе записи, это фантастическое программное обеспечение позволит вам делать снимки, чтобы вы могли запечатлеть даже самые яркие моменты видео, воспроизводимого в Snapchat. Несмотря на это, этот экранный рекордер Snapchat предоставляет пользователям самый доступный обмен недавно записанным файлом на различных популярных платформах социальных сетей!
- Он фиксирует все важные детали ваших видео и фотографий в Snapchat.
- Разрешить пользователям редактировать до, во время и после процедур записи экрана.
- Создавайте высококачественные видеоролики с высококачественным звуком.
- Он поставляется с простой функцией обмена.
- Позволяет создавать записанные видеофайлы в различных видеоформатах.
Подробные инструкции по использованию AVAide Screen Recorder для записи экрана
Шаг 1Приобретите программное обеспечение
Во-первых, убедитесь, что на вашем компьютере установлено это программное обеспечение, будь то настольный компьютер или Mac. Если нет, пожалуйста, нажмите кнопку загрузки, представленную выше, чтобы быстро получить этот инструмент и запустить задачу для записи экрана в Snapchat.
Шаг 2Используйте телефонную запись
После того, как вы установили инструмент, запустите его и выберите «Телефон» из нескольких записывающих устройств в интерфейсе. Вы также можете обратиться к Более выбор, чтобы увидеть другие рекордеры, которые не видны в интерфейсе. Затем в новом окне выберите между iOS-рекордер или Android-рекордер в зависимости от используемого вами мобильного телефона.
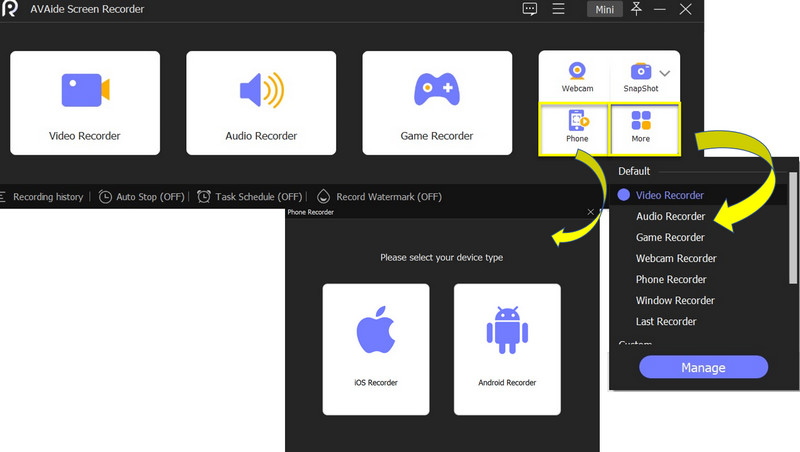
Шаг 3Подключите ваше устройство к зеркалу
Теперь давайте свяжем мобильное устройство, выполнив простые шаги, указанные в новом окне. Просто убедитесь, что вы попали в Зеркалирование экрана вкладка на шаге два.
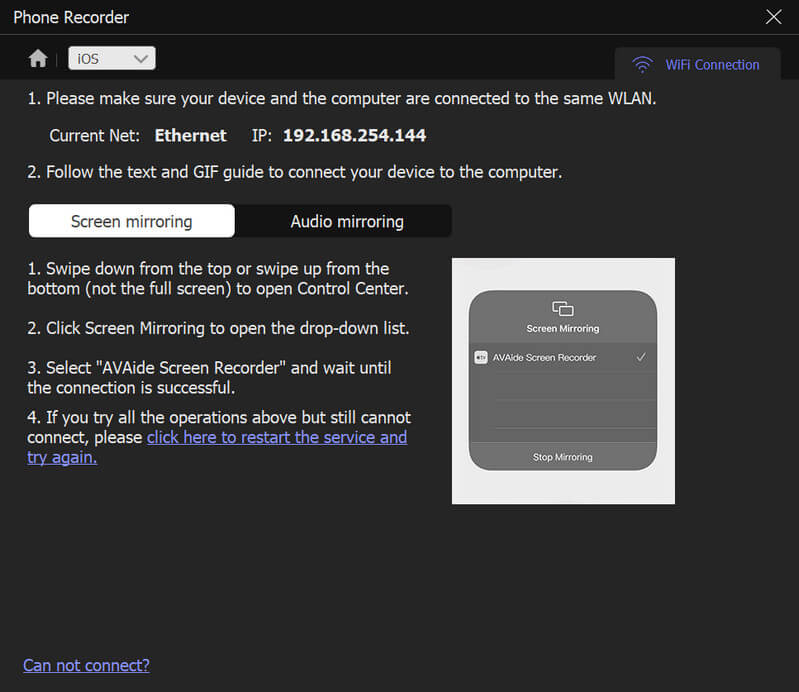
Шаг 4Стартовый экран Запись Snapchat
После того, как вы успешно свяжете устройства, появится окно записи. Там вы увидите такие параметры, как Записывать, Снимоки другие пресеты для вашего видео, включая экран вашего мобильного телефона. Теперь запустите Snapchat на своем мобильном телефоне, затем нажмите Записывать кнопку, чтобы начать запись экрана.
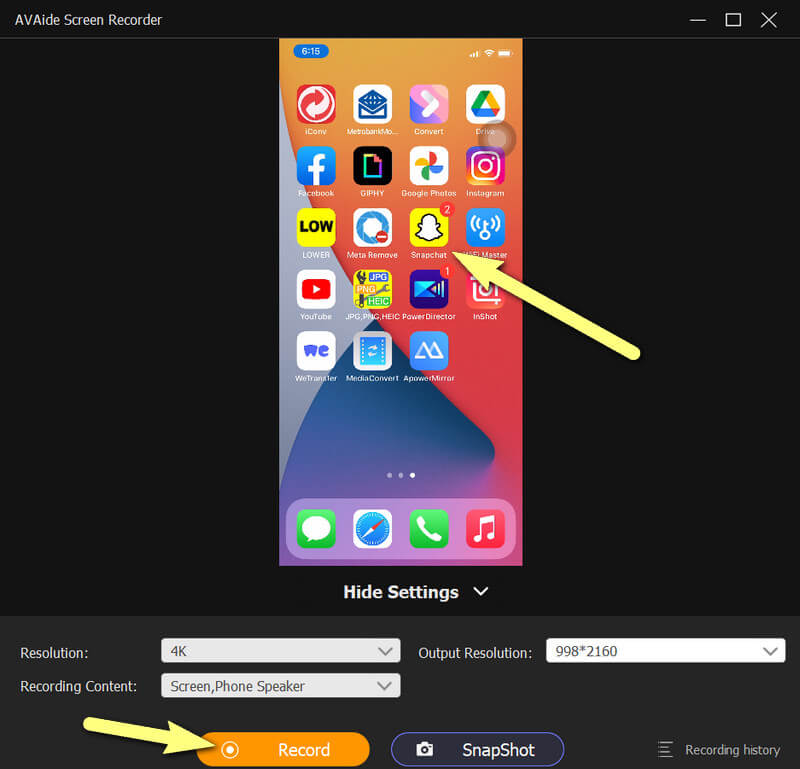
Шаг 5Экспорт записи
Вы можете остановить запись в любое время, нажав кнопку Останавливаться кнопка. После этого инструмент выведет вас в окно экспорта, где вы сможете отредактировать записанный файл. На этот раз вы также можете сделать еще один снимок, щелкнув значок Камера значок, если вы пропустили некоторые детали вашего записанного экрана Snapchat. В противном случае нажмите кнопку Экспорт кнопку, чтобы сохранить файл, наконец.
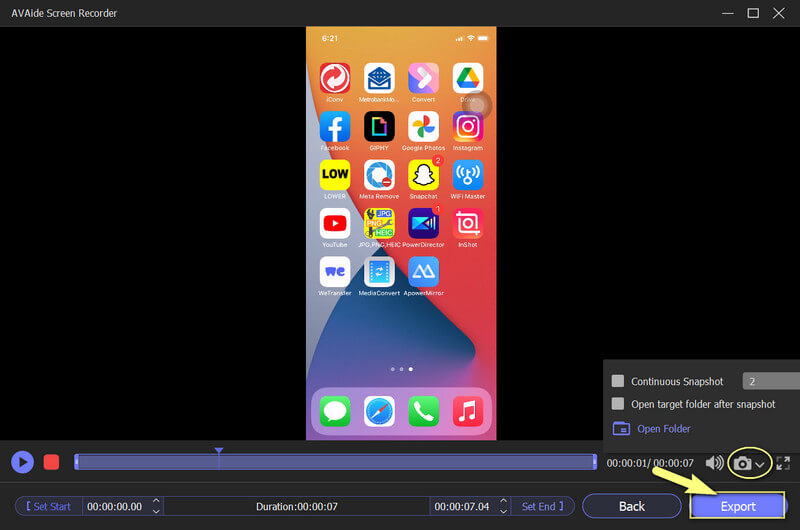
Часть 2. Полное руководство по записи экрана Snapchat на Android
Просто чтобы вы знали, что Snapchat обнаруживает запись экрана, сделанную с помощью мобильных телефонов, в отличие от метода зеркалирования. В конце концов, Snapchat был разработан и поставляется с защитой конфиденциальности, как и другие платформы социальных сетей. Поэтому всегда полезно использовать сторонний инструмент для записи экрана для безопасной записи. В противном случае, если вам не хочется этого делать, и вы записываете экран этой платформы с чистой совестью, лучше придерживаться встроенного устройства записи экрана вашего Android.
Новейшие Android-устройства приняли участие в нововведении, поскольку они также приняли в нем участие, получив передовые и мощные инструменты, такие как экраны и аудиорекордеры. При этом запись экрана в Snapchat будет доступна в любое время. Следуйте приведенным ниже инструкциям.
Шаг 1Включите режим полета
Сначала остановитесь, рассмотрите возможность отключения Режим полета для плавной и не отвлекающей записи экрана. Проведите вниз по экрану вашего Android и найдите указанную настройку; это с Самолет значок.
Шаг 2Запустите средство записи экрана
Теперь на той же странице в Центр событий, ищите Устройство записи экрана инструмент и коснитесь его. После запуска появится плавающая панель инструмента.
Шаг 3Начать запись
Запустите Snapchat и на плавающей панели коснитесь значка Красный кнопку и начать запись экрана на Snapchat. Кстати, вы также можете ориентироваться в Параметр значок, чтобы настроить параметры этого рекордера перед записью.
Шаг 4Остановить запись
Затем, закончив, коснитесь Красный кнопку еще раз, чтобы остановить. Отключите режим полета и инструмент записи экрана и проверьте наличие записанного файла в своей галерее.
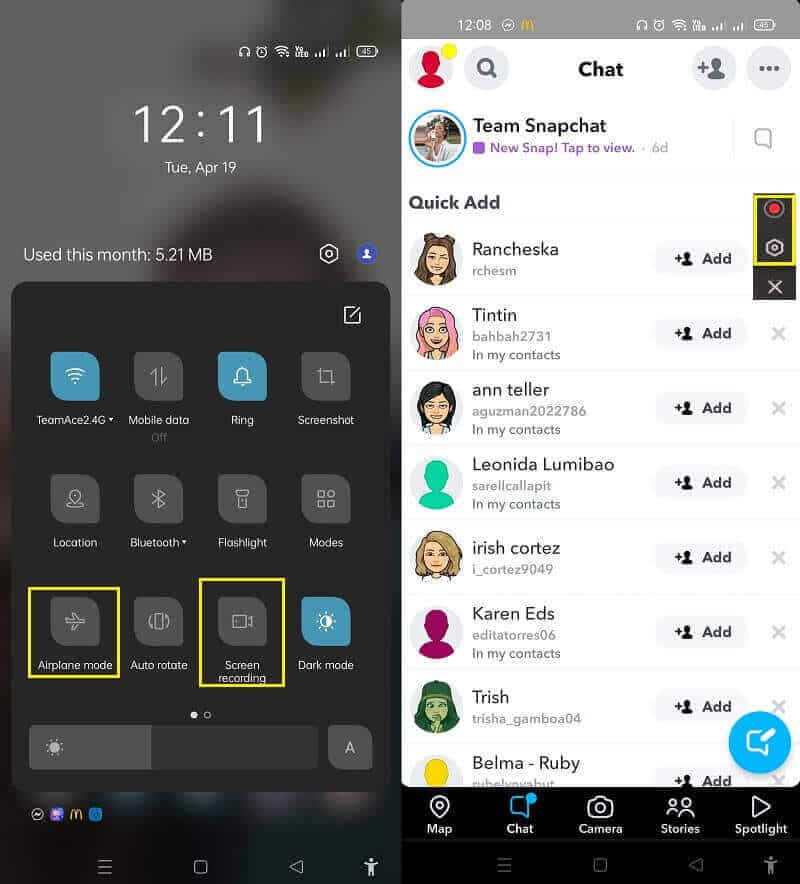
Часть 3. Как сделать экранную запись Snapchat на iPhone
Конечно, мы не закончим эту статью, не научим вас выполнять эту задачу с помощью устройства iPhone. К счастью, iPhone также щедро предоставляет отличные инструменты наряду с их функциями. Ну, они должны сохранить свое превосходство. Однако, когда дело доходит до записи экрана в Snapchat, встроенный рекордер iPhone дает меньшие параметры, чем Android. Это потому, что на iPhone вы не увидите ничего, кроме кнопок запуска, остановки и микрофона. Тем не менее, айфоны славятся отличными выходными данными, поэтому давайте докажем это, выполнив шаги, описанные ниже, как сделать запись на экране.
Шаг 1Включить запись экрана
Средство записи экрана обычно не является частью приложения быстрого доступа на iPhone, если только оно не включено. Зайди в настройки и найди Центр управления чтобы включить его. После этого прокручивайте экран, пока не дойдете до Запись экрана приложение, нажмите затем зеленый Плюс войдите, чтобы включить его.
Шаг 2Начать запись экрана
Получите доступ к недавно включенному инструменту на вашем Центр управления, и это позволит вам начать запись экрана в Snapchat. Чтобы остановить захват, нажмите Красный кнопку, а для других моделей iPhone — кнопку остановки в красной области вверху экрана. В любом случае, проверьте записанный экран в своей фотогалерее, как только закончите.

Нужно записать звук на свой iPhone, нажмите здесь, чтобы узнать подробности.
Часть 4. Часто задаваемые вопросы о записи экрана в Snapchat
Будет ли Snapchat уведомлять меня, когда кто-то записывает мою историю?
Да. Snapchat уведомит вас, когда кто-то запишет вашу историю, хотя уведомление будет отображаться в виде значков. Стрелки обычно иллюстрируют значки для скриншотов или записей экрана соответствующими цветами. Синяя стрелка означает, что кто-то захватил ваш чат, красная стрелка означает, что кто-то захватил ваши снимки без звука, а фиолетовая стрелка означает, что кто-то захватил снимки со звуком.
Как сделать запись в Snapchat, не удерживая кнопку записи?
Последнее обновление Snapchat позволяет пользователям продолжать запись, не нажимая постоянно кнопку записи. Чтобы попробовать, начните записывать историю, после чего вы увидите значок замка рядом с кнопкой записи. Проведите по кнопке записи в направлении значка замка.
Как я буду записывать истории моего друга в Snapchat без его ведома?
Если вы не хотите, чтобы ваш друг был уведомлен о записи своих историй в Snapchat, используйте зеркальный метод или сторонний инструмент для записи экрана.
Вы только что узнали о различных способах захвата экрана при использовании Snapchat. Тем не менее, это не значит, что нужно записывать чьи-то снимки, не сообщая ему об этом. Сначала потренируйтесь спрашивать разрешения. Опять же, в некоторых случаях, когда вы не можете не записывать экран в Snapchat, используйте метод AVAide Screen Recorder для более безопасной, эффективной и успешной процедуры! Кроме того, он также работает как достойный рекордер веб-камеры, который может записывать видео с веб-камеры для создания эффекта «картинка в картинке».
Записывайте действия на экране со звуком, онлайн-встречами, игровыми видео, музыкой, веб-камерой и т. д.
Запись экрана и видео
- Запись экрана на Mac
- Запись экрана в Windows
- Запись экрана на iPhone
- Запись аудио на iPhone
- Запись телепередач без DVR
- Запись экрана Snapchat на iPhone и Android
- Записать звонок FaceTime
- Как использовать VLC для записи экрана
- Исправить код ошибки Amazon 1060
- Исправить черный захват окна OBS
- Как превратить PowerPoint в видео [Полное руководство]
- Как сделать обучающие видео: подготовка и рекомендации
- Как сделать запись экрана со звуком на iOS 15 и более поздних версиях
- Как сделать запись экрана на TikTok: настольные и мобильные решения
- Как сделать запись экрана на Samsung двумя проверенными способами [решено]
- Как записать игровой процесс на PS4 без карты захвата
- Как записать игровой процесс на Xbox One [Полное руководство]



 Безопасная загрузка
Безопасная загрузка


