Как и видеозапись, аудиозапись обычно выполняется с одновременным повышением стандартов. Следовательно, чтобы записать звук на айфон, вы должны сделать это с помощью надежного и мощного инструмента. Ведь мы знаем, как важно производить качественную и бесшумную музыку из любимого фильма, разговоров, встреч и многого другого. Ведь кому захочется слушать шумную и некачественную запись, правда? Итак, давайте посмотрим, насколько хорошо голосовые заметки работают, чтобы дать вам то, что вы ожидаете от записи.
К счастью, помимо помощи в записи звука на iPhone с помощью голосовой заметки, вы также научитесь новой технике, используя сторонний аудиорекордер, не приобретая его на iPhone! Так что приходите и посмотрите, как записывать звук на iPhone с помощью этих двух эффективных способов, постоянно читая ниже.
Часть 1. Новая и лучшая техника для записи аудио на iPhone
Если вы хотите получить уникальный и эффективный опыт записи звука на iPhone, мы с удовольствием представляем Программа записи экрана AVAide. Это идеальное программное обеспечение для записи, которое зарекомендовало себя как отличное средство записи экрана для настольных компьютеров и Mac, которое уникально записывает экран со звуком на вашем iPhone. Его телефонный рекордер легко записывает вашу музыку, телефонные звонки, подкасты, встречи и все, что вы играете на своем мобильном телефоне! Кроме того, он поставляется с замечательными функциями, такими как видеомагнитофон, рекордер игр, аудиорекордер, телефонный рекордер и многое другое, а также отличные предустановки, которые делают вывод невероятным. Еще одна хорошая вещь об этом Программа записи экрана AVAide заключается в том, что он имеет встроенную функцию шумоподавления, которая важна для аккуратной записи.
Может быть, вы сейчас удивлены, как это компьютерное программное обеспечение приносит свою мощь вашему iPhone. Ну, это из-за его превосходной зеркальной процедуры, которая работает на удивление, даже не пытаясь подключить ваш iPhone к компьютеру! Итак, как же он запишет песню с iPhone? Пока ваш iPhone подключен к той же беспроводной локальной сети или интернет-соединению, что и ваш компьютер, вы с легкостью справитесь с этой задачей! Позвольте нам объяснить дальше, взглянув на шаги ниже.
Как использовать AVaide Screen Recorder для записи звука на iPhone
- Он записывает все аудио, которые вы воспроизводите на своем iPhone.
- Он производит высококачественный звук.
- Он поставляется с очень характерным интерфейсом.
- С огромной поддержкой различных аудиоформатов.
- Предлагает несколько регистраторов в одном.
Шаг 1Ваш компьютер должен иметь это
Чтобы записать звук на iPhone, вам нужно нажать кнопки загрузки выше, чтобы вы могли легко получить программное обеспечение. Пожалуйста, убедитесь, что вы выбрали только тот, который применим на вашем компьютере.
Шаг 2Перейти к записи телефона
Теперь запустите программное обеспечение и сразу же посмотрите и коснитесь его Phone Recorder. Затем в новом окне нажмите iOS Recorder.
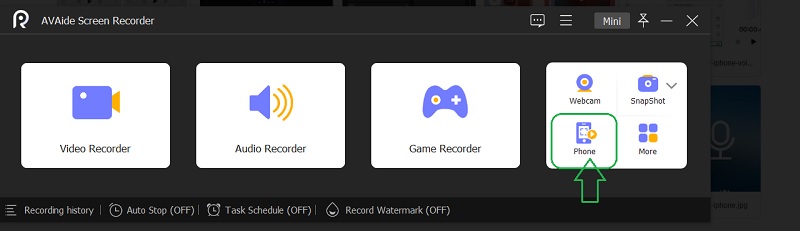
Шаг 3Подключить его к айфону
Убедитесь, что ваш iPhone и компьютер подключены к одному и тому же Wi-Fi-соединению. Теперь нажмите на Зеркалирование аудио сразу после Зеркалирование экрана выбор. Затем на своем iPhone перейдите в Центр управления и коснитесь Воспроизведение музыки меню для расширения. Оттуда коснитесь Программа записи экрана AVAide.
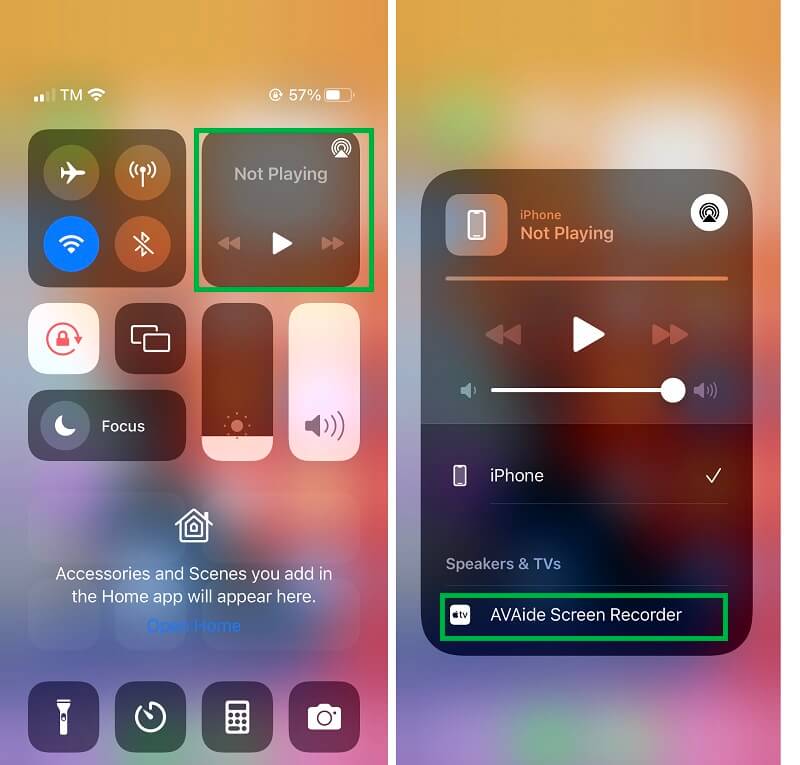
Шаг 4Запись аудио на iPhone
Как только ваш iPhone подключится к программному обеспечению, вы попадете в окно записи. Теперь, пожалуйста, найдите время, чтобы сориентироваться Параметр и включите Динамик телефона в Запись содержимого. Затем подготовьте аудио или музыку с вашего iPhone, которую вы хотите записать, и нажмите оранжевую Записывать кнопку потом.
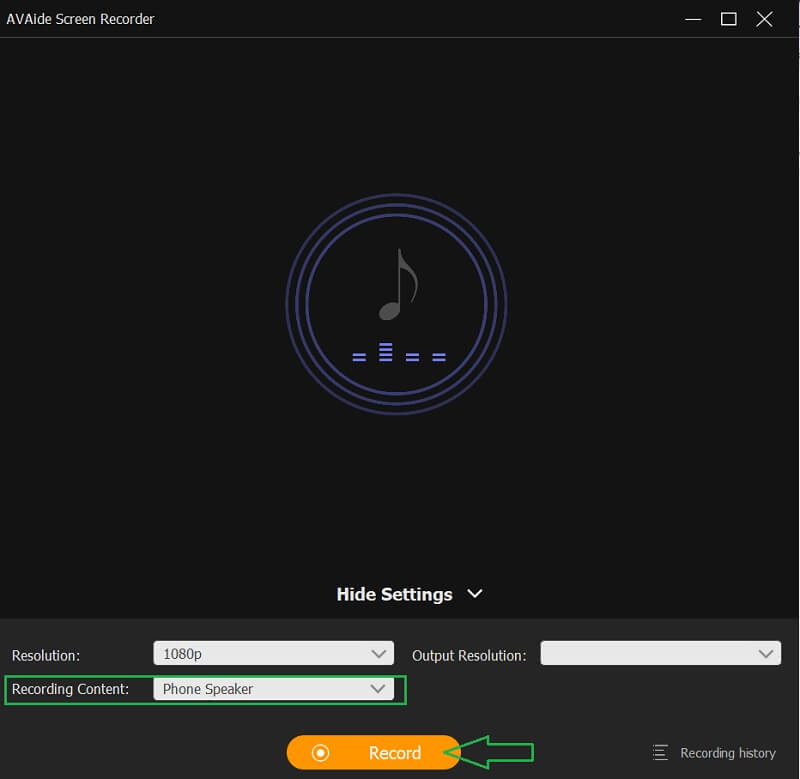
Шаг 5Экспорт записи
он представит вам другие пресеты, где вы сможете контролировать Пауза или Останавливаться запись, и как только вы ее остановите, начнется экспорт. Появится новое окно, где вы можете обрезать записанный звук. В противном случае нажмите на Экспорт кнопку, чтобы продолжить завершение записанной песни с iPhone.
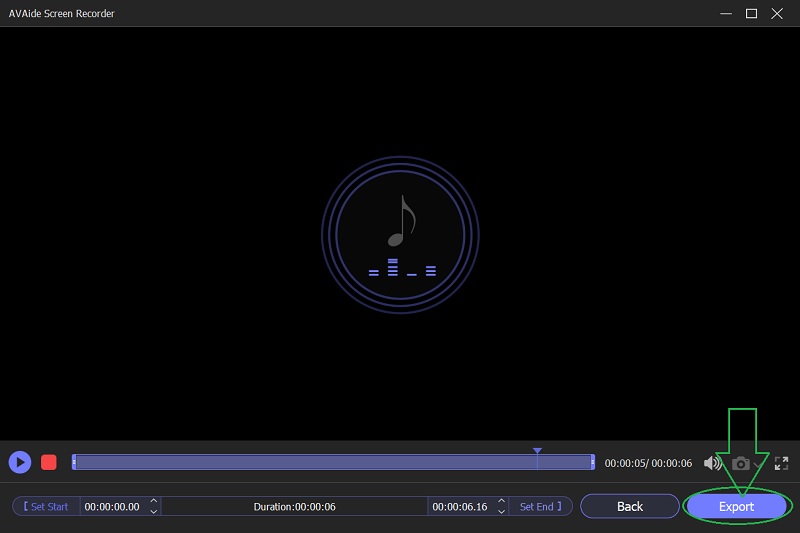
ШАГ 6Настройте вывод (необязательно)
Наконец, воспользуйтесь возможностью настроить вывод. Не стесняйтесь маркировать свое творение, заполнив информацию о нем. Если нет, то сразу нажмите Полный кнопка.
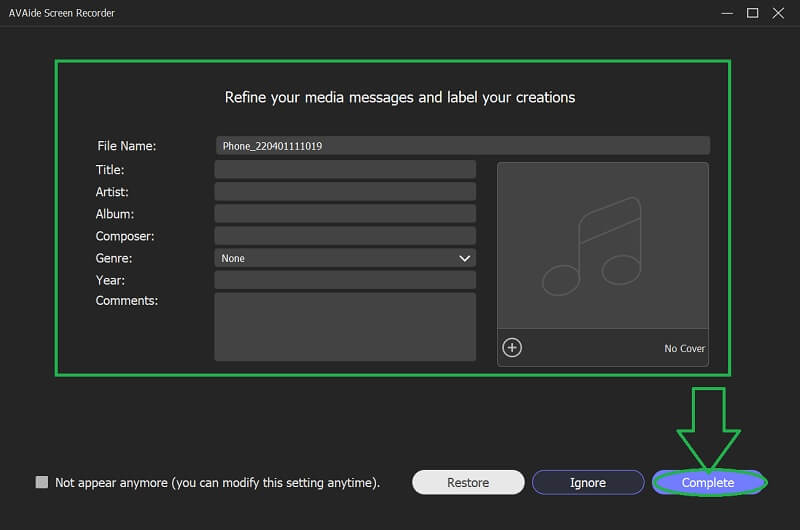
Часть 2. Шаги для записи звука на iPhone с помощью голосовых заметок
Голосовые заметки — это средство записи звука по умолчанию на устройствах iOS. Кроме того, это предустановленное приложение на iPhone имеет остроумный, но удобный интерфейс, который делает его использование удобным для пользователей. Голосовые заметки сохранят все ваши аудио- и голосовые записи с качественным звуком. Однако это основное приложение iOS не могло записывать музыку на iPhone, а также телефонные звонки. Тем не менее, это по-прежнему единственный в своем роде диктофон, который вы можете использовать для записи семейного контента, личных заметок и лекций на свой iPhone. Поэтому давайте сделаем это, взглянув на шаги, представленные ниже.
Шаг 1Запустите голосовые заметки
Как упоминалось ранее, эта аудиозапись является предустановленным приложением. Это означает, что вам не нужно загружать и устанавливать его, потому что он действительно есть на вашем iPhone. Однако, если вы его с трудом найдете, воспользуйтесь панелью поиска, чтобы быстро просмотреть приложение.
Шаг 2Начать аудиозапись
Когда вы дойдете до чистого и интуитивно понятного интерфейса, коснитесь значка Записывать кнопка, которая отвечает, как записать голос на iPhone. Это красная кнопка, расположенная в нижней части экрана. Нажмите ту же кнопку, чтобы остановить запись.
Шаг 3Проверьте запись
После этого проверьте запись, коснувшись только что сохраненного файла в интерфейсе. Нажмите Треугольник значок для воспроизведения записанного звука.
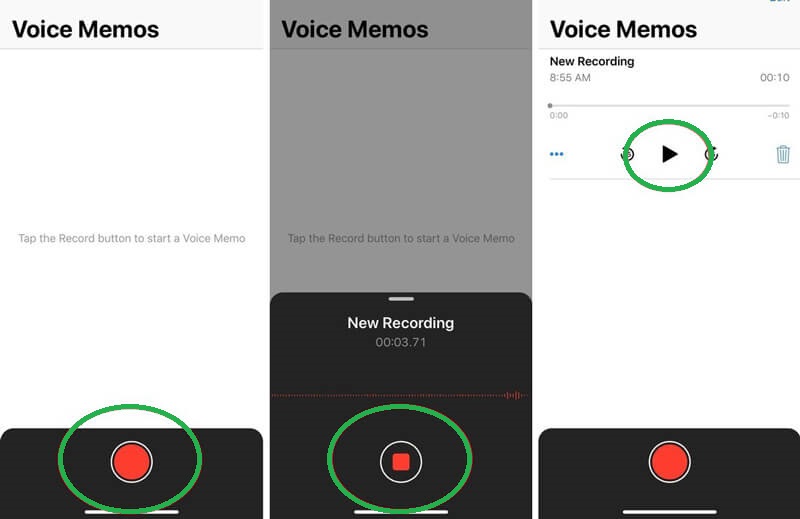
Часть 3. Как использовать голосовые заметки для редактирования и обмена аудиозаписями на iPhone
Голосовые заметки также позволяют пользователям редактировать и делиться записанным звуком самым простым способом.
Шаг 1Коснитесь новой записи, затем коснитесь Многоточие значок или три точки синего цвета, расположенные справа над записанным файлом. Оттуда вы увидите другое управление, которое вы можете сделать с записанным звуком на вашем iPhone.
Шаг 2Появится новый выбор пресетов. Затем выберите Редактировать запись вкладка На следующей странице коснитесь значка Параметр значок в левой верхней части, если вы хотите Пропустить тишину и Усиливать запись. С другой стороны, нажмите кнопку Обрезать значок справа, если вам нужно обрезать его. Затем нажмите Сделанный.
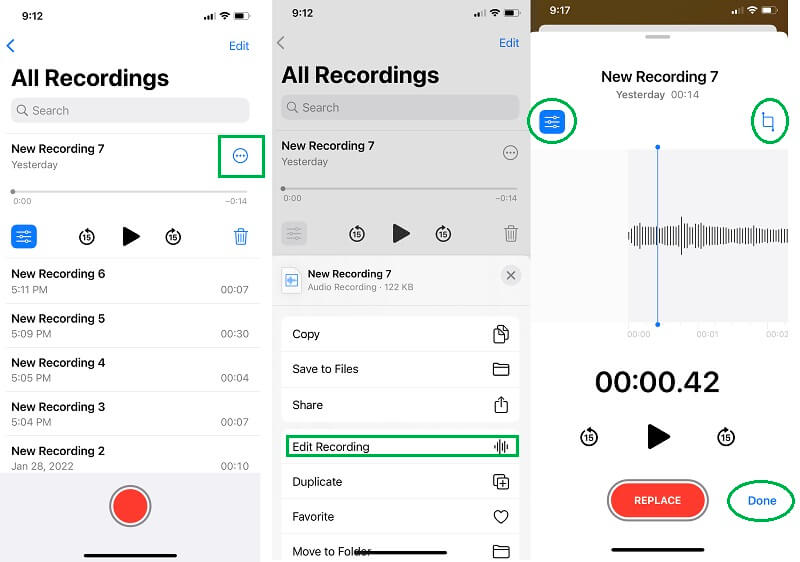
Шаг 3Вам просто нужно нажать на Многоточие значок еще раз, чтобы поделиться аудиозаписью. На этот раз выберите Делиться выбор, затем выберите одну из авторизованных платформ, с которой вы хотите поделиться звуком.
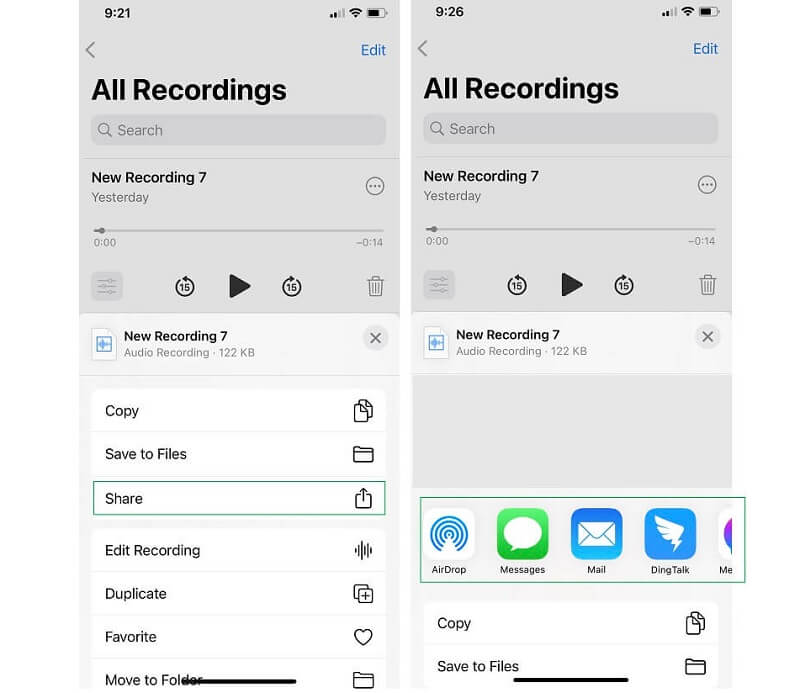
Часть 4. Часто задаваемые вопросы о записи звука на iPhone
Как просмотреть запись с внутренним звуком на iPhone без стороннего инструмента?
Чтобы записать свой экран с внутренним звуком на вашем iPhone, все, что вам нужно сделать, это зайти в центр управления вашего мобильного устройства. Затем найдите встроенную функцию записи экрана iPhone и коснитесь ее. Теперь, вернувшись к своему экрану, найдите запись экрана и одновременно коснитесь ее, пока не увидите параметры записи.
Могу ли я создать формат MP3 с голосовыми заметками iPhone?
Нет. К сожалению, это встроенное приложение для записи голоса для iPhone воспроизводит аудио только в формате M4A. Следовательно, вам понадобится аудио конвертер, чтобы преобразовать файл M4A в MP3. В соответствии с этим, вы можете использовать многофункциональный Конвертер видео AVAide и конвертируйте ваши аудио- и видеофайлы в более чем 300 различных форматов одновременно.
Могу ли я воспроизводить музыку во время записи видео на моем iPhone?
Да. Вы можете воспроизводить музыку во время записи видео на экране вашего iPhone. Однако это будет возможно только в том случае, если вам не нужен звук записываемого видео. Другими словами, это возможно, если вы только после экрана видео.
Имеет ли запись звука на iPhone ограничения по длине и размеру?
Запись звука с помощью вашего iPhone имеет максимальное ограничение в 30 минут. И никаких ограничений на размер файла, если на вашем iPhone есть место.
Хотя голосовые заметки имеют ограниченные возможности и производительность в запись звука на айфон, его качество все еще имеет значение. Кроме того, это хороший выбор, если вы защищаете свой iPhone от загрузки сторонних приложений. Однако по этой причине лучше использовать Программа записи экрана AVAide пользоваться дополнительными функциями, сохраняя при этом безопасность телефона.
Записывайте действия на экране со звуком, онлайн-встречами, игровыми видео, музыкой, веб-камерой и т. д.
Запись экрана и видео
- Запись экрана на Mac
- Запись экрана в Windows
- Запись экрана на iPhone
- Запись аудио на iPhone
- Запись телепередач без DVR
- Запись экрана Snapchat на iPhone и Android
- Записать звонок FaceTime
- Как использовать VLC для записи экрана
- Исправить код ошибки Amazon 1060
- Исправить черный захват окна OBS
- Как превратить PowerPoint в видео [Полное руководство]
- Как сделать обучающие видео: подготовка и рекомендации
- Как сделать запись экрана со звуком на iOS 15 и более поздних версиях
- Как сделать запись экрана на TikTok: настольные и мобильные решения
- Как сделать запись экрана на Samsung двумя проверенными способами [решено]
- Как записать игровой процесс на PS4 без карты захвата
- Как записать игровой процесс на Xbox One [Полное руководство]



 Безопасная загрузка
Безопасная загрузка


