У нас есть веская причина для записи экрана со звуком в Windows 10, и мы надеемся использовать ее для создания видео нашего игрового процесса со звуком. Но вы когда-нибудь замечали это? Windows 10 включает в себя утилиту записи экрана, которая позволяет вам это делать. Эта статья покажет вам как записать свой экран в Windows и используйте альтернативное программное обеспечение с пошаговыми инструкциями.
Часть 1. Как сделать запись экрана в Windows со звуком
1. Используйте средство записи экрана AVAide
Программа записи экрана AVAide является одним из наиболее рекомендуемых инструментов записи экрана для Windows из-за его расширенных функций, таких как настройка области записи, захват системного звука и микрофона и даже настройка формата выходного видео. Он записывает действия на экране, видеозвонки, ТВ шоу, или геймплей на нескольких платформах без потери качества и чистого звука.
Устройством записи экрана также можно управлять с помощью горячих клавиш. Он также записывает высококачественное видео, которое идеально подходит для вывода. Видео можно записывать как на системную карту, так и на внешние устройства.
- Вы можете одновременно записывать микрофоны, внутренний звук и камеры.
- Программа записи экрана совместима как с Windows, так и с macOS.
- Он может записывать видео высокого качества с разрешением до 4K.
- Даже если вы не профессионал, у вас должна быть возможность записывать здесь.
Шаг 1Загрузите программное обеспечение для записи
Для начала загрузите и установите инструмент, нажав кнопку загрузки выше. Установка программного обеспечения займет несколько минут. Нажмите на Видеомагнитофон значок, чтобы начать запись.

Шаг 2Отрегулируйте рамку
Отрегулируйте область, которую вы хотите записать вокруг окна. Выбирать Обычай из раскрывающегося списка на первой обрезке и введите место записи. Выбирать Полноэкранный чтобы захватить всю сцену.
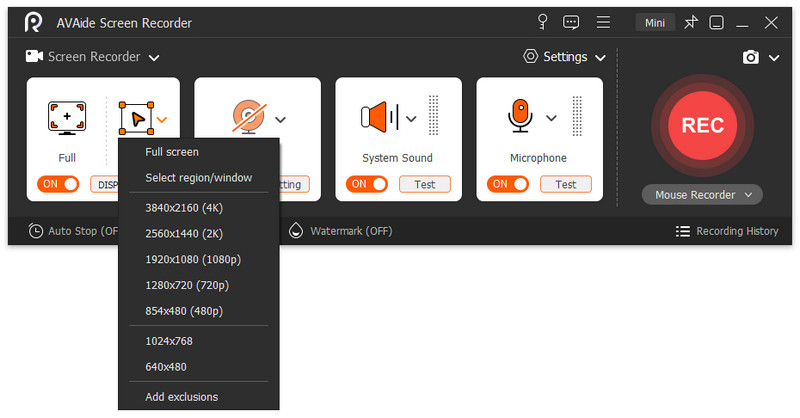
Шаг 3Добавить аудио и звукозапись
Вы можете записывать видео со звуком, используя встроенный звук и микрофон системы или подключенный к ней внешний микрофон для записи экрана рабочего стола с голосовым комментарием. Нажмите на Микрофон Кнопка для отключения голосового комментария во время записи.
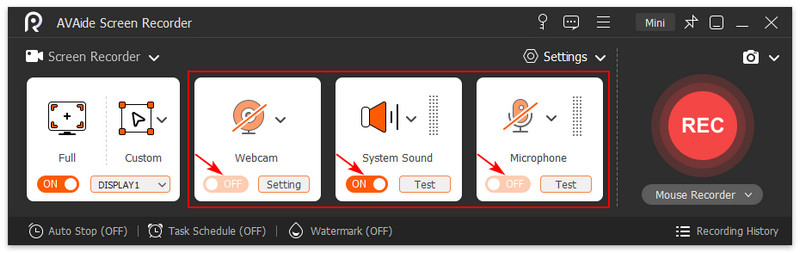
Шаг 4Начать запись
Чтобы начать запись, нажмите кнопку РЭЦ кнопка.
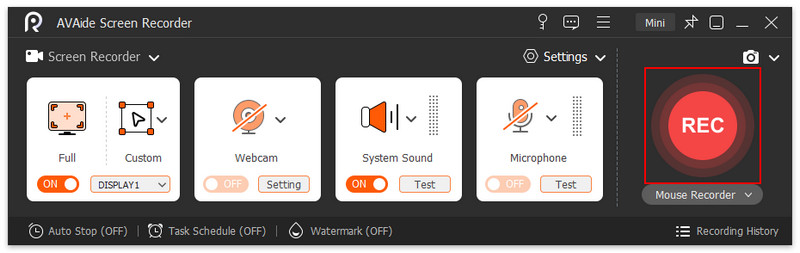
Шаг 5Остановить и экспортировать
По окончании записи нажмите кнопку Останавливаться кнопку, чтобы остановить его, а затем кнопку Клип кнопку, чтобы обрезать записанные клипы перед их сохранением. Затем, чтобы сохранить видео, нажмите кнопку Экспорт кнопка.

ШАГ 6Посмотреть видеозапись
После сохранения записи теперь вы можете просмотреть видеозапись в истории записи. Они расположены в хронологическом порядке, начиная с самой последней записи и заканчивая самой старой.
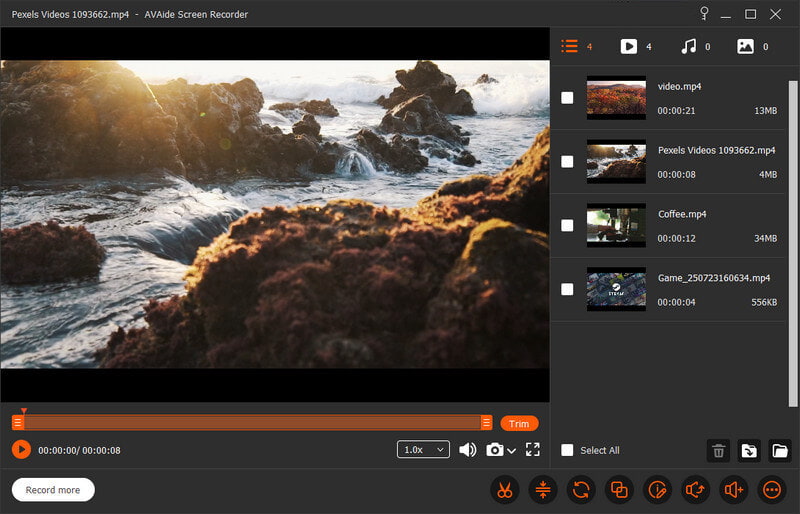
2. Используйте игровую панель Xbox
Это программное обеспечение представляет собой игровой оверлей, встроенный в Windows 10 и 11, который позволяет нам использовать различные виджеты во время игры в компьютерные игры. С помощью нескольких щелчков мыши вы можете получить доступ к устройствам в этом инструменте, что позволит вам записывать игровые клипы, делать снимки экрана, находить друзей, а также отслеживать и управлять производительностью. Итак, не выходя из игры, вы в данный момент играете. Кроме того, одной из наиболее полезных функций этого приложения для Windows является возможность эффективно захватывать игровой процесс и делать снимки экрана во время игры. Посмотрите видео ниже, чтобы узнать, как использовать этот инструмент записи самым простым способом.
Шаг 1Откройте встроенное программное обеспечение
Прежде всего, откройте Игровая панель Xbox и включите виджет захвата. Вы можете сохранить весь свой игровой процесс для потомков или сохранить самые яркие моменты, такие как ваши последние битвы с боссами или убийства Пента.
Шаг 2Начать запись
Вы можете сразу начать запись, выбрав Записывать отныне. Если вы хотите сделать снимок экрана, вы можете сделать это, щелкнув значок камеры и сфотографировав происходящее в игре.

Шаг 3Отрегулируйте громкость звука
При запуске инструмента отображаются все аудиоканалы, воспроизводящие звук на вашем устройстве Windows. Если вы хотите слушать музыку во время игр, вы можете отрегулировать громкость каждой звуковой дорожки.

Примечание: Вы также можете использовать аудио виджет для регулировки громкости микрофона. Предположим, вы хотите записать свой голос и игровой процесс. В этом случае это может быть полезно, потому что вы можете контролировать, насколько громко или тихо будет записываться ваш голос.
Шаг 4Остановить запись
нажмите Окна Клавиша с логотипом + Alt + G или щелкните квадратный значок, чтобы остановить запись в полноэкранных компьютерных играх. Откройте приложение Xbox, нажав кнопку Xbox и выбрав Захваты для редактирования клипа.

Часть 2. Как редактировать запись экрана в Windows
Большинство пользователей Windows считают, что установка программного обеспечения для записи экрана на компьютер или ноутбук — единственный способ сделать скриншот видео, но это не так. С помощью встроенного приложения Xbox Game Bar вы также можете начать редактировать записи экрана. Кроме того, этот инструмент является компонентом приложения Xbox, установленного по умолчанию в Windows 10. Он включает в себя все функции, необходимые для быстрого редактирования записи экрана.
Шаг 1Перейдите к настройкам

Шаг 2Настройка фоновой записи
Если настройки изменены, это создает 30-секундный или более длинный буфер автоматически записываемого контента. Итак, если вы играете в игру и только что совершили эпическое убийство, вы можете использовать игровую панель, чтобы сохранить последние 30 секунд, даже если вы не записывали это на экране. Хотя название этого параметра различается в Windows 11 и 10, функциональность остается прежней.

Шаг 3Захват аудио
По умолчанию они записывают звук только с вашего микрофона и из игры, а не из Windows или других приложений. Вы можете полностью отключить запись звука, включить запись системных звуков или настроить баланс.

Примечание: Вы можете изменить частоту кадров видео: по умолчанию она составляет 30 кадров в секунду, но вы можете изменить ее на 60 кадров в секунду. Кроме того, выберите между стандартным и высоким качеством видео. Наконец, мы рекомендуем оставить функцию «Захват курсора мыши» при записи игры включенной, особенно при записи неигрового приложения.
Часть 3. Как делать скриншоты в Windows
FastStone Capture находится в верхней части списка, если вы ищете инструмент для обрезки Windows. Эта программа представляет собой простой инструмент для создания скриншотов и записи экрана. Он имеет простой пользовательский интерфейс, основанный на небольшой панели инструментов, которая появляется на вашем компьютере, когда вы записываете видео. Он поддерживает базовое редактирование изображений и видео. Также есть портативное приложение и программа установки. При запуске вы заметите небольшую панель инструментов и значок на панели задач. Этот метод может захватить весь экран, окно или элемент управления, выбранную область, выделение от руки или даже окно с прокруткой. Изучите приведенные ниже шаги, чтобы узнать, как делать снимки экрана в Windows.
Шаг 1запустите инструмент, выберите различные параметры захвата экрана на панели инструментов или щелкните правой кнопкой мыши значок на панели задач.
Шаг 2Используйте сочетание клавиш или щелкните значок объекта. Активное окно будет окружено красной рамкой.
Шаг 3Выберите объект, который вы хотите захватить, нажав на него. Красная рамка подчеркнет ваш выбор.
Шаг 4После выделения нужного объекта можно снова щелкнуть по значку окна или объекта или воспользоваться сочетанием клавиш. Это запустит захват экрана и откроет редактор FastStone с отображением выбранного объекта.
Шаг 5AНажмите «Сохранить как», чтобы дать файлу имя и сохранить его в формате PNG.
Часть 4. Часто задаваемые вопросы о записи экрана в Windows
Можно ли отследить скриншоты?
Веб-сайт может определить, делаете ли вы снимок экрана или используете для этого браузер. Веб-сайт также может узнать, сделаете ли вы снимок экрана, нажав кнопку печати экрана на клавиатуре. Однако, если вы используете такую программу, как Snipping Tool, веб-сайт не узнает, что вы сделали снимок экрана.
Как долго будет длиться захват экрана?
Вы можете бесконечно записывать экран с помощью подходящего программного обеспечения для записи экрана. Вы можете продолжать снимать действие, пока оно отображается на экране. Это не всегда означает, что вы сможете снимать часы и часы отснятого материала.
Заметят ли другие, если я запишу свой экран?
Все программы захвата экрана взаимодействуют с графическим движком для захвата изображения экрана в определенное время, но это все, что нужно сделать; нет триггера события, когда захват экрана завершен, и, следовательно, нет способа обнаружить его, когда происходит захват.
Какой эффект имеет запись экрана?
Снимок экрана подходит, когда вам нужно показать кому-то то, что вы видите на мониторе вашего компьютера. Иногда идеально подходит неподвижное изображение экрана, также известное как снимок экрана. С другой стороны, скринкаст может быть лучшим вариантом, если снимок экрана требует много пояснений.
Теперь вы понимаете как записать экран в Windows Используйте лучшие программы из списка выше. Выбор лучшей программы для записи экрана может быть сложным, поскольку существует множество вариантов. Мы настоятельно рекомендуем выбрать и попробовать AVAide Screen Recorder, чтобы облегчить себе задачу. Его также можно использовать для запись экрана на Mac. Вы можете установить и протестировать его, и он, несомненно, поможет вам осветить ваши потребности!
Записывайте действия на экране со звуком, онлайн-встречами, игровыми видео, музыкой, веб-камерой и т. д.
Запись экрана и видео
- Запись экрана на Mac
- Запись экрана в Windows
- Запись экрана на iPhone
- Запись аудио на iPhone
- Запись телепередач без DVR
- Запись экрана Snapchat на iPhone и Android
- Записать звонок FaceTime
- Как использовать VLC для записи экрана
- Исправить код ошибки Amazon 1060
- Исправить черный захват окна OBS
- Как превратить PowerPoint в видео [Полное руководство]
- Как сделать обучающие видео: подготовка и рекомендации
- Как сделать запись экрана со звуком на iOS 15 и более поздних версиях
- Как сделать запись экрана на TikTok: настольные и мобильные решения
- Как сделать запись экрана на Samsung двумя проверенными способами [решено]
- Как записать игровой процесс на PS4 без карты захвата
- Как записать игровой процесс на Xbox One [Полное руководство]



 Безопасная загрузка
Безопасная загрузка


