Для начинающего игрока требуется запись доказательства победы, чтобы использовать ее. Потому что как вы будете убеждать других в том, что вы хороши без доказательств, верно? И разве не здорово подумать, насколько радикальным является развитие игровых технологий? Например, от Super Mario, в который мы играли на семейном компьютере, до современной игровой консоли, такой как PS4 и другие. Не только это, потому что с тех пор, как появилась индустрия блогов, многие люди, даже те, кто не является фанатом игр, начали любить игры только из-за видеоконтента.
По этой причине, как одно из наших полезных решений для такого рода вопросов, мы пишем эту статью, чтобы разъяснить рекомендации, которым вы можете следовать. как записать геймплей на PS4. Поэтому мы ожидаем вашего полного внимания и сотрудничества при чтении информации ниже.
Часть 1. Лучший способ записать игровой процесс на PS4 без карты захвата
У нас есть лучший и проверенный способ записи геймплея на различных игровых консолях, таких как PS4. Программа записи экрана AVAide — это настольное программное обеспечение, которое уделяет большое внимание захвату игрового процесса, помимо экранов, звуков и видео. Вот почему многие, у кого все еще ограниченный бюджет на покупку карты захвата, полагаются на такое программное обеспечение для настольных ПК, как этот AVAide Screen Recorder. А почему бы не? Этот инструмент записи может сопровождать несколько типов записи и предназначен для редактирования и обмена записанными клипами на различных сайтах. Кроме того, если вы просто изучите многочисленные настройки этого программного обеспечения, вам будет приятно узнать, насколько оно обширно. Представить? Он предлагает несколько вариантов записи, вывода, звука, камеры, мыши, горячих клавиш и многого другого.
- Программа записи экрана, которая записывает ваш игровой процесс в полных или настраиваемых окнах.
- Запись веб-камеры, позволяющая записывать игровой процесс в режиме «картинка в картинке».
- Микрофон с шумоподавлением, который позволяет записывать четкие и чистые голоса за кадром.
- Снимок, чтобы показать ваш ослепительный ход в игре.
- Настраивайте, чтобы улучшать и быстро делиться записанными клипами на семи популярных веб-сайтах.
- Записывайте свои игры без потерь и со скоростью 60 кадров в секунду.
Как записать игровой процесс на PS4 с помощью AVAide Screen Recorder
Шаг 1Получить программа для записи игр на вашем настольном компьютере, ноутбуке или Mac PC, нажав кнопку загрузки выше. Затем откройте игру для PS4, в которую собираетесь играть, для записи. Обратите внимание, что мы предполагаем, что вы уже подключили свою игру к компьютеру через удаленную игру с помощью скринкаста. Затем запустите программу и выберите Видеомагнитофон вариант.
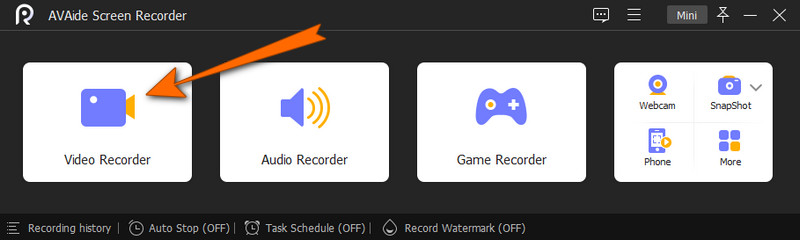
Шаг 2Теперь решите, использовать ли полное или индивидуальное отображение при переходе к следующему окну. Кроме того, вы также можете решить настроить Системный звук и микрофон к вашим предпочтениям. Как только вы получите желаемые настройки, нажмите РЭЦ кнопку, чтобы начать запись.
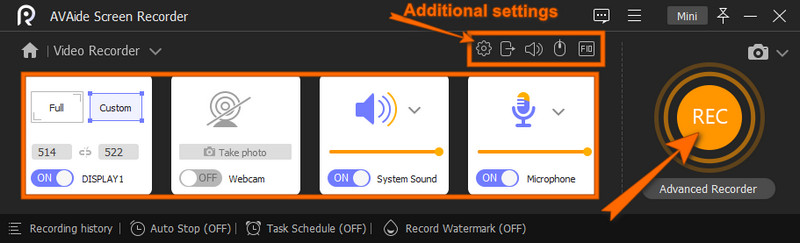
Шаг 3Пока идет запись, вас будет сопровождать плавающая полоса. Вы можете остановить запись на этой панели, и как только вы это сделаете, инструмент перенесет вас в окно экспорта. В окне можно внести некоторые коррективы в клип. В противном случае нажмите на Экспорт кнопка для сохранения.
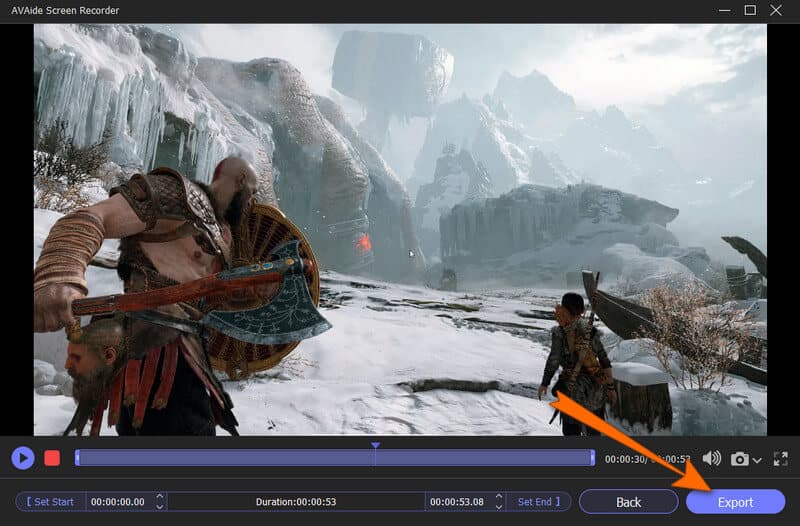
Шаг 4После завершения процесса экспорта инструмент откроет окно истории записи. Оттуда вы можете быстро редактировать и делиться своими клипами.
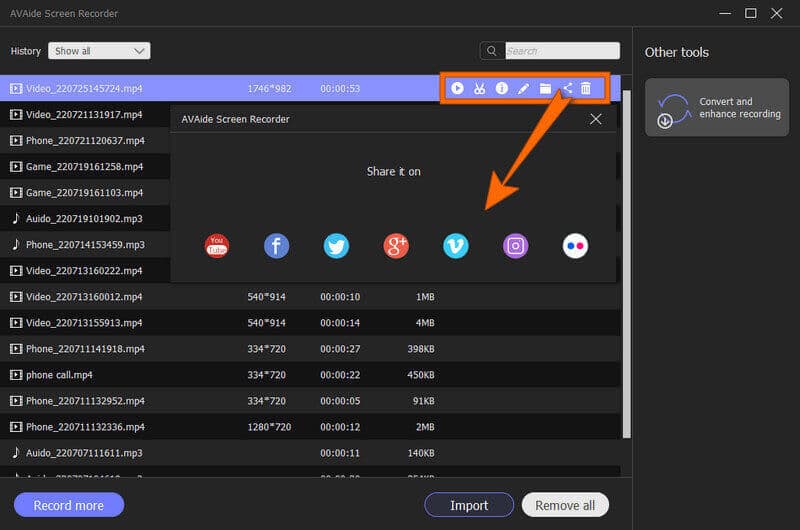
Помимо записи геймплея, он позволяет вам записать голос на Mac, захват звонков с iPhone, скринкаст на самсунг, и больше.
Часть 2. Как записать игровой процесс на PS4 с помощью встроенного рекордера
Многие люди не знают, что PS4 имеет встроенный рекордер игрового процесса. Тем не менее, его рекордер может записывать только продолжительность времени по умолчанию 30 секунд и максимум 60 минут после тщательной настройки. Кроме того, его операции слишком примитивны и просты, и некоторые недостатки неизбежны. С другой стороны, для тех, кто не возражает против упомянутых недостатков, этот встроенный инструмент все еще может быть хорошим подспорьем. Таким образом, вот руководства по захвату игрового процесса с рекомендациями по настройке длины видео.
Шаг 1Запустите PS4 и нажмите кнопку Делиться кнопка. После этого нажмите кнопку Обмен и трансляции вариант и выберите Длина видеоклипа выбор, чтобы увидеть варианты продолжительности. Выберите желаемую продолжительность записи, затем нажмите Икс кнопка для входа.

Шаг 2После этого вы можете начать играть в выбранную вами игру. Затем, чтобы записать свой игровой процесс, вам нужно дважды нажать кнопку Делиться кнопку, и запись начнется немедленно.

Шаг 3Чтобы просмотреть свои записи позже, войдите в Главное меню на вашей PS4. Затем вы найдете записанные клипы в Галерея снимков.

Часть 3. Как останавливать, редактировать и делиться записанными клипами на PS4
Для тех из вас, кто хочет знать, как остановить запись игрового процесса на PS4, вы должны сосредоточиться на этой части. Как упоминалось выше, игровая консоль имеет продолжительность записи игрового процесса по умолчанию и автоматически останавливается, когда достигает выбранного вами времени окончания.
Следовательно, вы можете дважды нажать кнопку «Поделиться», чтобы остановить запись в середине продолжительности. Кроме того, вы можете выполнить следующие шаги, чтобы отредактировать и поделиться записанными клипами.
Шаг 1в Галерея снимков, выберите и выделите клипы, которые вы хотите отредактировать и поделиться ими. Теперь нажмите на Меню опций выбор. После этого начните редактировать клипы, обрезая их и т. д.

Шаг 2После редактирования видео вы можете нажать Загрузить видеоклип возможность сохранять клипы. А затем нажмите кнопку Делиться кнопку один раз, чтобы поделиться видеоклипами со своими учетными записями в социальных сетях.

Примечание: PS4 может делиться записанными клипами только в двух социальных сетях: Twitter и Youtube.


![]() Программа записи экрана AVAide
Программа записи экрана AVAide
Записывайте экран, аудио, веб-камеру, геймплей, онлайн-встречи, а также экран iPhone/Android на свой компьютер.
Часть 4. Часто задаваемые вопросы о записи игрового процесса PS4
Разрешается ли запись геймплея на PS4 со звуком?
Да. Настройка некоторых параметров на PS4 позволяет вам записывать даже звук вашего игрового процесса.
Почему моя PS4 автоматически останавливает запись?
Это потому, что PS4 захватывает только в течение установленного времени. Если вы хотите увеличить продолжительность, установите продолжительность видео на 60 минут или на то, что вы предпочитаете.
Могу ли я получить высококачественный выход из записи PS4?
Вы можете получить высококачественный выход из записи PS4, если используете захват карты. Потому что использование захвата карты предложит вам варианты настройки качества вывода.
Вы видели, насколько простой и важной является запись игрового процесса на PS4. Поскольку в этой статье вы найдете самые простые и мощные решения для записи своего игрового процесса, теперь вы можете создавать свои победные моменты и делиться ими с друзьями.
Записывайте экран, аудио, веб-камеру, геймплей, онлайн-встречи, а также экран iPhone/Android на свой компьютер.
Запись экрана и видео
- Запись экрана на Mac
- Запись экрана в Windows
- Запись экрана на iPhone
- Запись аудио на iPhone
- Запись телепередач без DVR
- Запись экрана Snapchat на iPhone и Android
- Записать звонок FaceTime
- Как использовать VLC для записи экрана
- Исправить код ошибки Amazon 1060
- Исправить черный захват окна OBS
- Как превратить PowerPoint в видео [Полное руководство]
- Как сделать обучающие видео: подготовка и рекомендации
- Как сделать запись экрана со звуком на iOS 15 и более поздних версиях
- Как сделать запись экрана на TikTok: настольные и мобильные решения
- Как сделать запись экрана на Samsung двумя проверенными способами [решено]
- Как записать игровой процесс на PS4 без карты захвата
- Как записать игровой процесс на Xbox One [Полное руководство]
- Обзор игрового рекордера Loilo






 Безопасная загрузка
Безопасная загрузка


