Мы можем записать вызов FaceTime, чтобы сохранить память о разговоре с дальним родственником или для рабочих или школьных задач. С другой стороны, FaceTime — отличный способ совершать голосовые и видеозвонки пользователям iOS и Mac. Кроме того, мы можем использовать эту программу для быстрых телефонных или видеозвонков нашим близким. Предположим, вы хотите записать звонок FaceTime с друзьями и семьей, чтобы отметить особое событие. Эта статья покажет вам, как экранировать записать звонок FaceTime и как это сделать быстро с помощью программного обеспечения для записи экрана.
- Часть 1. Можете ли вы записывать видео с экрана FaceTime?
- Часть 2. Как сделать запись вызова Facetime на экране на Mac с помощью средства записи экрана
- Часть 3. Как сделать запись Facetime со звуком на экране с помощью QuickTime
- Часть 4. Как сделать запись Facetime на экране на iPhone/iPad
- Часть 5. Часто задаваемые вопросы о записи экрана в Facetime
Часть 1. Можете ли вы записывать Facetime с экрана?
Да, вы можете записать вызов FaceTime, используя встроенную функцию записи экрана на iPhone или Mac. Однако, в отличие от записи экрана Mac, запись экрана iPhone не записывает звук автоматически. Нажав значок микрофона на iPhone, вы можете записать экран со звуком. Кроме того, FaceTime также может делать живые фотографии на вашем iPhone, который совместим с iOS 12 и более поздними версиями.
Кроме того, вы также можете записывать вызов FaceTime на экране iPhone, но вы не сможете услышать, что было сказано. Коснитесь значка микрофона, если хотите, чтобы звук записывался. Кроме того, если вы записываете на экране вызов FaceTime на Mac, вы можете записывать как видео, так и аудио. Когда вы записываете вызов FaceTime на экране, человек, которому вы звоните, не уведомляется, поэтому сначала получите его разрешение.
Часть 2. Как сделать запись вызова Facetime на экране на Mac с помощью средства записи экрана
Одним из наиболее рекомендуемых инструментов для записи звонка FaceTime на Mac является Программа записи экрана AVAide. Кроме того, он имеет самый увлекательный, но простой интерфейс, позволяющий пользователям снимать все видео несколькими щелчками мыши. Он также записывает деловые встречи и просматривает ваши звонки в любое время. В этом случае это полный инструмент для записи HD для встреч, онлайн-игр, телефонных звонков, фильмов и других мероприятий. В отличие от других средств записи экрана, он не имеет ограничений ни для настольных компьютеров, ни для Mac, сохраняя при этом эффективность своих функций и инструментов. Чтобы узнать, как использовать лучшее программное обеспечение для записи вызова FaceTime со звуком.
- Разрешить захват вашего голоса во время записи FaceTime.
- Возможность записи звонков FaceTime без ограничения по времени.
- Снимайте геймплей в высоком качестве.
- Предоставляются простые инструменты редактирования, такие как встроенный триммер.
- К результату не добавлялся водяной знак.
Шаг 1Открыть FaceTime
Запустите приложение FaceTime на своем компьютере Mac и позвоните другу или члену семьи.
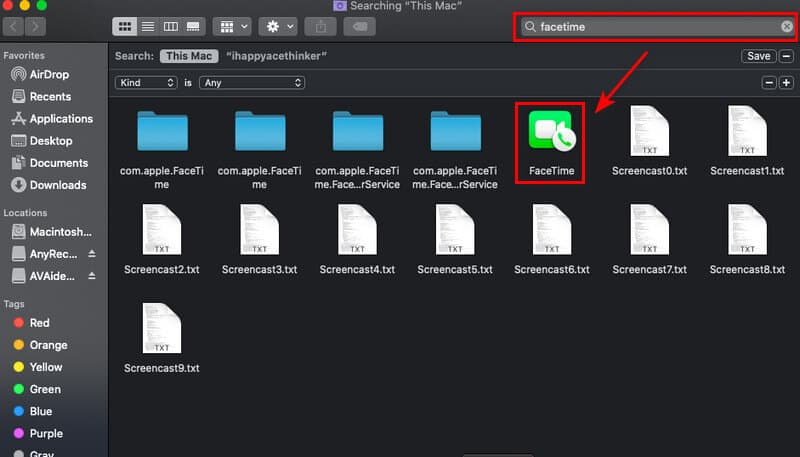
Шаг 2Запустите AVAideScreen Recorder
После открытия приложения для видеовызовов теперь вы можете записать вызов FaceTime, перейдя к Программа записи экрана AVAide. Затем, чтобы начать запись, нажмите кнопку Видеомагнитофон кнопка выбора.
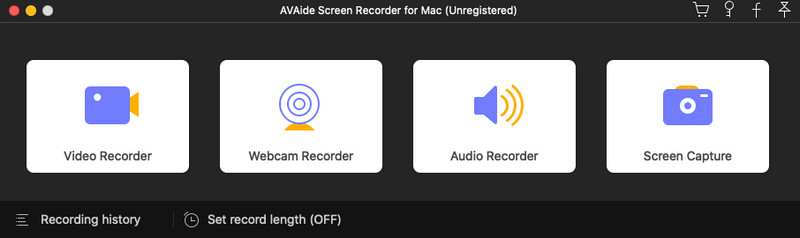
Шаг 3Отрегулируйте рамку
Вы можете изменить кадр своего звонка FaceTime перед записью. Убедитесь, что весь дисплей можно записать, чтобы ничего не пропустить во время FaceTime. Вы также можете включить веб-камеру, системный звук и микрофон для записи с записью экрана на плавающей панели инструментов. Чтобы начать запись, нажмите кнопку РЭЦ кнопка.
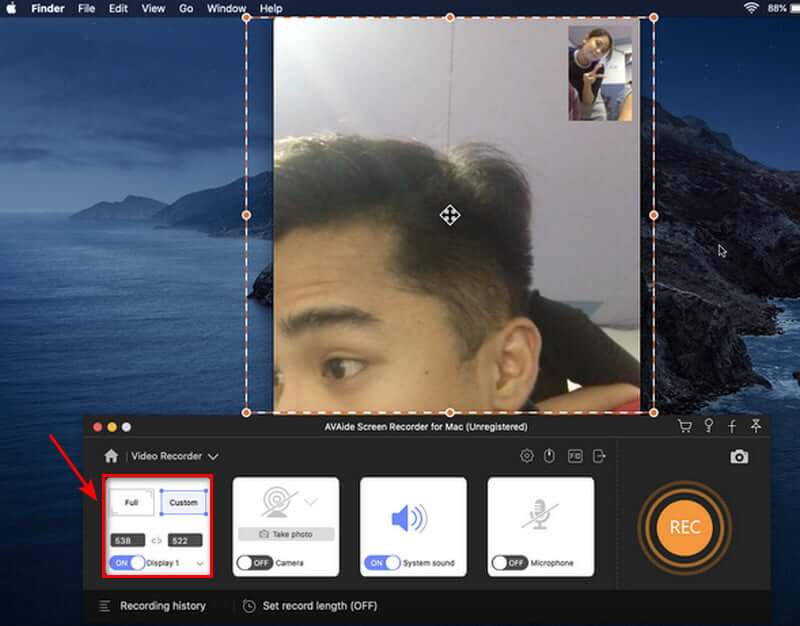
Шаг 4Остановить запись и сохранить
После того, как вы записали вызов FaceTime, вы можете завершить запись, щелкнув значок Останавливаться кнопку и сохраните записанное видео, нажав кнопку Сохранять кнопка. Если вы хотите перезаписать свой звонок, выберите Перезапись вариант.
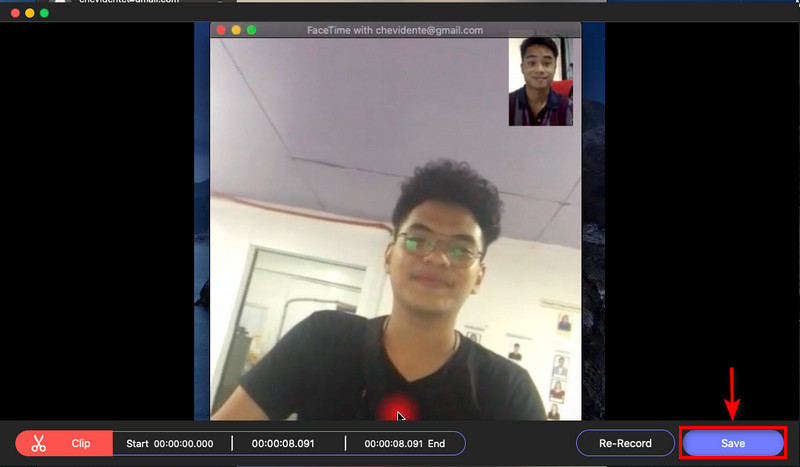
Шаг 5Посмотреть запись
После того, как вы сохранили запись, вы можете просмотреть видеозапись в истории записи. Они расположены в порядке записи от самого нового к самому старому.
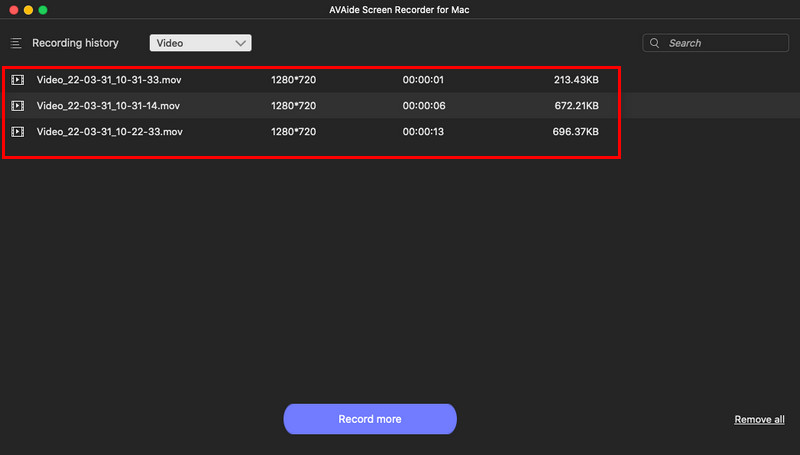
Часть 3. Как сделать запись Facetime со звуком на экране с помощью QuickTime
Шаг 1Настройте QuickTime для записи видео на вашем Mac. Чтобы остановить видеомагнитофон, нажмите кнопку Останавливаться кнопка. После этого появится новое окно. Нажмите на стрела для выбора микрофона.
Шаг 2Запустите приложение FaceTime, затем нажмите красную кнопку в QuickTime, чтобы записать вызов FaceTime. Чтобы зарегистрировать вызов, нажмите кнопку FaceTime окно и подключите свой экран, если вы хотите записать весь экран.
Шаг 3нажмите Останавливаться кнопку для остановки видеорегистратора. Записанное видео затем сохраняется на вашем Mac, и все!

Часть 4. Как сделать запись Facetime на экране на iPhone/iPad
Мы все знаем, что в iPhone/iPad есть программа FaceTime, которая позволяет нам быстро звонить друзьям или семье по видеосвязи. Однако предположим, что вы хотите записать вызов FaceTime на своем устройстве IOS. В этом случае инструмент записи экрана доступен в настройках телефона. Вам не нужно загружать приложение для записи, потому что оно входит в стандартную комплектацию вашего iPhone/iPad. Посмотрите приведенные ниже шаги, чтобы узнать, как максимально просто и быстро записать вызов FaceTime с помощью устройств iOS.
Шаг 1Запустите приложение «Настройки», если запись экрана еще не включена в вашем Центр управления. После этого выберите Управление Центр. Найдите запись экрана в разделе «Дополнительные элементы управления». Нажмите плюс (+) чтобы добавить запись экрана в Центр управления.
Шаг 2Чтобы начать запись экрана, откройте Центр управления проведя вниз от правого верхнего угла экрана. Выберите Запись экрана вариант. Запись экрана начнется, когда истечет обратный отсчет.
Шаг 3Когда обратный отсчет завершен, нажмите и удерживайте значок записи экрана, чтобы записать звук. Выбрать микрофон значок.
Шаг 4Чтобы открыть Центр управления и остановить запись экрана, проведите пальцем вниз от правого верхнего угла экрана. Коснитесь значка «Запись экрана» еще раз. Красный индикатор перестанет мигать после завершения записи экрана.
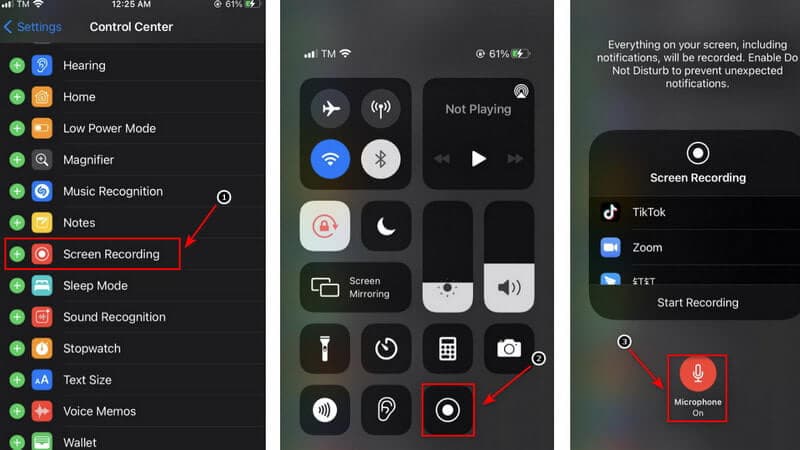
Примечание: При изменении настроек микрофона вы можете изменить место сохранения вашего FaceTime по умолчанию с помощью аудиовызова. Можно переключиться на Skype или Messenger. Это отправит ваше видео через любой из выбранных вами вариантов. Кроме того, чтобы воспроизвести медиафайл на iPhone, перейдите к месту сохраненной записи экрана. Вот как вы можете быстро записать запись FaceTime со звуком на iPhone без использования каких-либо сторонних приложений.
Часть 5. Часто задаваемые вопросы о записи экрана в Facetime
Почему у меня иногда нет звука при записи экрана FaceTime?
При использовании любой службы связи, такой как Телефон, FaceTime или Skype, микрофон на встроенной записи экрана автоматически отключается. Я предполагаю, что это связано с законами о прослушивании телефонных разговоров во всем мире, но так это делается.
Как узнать, записывает ли кто-то ваши звонки FaceTime?
FaceTime не уведомляет другого человека, если вы записываете звонок с помощью встроенного средства записи экрана. Я знаю только одно приложение, которое будет информировать другую сторону о том, что вы сделали скриншот или записали их.
Можно ли записывать звук с экрана iPhone?
Если звонок вашего iPhone включен, запись экрана iPhone будет автоматически записывать внутренний звук. Вы также можете записать свой голос во время записи экрана. Давайте начнем с того, как сделать запись экрана со звуком или без него, включая системные звуки и внешний звук.
Является ли запись FaceTime незаконной?
Предположим, вы играете активную роль в Facetime. В этом случае вам разрешено просматривать запись в соответствии с Политикой одностороннего согласия. Вы не обязаны получать чье-либо разрешение или согласие.
Есть ли бесплатный регистратор звонков для iPhone?
Rev Call Recorder — это бесплатное приложение для iPhone, доступное в Apple App Store. В Rev Call Recorder нет скрытых платежей или рекламы, а неограниченная запись доступна как для исходящих, так и для входящих вызовов.
В заключение, использовать лучший экранный рекордер для записи вашего вызова FaceTime очень просто. Когда дело доходит до выбора выдающегося устройства для записи экрана, есть много вариантов. Тем не менее, AVAide Screen Recorder является одним из ведущих вариантов записи экрана. Теперь вы можете попробовать это, и это даст вам лучший шанс!
Записывайте действия на экране со звуком, онлайн-встречами, игровыми видео, музыкой, веб-камерой и т. д.
Запись экрана и видео
- Запись экрана на Mac
- Запись экрана в Windows
- Запись экрана на iPhone
- Запись аудио на iPhone
- Запись телепередач без DVR
- Запись экрана Snapchat на iPhone и Android
- Записать звонок FaceTime
- Как использовать VLC для записи экрана
- Исправить код ошибки Amazon 1060
- Исправить черный захват окна OBS
- Как превратить PowerPoint в видео [Полное руководство]
- Как сделать обучающие видео: подготовка и рекомендации
- Как сделать запись экрана со звуком на iOS 15 и более поздних версиях
- Как сделать запись экрана на TikTok: настольные и мобильные решения
- Как сделать запись экрана на Samsung двумя проверенными способами [решено]
- Как записать игровой процесс на PS4 без карты захвата
- Как записать игровой процесс на Xbox One [Полное руководство]



 Безопасная загрузка
Безопасная загрузка


