Хотите ли вы загружать свои любимые видео, независимо от того, какой сайт вы используете? В таком случае вам необходимо прочитать это руководство. Этот пост был создан, чтобы научить всех пользователей лучшему способу быстрой загрузки различных видео с любого сайта. Мы предложили различные способы, такие как загрузка видео из браузера, использование расширения Chrome и многое другое. Если вы хотите получить всю информацию сразу, то у вас есть причина стать частью этого поста. С учетом этого, прочитайте это руководство, чтобы узнать все лучшие способы скачать видео с любого сайта.
Часть 1. Загрузка видео с любых сайтов с помощью онлайн-загрузчиков
Использование бесплатного онлайн-загрузчика видео
Если вы хотите быстро скачать видео, используйте Бесплатный онлайн-загрузчик видео. Этот онлайн-инструмент позволяет вам загружать видео, вставляя ссылку. С его помощью вы можете без проблем загрузить видео на свой компьютер. Хорошо то, что вы можете управлять всеми функциями инструмента, поскольку его пользовательский интерфейс понятен и прост. Более того, инструмент позволяет вам редактировать данные тега видео, чтобы изменять все параметры в соответствии с вашими потребностями. Кроме того, вы можете загружать видео с любого веб-сайта, например Dailymotion, YouTube, Facebook, Instagram и т. д. Итак, чтобы загрузить любое видео с веб-сайта, выполните следующие действия.
Шаг 1Сначала получите URL видео, которое вы хотите загрузить с любого веб-сайта. После этого зайдите в Free Online Video Downloader. Затем вставьте ссылку на видео из текстового поля и нажмите Скачать.

Шаг 2На экране появится еще одна веб-страница. Вы можете редактировать имя файла, данные тега и другие параметры. Нажмите Скачать чтобы сохранить видео полностью на своем компьютере.
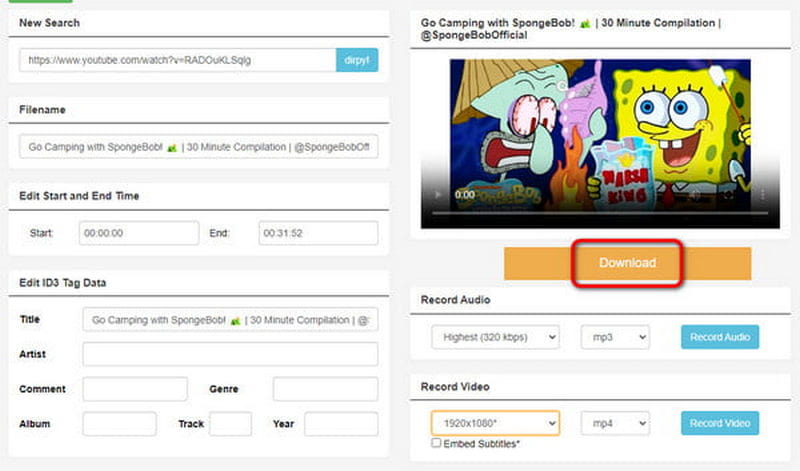
Загрузите видео онлайн с помощью Video Downloader
Загрузчик видео — еще один надежный инструмент, который поможет вам скачать видео с любого сайта. Вы можете положиться на этот инструмент, так как он также может работать с различными сайтами, особенно при получении и копировании ссылки на видео, которую вы хотите скачать. Он также имеет простой способ загрузки видео, что делает его подходящим для всех пользователей. Единственным недостатком этого инструмента является то, что бывают случаи, когда инструмент не загружает видео правильно, особенно при плохом подключении к Интернету. Если вы хотите попробовать возможности этого инструмента, см. шаги ниже, чтобы узнать, как скачать любое видео с любого сайта.
Шаг 1Зайдите на любой сайт и скопируйте ссылку на видео. Затем можно приступать к следующей процедуре.
Шаг 2Щелкните значок Любой загрузчик видео функция от Видео загрузчики главная веб-страница. После этого на вашем экране появится другая веб-страница.

Шаг 3Вставьте скопированную ссылку на видео в текстовое поле для последнего шага. Затем нажмите кнопку Скачать кнопка. После того, как вы это сделаете, видео будет на вашем устройстве.
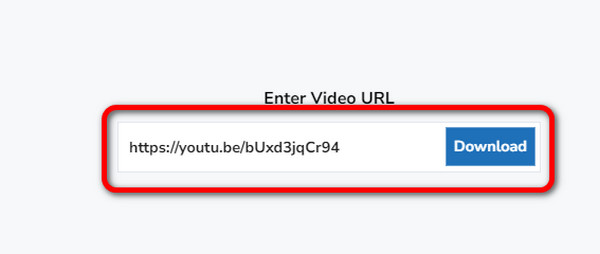
Часть 2. Загрузка видео с любых сайтов с помощью расширений Chrome
Загрузка видео с помощью расширения Video Downloader Plus
В Видеозагрузчик Плюс — одно из лучших расширений Chrome, которое вы можете получить для загрузки видео с любого сайта. Инструмент прост и бесплатен в использовании, что делает его хорошим онлайн-загрузчиком видео. Кроме того, он позволяет вам выбирать формат и качество видео, которые соответствуют вашим предпочтениям. Но подождите, это еще не все. Video Downloader Plus может загружать видео быстрее, чем другие загрузчики, поэтому вы можете получить свое видео сразу после его загрузки. Если вы считаете, что этот инструмент необходим, давайте загрузим видео с любого сайта бесплатно.
Шаг 1Откройте браузер и получите доступ к Видеозагрузчик Плюс расширение. Затем нажмите Добавить в Chrome чтобы вставить его в ваши расширения.
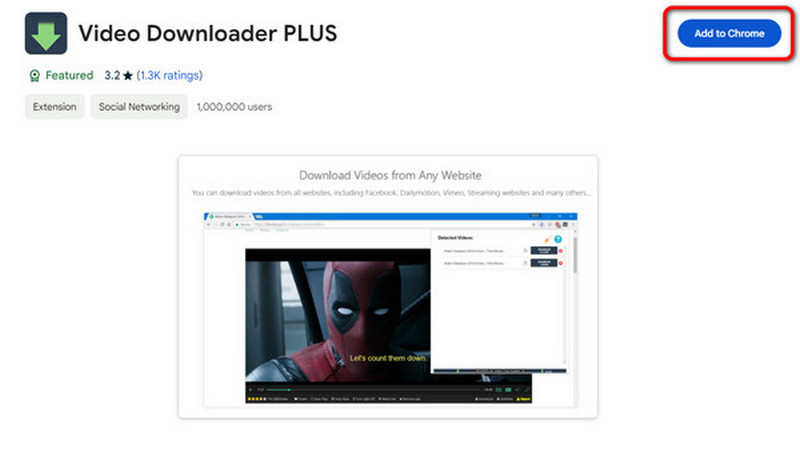
Шаг 2После этого вы можете продолжить загрузку видео. Затем перейдите в верхний угол веб-страницы, нажмите кнопку Расширение кнопку и выберите Видеозагрузчик Плюс.
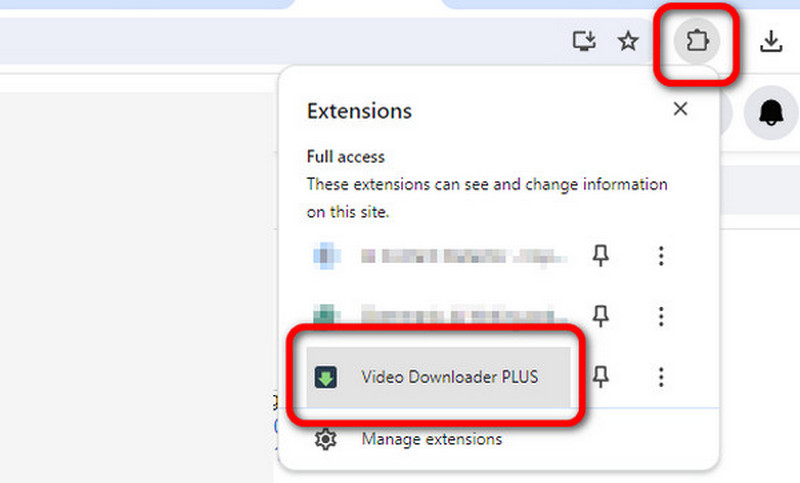
Шаг 3После этого вы увидите видео на расширении. Нажмите Скачать чтобы начать загрузку видео. После этого все готово. Теперь вы можете воспроизвести загруженное видео на своем компьютере.
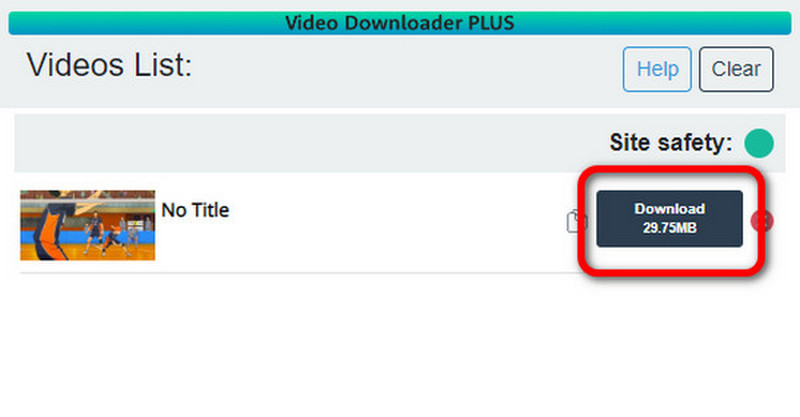
Загрузка видео с помощью расширения Video DownloadHelper
Если вы все еще ищете другое расширение Chrome для загрузки видео с любого веб-сайта, не пропустите Видео DownloadHelper. Как и другие расширения, которые мы обсуждали, он имеет простой и быстрый процесс загрузки. Он также бесплатный, поэтому вам не придется тратить деньги на загрузку любимых видео. Инструмент также может поддерживать различные видеоформаты и разрешения до 1080p. Итак, чтобы загрузить потоковое видео с любого веб-сайта, проверьте детали ниже.
Шаг 1После добавления расширения Video DownloadHelper вы сможете посетить любой веб-сайт с нужным вам видео.
Шаг 2Затем перейдите к Расширение раздел и выберите Видео DownloadHelper расширение. После выбора расширения вы увидите видео, которое хотите загрузить.
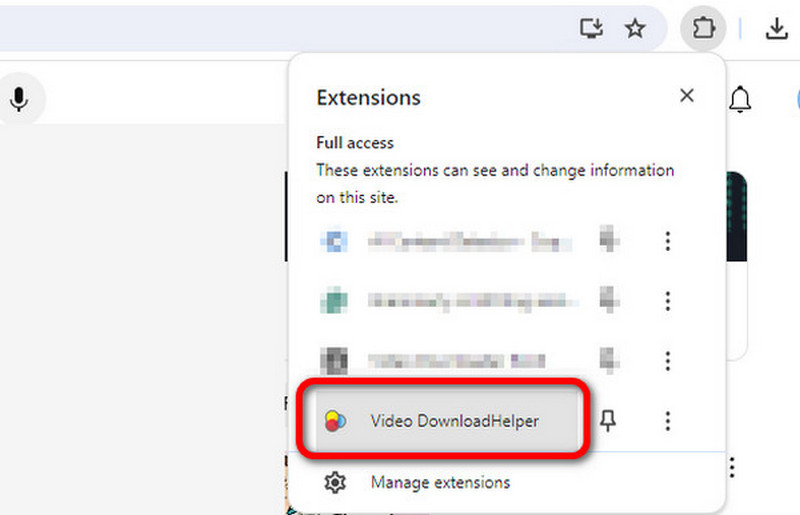
Шаг 3Наконец, нажмите кнопку Скачать кнопку, чтобы начать загрузку видео.
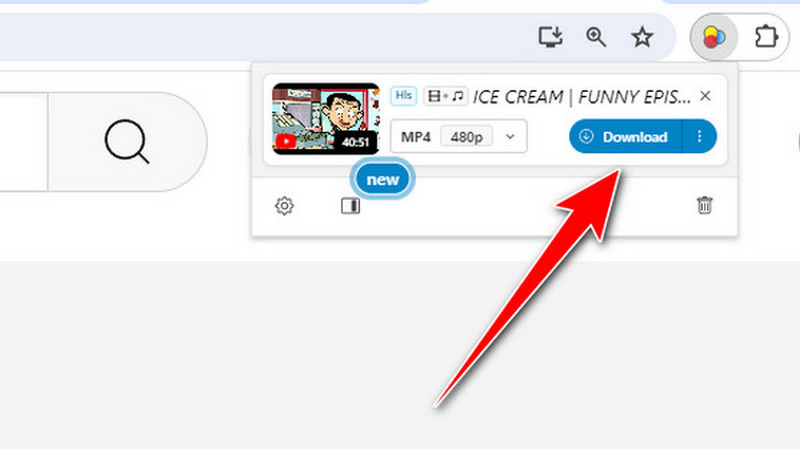
Часть 3. Захват видео с любого веб-сайта с наилучшим качеством видео
Помимо загрузки, есть еще один удобный способ получить видео: запись экрана. Итак, если вы хотите узнать лучший процесс записи экрана, этот раздел содержит ваши лучшие идеи. Мы научим вас записывать видео на вашем экране с помощью AVAide Запись экрана. Это офлайн-программа, способная записывать экран вашего компьютера без проблем. Кроме того, она предлагает различные способы записи экрана. Вы можете использовать опцию «Полный экран», чтобы записать весь экран. Кроме того, вы можете использовать опцию «Пользовательский», чтобы настроить экран. Кроме того, ее уникальность в том, что она также позволяет редактировать записанное видео в разделе «Предварительный просмотр». Вы можете улучшить видео, используя различные функции, такие как резак, триммер, разделитель, редактор метаданных и т. д. Поэтому, если вы хотите больше изучить функциональные возможности программы, мы предлагаем использовать ее немедленно. Вы можете использовать простые шаги ниже, чтобы записать видео.
Шаг 1Щелкните значок Скачать бесплатно кнопку для легкого доступа к программе на вашем компьютере. Затем запустите процедуру записи.

Пытаться Для Windows 7 или новее
 Безопасная загрузка
Безопасная загрузка
Пытаться Для Mac OS X 10.13 или более поздней версии
 Безопасная загрузка
Безопасная загрузкаШаг 2Вы можете выбрать Полный возможность записывать весь экран при появлении интерфейса. Если вы хотите настроить экран, выберите Обычай вариант.
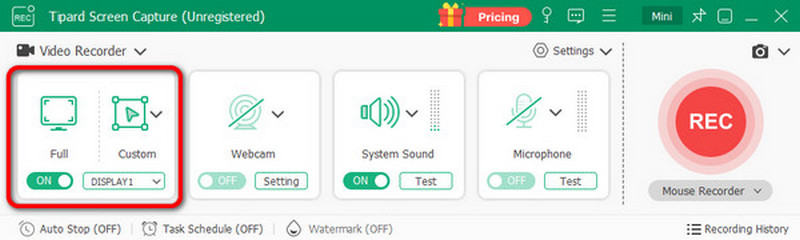
Шаг 3После этого нажмите кнопку РЭЦ кнопку, чтобы начать процесс записи. Убедитесь, что ваше видео установлено, так как запись начнется после 3-секундного обратного отсчета. Если вы закончили запись, нажмите кнопку Красный кнопка.
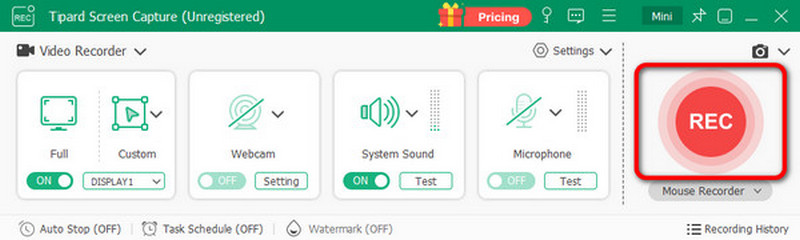
Шаг 4Из Предыдущий раздел, вы можете проверить записанное видео. Вы также можете редактировать видео в соответствии с вашими предпочтениями. Чтобы сохранить видео, нажмите кнопку Экспорт кнопка.
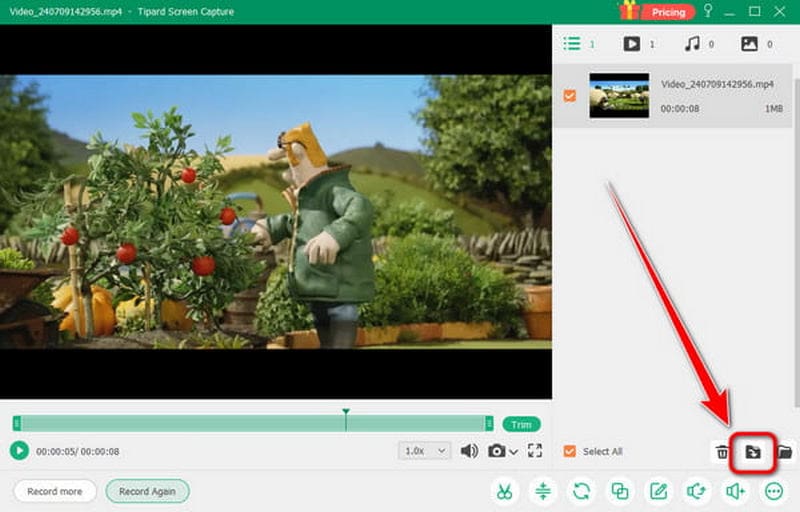
К скачать любое видео с любого сайта, вам следует прочитать весь этот контент. Мы предоставили многочисленные методы, которые вы можете проверить, чтобы достичь своей главной цели. Плюс, если вы хотите получить видео путем записи, используйте AVAide Screen Recorder. Этот автономный рекордер может предоставить вам все необходимые функции для получения желаемого результата, делая программное обеспечение надежным и прочным.
Записывайте экран, аудио, веб-камеру, геймплей, онлайн-встречи, а также экран iPhone/Android на свой компьютер.




