В эту современную эпоху DVD-диски становятся невоспроизводимыми на некоторых устройствах. Это происходит потому, что некоторые компьютеры больше не имеют встроенных DVD-драйверов. Если вы хотите воспроизвести видеоконтент с вашего DVD, лучше всего скопировать его, чтобы сохранить на своем компьютере. Это идеально, особенно если вы хотите смотреть видео с разных устройств и медиаплееров. Итак, если вы хотите оцифровать ваши видео-DVD, мы здесь, чтобы помочь вам. Используя четыре превосходных метода, этот пост научит вас как копировать видео DVD на Mac. Поэтому приходите сюда и изучите все эффективные методы, которым можно следовать.
Часть 1. Как скопировать видео DVD на Mac с наилучшим качеством
Для эффективного копирования DVD на Mac мы рекомендуем использовать AVAide DVD Ripper. Этот автономный риппер поможет вам скопировать ваши видео DVD без проблем, обеспечивая при этом превосходное качество. Благодаря его простой для понимания компоновке вы можете перемещаться по всем функциям и получать желаемый результат. В дополнение к этому вы можете использовать функцию пакетного копирования для копирования DVD. Используя эту функцию, вы можете скопировать несколько DVD за один раз. Поэтому, если вы планируете скопировать различный контент с DVD, вы можете положиться на это программное обеспечение. Оно более мощное, поскольку вы можете преобразовать свой файл в различные медиаформаты. Вы можете сохранить скопированный файл как MP4, FLV, MKV, M4V, VOB, MOV, AVI и т. д.
Кроме того, вы также можете использовать некоторые базовые функции редактирования видео, чтобы украсить свой контент. Вы можете использовать слияние видео, обрезку, компрессор, триммер и т. д. Вы даже можете настроить некоторые параметры, включая частоту кадров, битрейт, разрешение, кодер, канал и т. д. Итак, что касается копирования и редактирования DVD, AVAided DVD Ripper является одним из лучших программ, к которым вы можете получить доступ и работать. Ознакомьтесь с простыми методами ниже, чтобы узнать, как копировать DVD на Mac.
Шаг 1Чтобы получить доступ к AVAide DVD Ripper, вы можете отметить галочкой Скачать бесплатно кнопку, которую мы предоставили ниже. Затем начните установку, чтобы запустить ее на вашем компьютере. Убедитесь, что DVD-диск уже вставлен в ваш компьютер.

Пытаться Для Windows 7 или новее
 Безопасная загрузка
Безопасная загрузка
Пытаться Для Mac OS X 10.13 или более поздней версии
 Безопасная загрузка
Безопасная загрузкаШаг 2После запуска интерфейса перейдите в Потрошитель панель и нажмите кнопку Загрузить DVD чтобы добавить ваш DVD-файл с вашего компьютера. После загрузки перейдите к следующей процедуре.
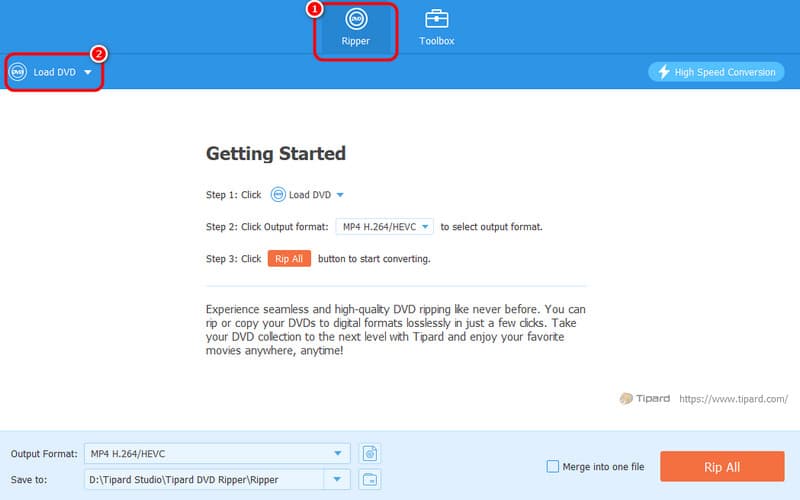
Шаг 3Перейти к Выходные форматы option, где вы увидите различные форматы. Вы можете выбрать желаемый формат видео и желаемое качество видео.
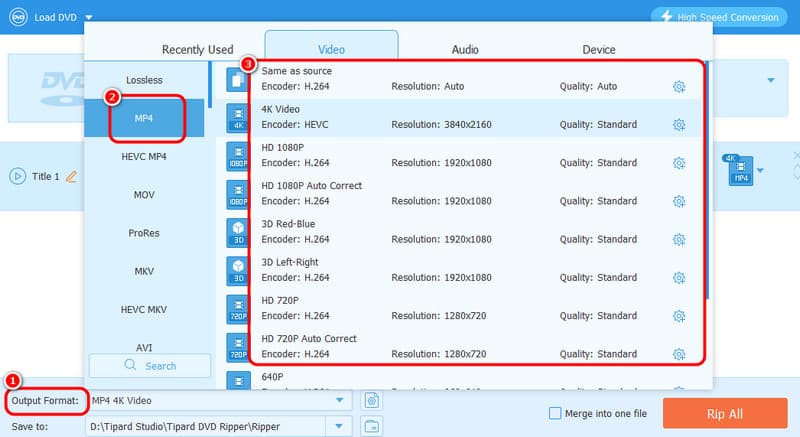
Шаг 4Вы можете начать процесс копирования, нажав кнопку Разорвать все кнопка. После процедуры вы можете воспроизвести скопированное видео на своем компьютере.
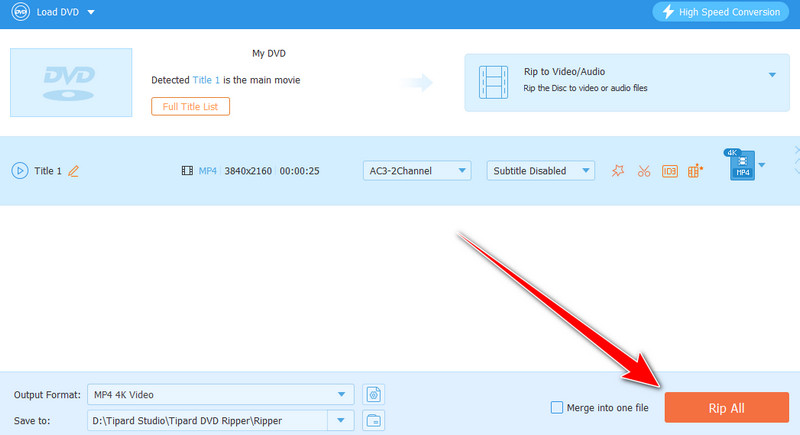
Часть 2. Как скопировать видео DVD на Mac с помощью VLC
Еще одно офлайн-ПО для бесплатного копирования DVD на Mac — VLC Media Player. Помимо воспроизведения различных мультимедийных файлов, вы также можете использовать эту программу для оцифровки ваших DVD. Хорошо то, что вы можете получить желаемый результат, поскольку она предлагает почти все необходимые вам функции. Вы также можете преобразовать ваши DVD в различные форматы, такие как MP4, MKV, WebM, TS и другие. В дополнение к этому вы также можете использовать некоторые функции для улучшения вашего скопированного видео. Вы можете обрезать видео на VLC, обрезка, поворот и другие функции. С помощью этого вы можете получить удивительный и увлекательный контент после процедуры копирования и редактирования. Единственным недостатком программного обеспечения является его запутанный пользовательский интерфейс. Поэтому для новичков лучше всего изучить программу, прежде чем приступить к своей главной цели. Но если вы хотите узнать, как копировать DVD на Mac с помощью VLC, см. шаги ниже.
Шаг «1»"После
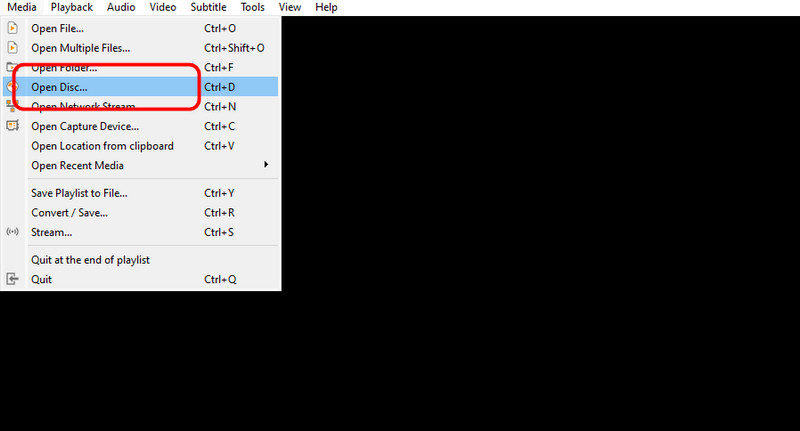
Шаг 2Затем в мини-интерфейсе нажмите Найдите, чтобы вставить файл DVD. После этого выберите Конвертировать вариант с помощью кнопка раскрывающегося списка ниже.
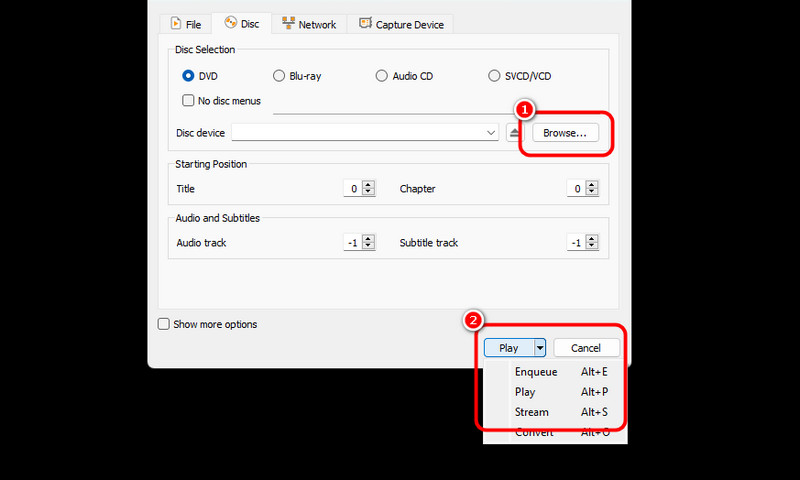
Шаг 3Для следующего процесса нажмите кнопку Профиль кнопку и выберите нужный вам формат вывода. Вы также можете выбрать нужный вам файл назначения, нажав кнопку Просматривать Кнопка ниже.
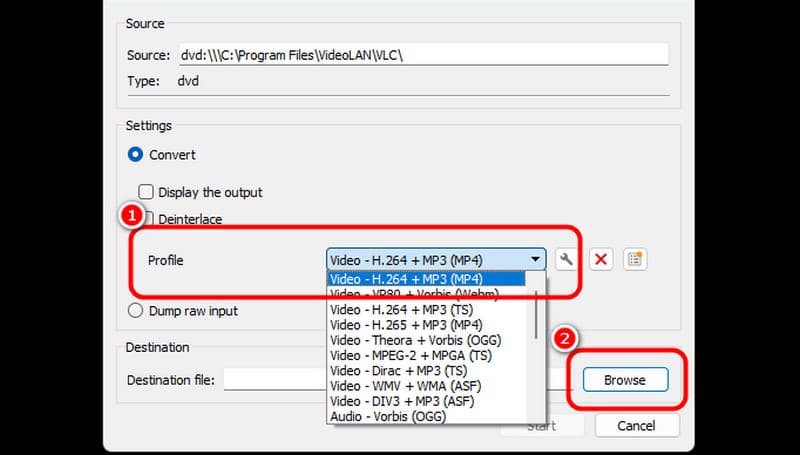
Шаг 4Затем нажмите кнопку Начинать ниже, чтобы начать финальный процесс копирования DVD. После завершения процесса вы можете сохранить и воспроизвести видео на различных медиаплеерах.

Часть 3. Копирование видео DVD на Mac с помощью Disk Utility
Если вы хотите копировать DVD без загрузки какого-либо программного обеспечения, вы можете использовать Дисковая утилита с вашего Mac. Это программное обеспечение может помочь вам работать с вашим DVD различными способами, особенно при копировании. Более того, копирование ваших DVD происходит гладко, поэтому вы можете ожидать хорошего результата. Однако у программного обеспечения есть различные недостатки. Процесс копирования DVD сложен. Вы должны быть профессионалом, чтобы успешно получить желаемый результат. Поэтому мы рекомендуем обратиться за помощью к опытным пользователям относительно копирования DVD с помощью этого программного обеспечения.
Шаг 1Откройте Disk Utility на вашем Mac. Затем щелкните файл DVD, который вы хотите скопировать, в левом интерфейсе. Затем нажмите Файл меню и нажмите кнопку Новое изображение кнопка. После этого нажмите кнопку Изображение с (название вашего DVD) вариант.
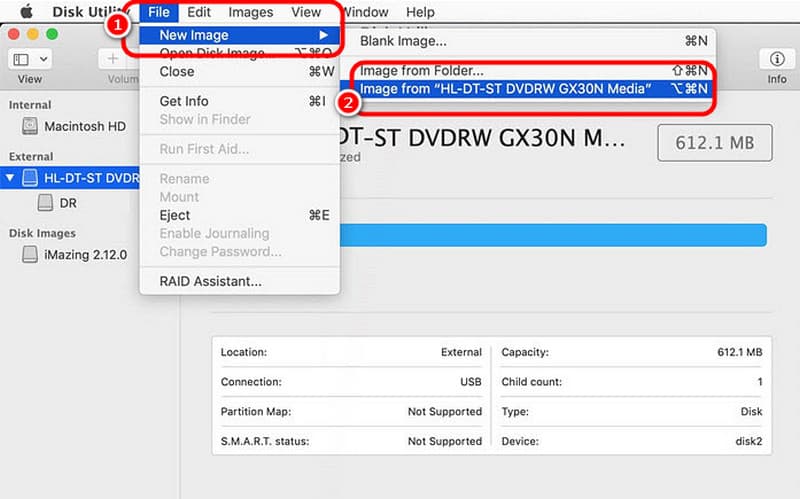
Шаг 2В следующем окне перейдите в Сохранить как вариант, и вы можете переименовать свой файл. Затем выберите нужный вам формат с помощью Формат вариант. После этого вы можете нажать Сохранять для завершения финального процесса.
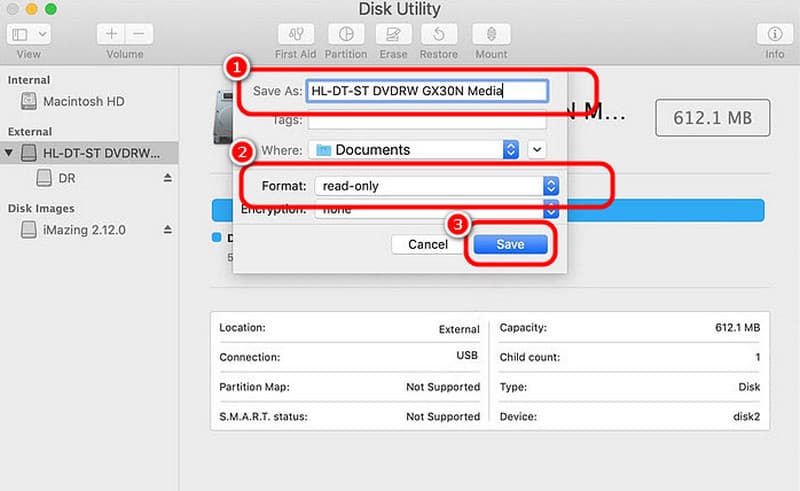
Шаг 3После этого программа начнет копирование диска. Вы можете немного подождать, чтобы получить свой файл. После этого вы уже можете иметь свой рипованный DVD на своем Mac.
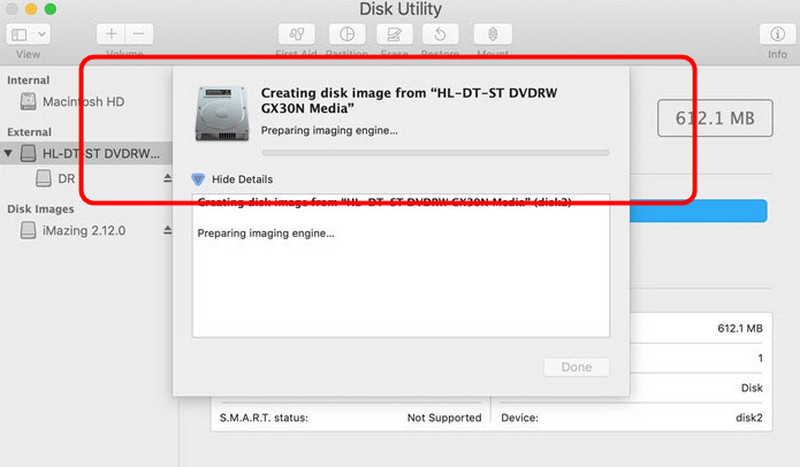
Часть 4. Эффективное копирование видео DVD на Mac с помощью Handbrake
В Ручной тормоз программное обеспечение также входит в число бесплатные рипперы DVD на который вы можете положиться при использовании Mac. Он позволяет вам копировать ваши DVD и преобразовывать их в различные форматы, такие как MP4, MKV и WebM. Он также позволяет вам выбирать, какой контент вы хотите копировать с DVD. С учетом этого мы можем сказать, что независимо от того, какой результат мы хотим получить, он может помочь нам получить его после процесса. Итак, следуйте инструкциям ниже, используя это бесплатное программное обеспечение для копирования DVD для Mac.
Шаг 1Download the Ручной тормоз программное обеспечение на вашем Mac. Затем, прежде чем перейти к следующему процессу, убедитесь, что ваш DVD уже вставлен в ваше устройство.
Шаг 2Нажмите на файл DVD в интерфейсе, чтобы увидеть основной интерфейс программного обеспечения. Вы можете начать оцифровку вашего DVD, нажав на Формат возможность выбора предпочитаемого вами формата вывода.
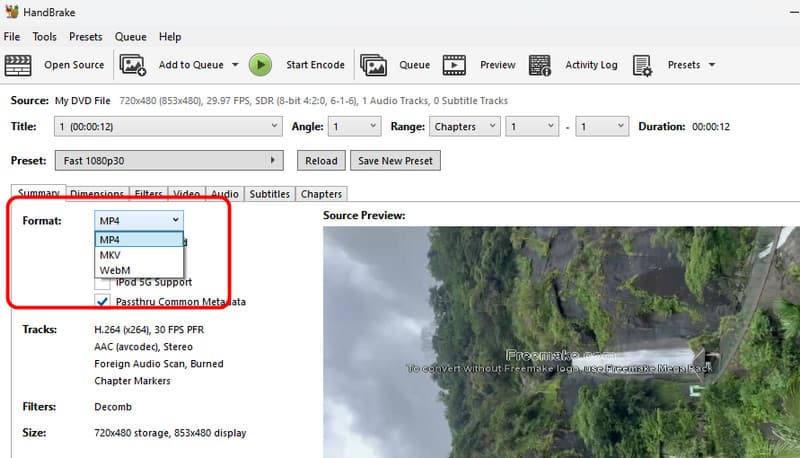
Шаг 3Щелкните значок Начать кодирование опция из верхнего интерфейса, чтобы начать окончательный процесс копирования. После этого все готово! Вы можете начать воспроизводить ваш скопированный файл на различных устройствах и медиаплеерах.
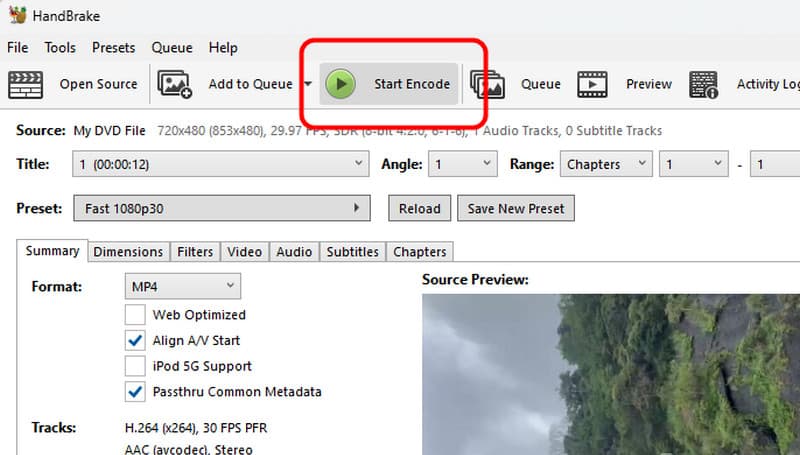
К копировать DVD на Mac, у нас есть все эффективные методы, которым вы можете следовать, чтобы получить отличный результат. Кроме того, если вы хотите риповать ваши DVD с наилучшим качеством, мы предпочитаем использовать AVAide DVD Ripper. Он позволяет вам идеально риповать ваши DVD. Он даже может предложить базовые функции редактирования, которые позволяют вам улучшить ваш рипованный файл, что делает его исключительным риппером и редактором.
Лучший инструмент для копирования и преобразования файла образа DVD-диска / папки / ISO в различные форматы.




