Наличие DVD займет много места в вашей комнате. Вот почему многие люди обращаются к способу, с помощью которого они могут избавиться от нагромождения большого количества дисков, но вести запись содержимого своих DVD-дисков. Одним из лучших решений в этом вопросе является скопируйте DVD на жесткий диск Mac. При выполнении такой задачи необходимо учитывать множество факторов. Тем не менее, в этой статье мы научим и предоставим вам самый простой, эффективный и действенный способ сделать это. Кроме того, вы также прочтете о том, как правильно сохранить DVD на Mac в iTunes. Поэтому давайте начнем коллоквиум с прочтения приведенной ниже информации и приготовимся к выполнению наших задач по сохранению ваших любимых фильмов на DVD.
Часть 1. Самый эффективный способ скопировать DVD на жесткий диск Mac
Копирование DVD-фильмов на оборудование Mac никогда не будет эффективным без использования AVAide DVD Ripper. Да, этот DVD-риппер может дать вам то же качество фильма, что и ваш DVD, путем его копирования. Кроме того, это программное обеспечение поддерживает более 300 форматов, которые вы можете воспроизводить на разных устройствах. Помимо этого, это фантастическое программное обеспечение извлекает звук с ваших домашних DVD-дисков, чтобы оцифровать их в различные аудиоформаты для вашего Mac, такие как AC3, AAC, M4A, MP3 и т. д. Что еще? Он щедро предоставляет пользователям некоторые инструменты редактирования, которые превзойдут ваши ожидания в обрезке, обрезке, объединении, добавлении эффектов, фильтров и многом другом при импорте DVD на Mac.
- Он одновременно копирует несколько DVD-фильмов в формате ISO и в папку на ваш Mac без потери качества.
- Приходите с большими возможностями для настройки ваших DVD-фильмов.
- Поддержка различных типов вывода, таких как MOV, MP4 и т. д.
- На скопированных фильмах нет водяных знаков.
Как скопировать DVD на Mac с помощью AVAide DVD Ripper
Шаг 1Приобретите AVAide DVD Ripper на свой Mac, установив его плавно. Затем запустите программу и начните настройку Плюс значок в центре интерфейса или параметр «Загрузить DVD». Пожалуйста, не забудьте вставить свой DVD на свой Mac перед загрузкой этого программного обеспечения.
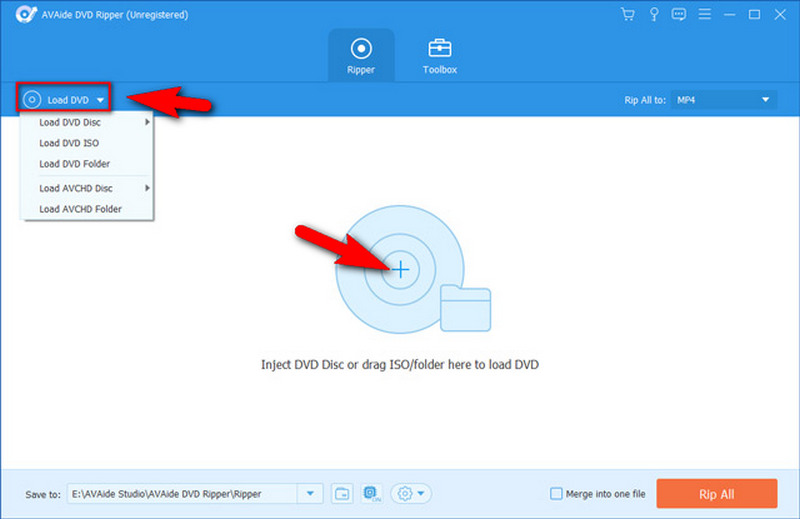
Шаг 2Вот как копировать фильмы с DVD на Mac. После того, как вы загрузили заголовки DVD, перейдите к Разорвать все на возможность просмотра различных форматов видео и устройства. Пожалуйста, выберите тот, который вы предпочитаете для своих выходов, или лучше выберите MP4 или MOV, поскольку они являются стандартными форматами, которые поддерживает Mac.
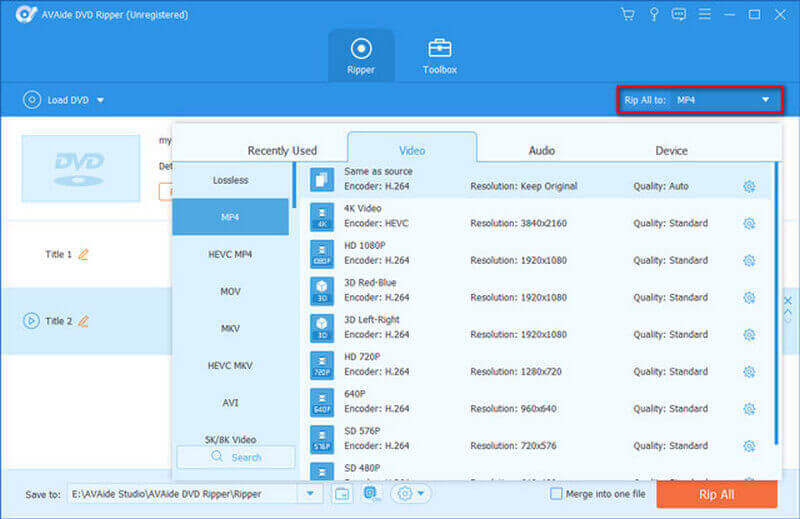
Шаг 3На этот раз, если вы хотите отредактировать файл, вы можете нажать кнопку Редактировать значок под загруженным файлом. После этого вы попадете в окно настроек, где вы можете настроить поворот и обрезку, эффекты и фильтр, водяной знак, звук и субтитры. Нажмите на В ПОРЯДКЕ кнопку, чтобы применить изменения на всякий случай. В противном случае перейдите к следующему шагу, если вы не хотите редактировать файл.
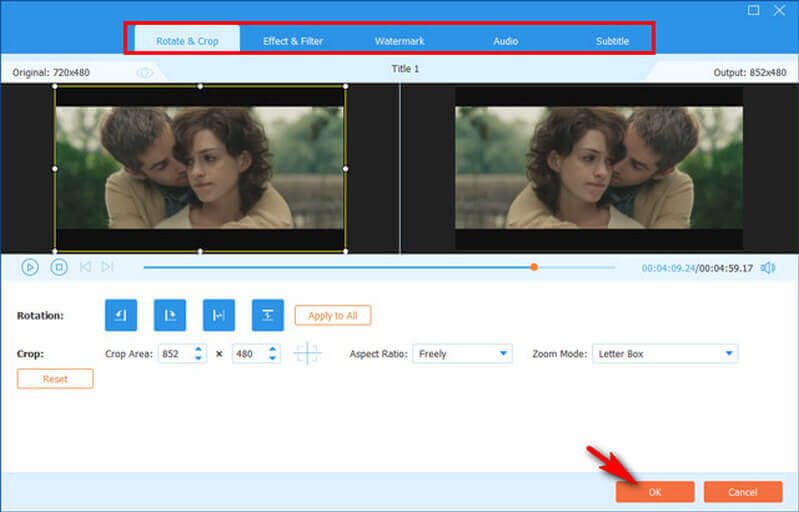
Шаг 4Наконец, давайте начнем копировать DVD на жесткий диск Mac, щелкнув значок Разорвать все вкладка Подождите, пока завершится быстрый процесс копирования, затем посмотрите имя папки в Сохранить в вариант.
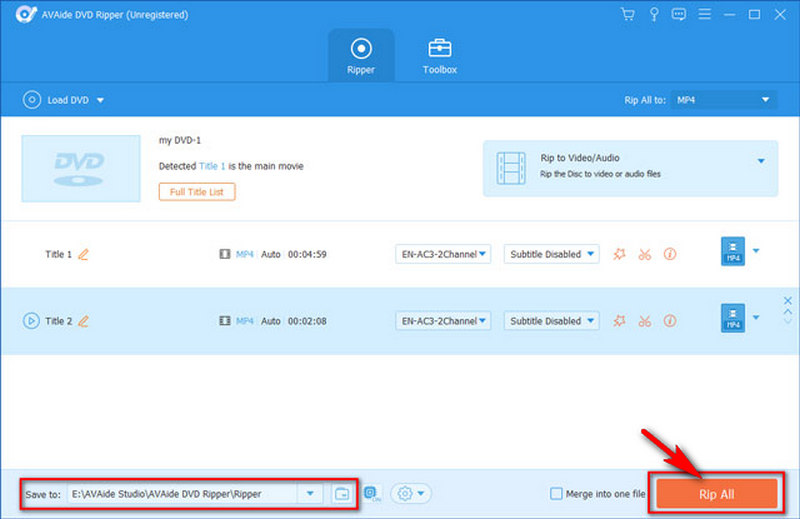
Если вам нужно конвертировать DVD в MKV, WMV или других форматов видео, AVAide DVD Ripper по-прежнему является хорошим выбором. Кроме того, его можно использовать в качестве средства извлечения DVD-аудио для копировать DVD в MP3 или другие аудиофайлы.
Часть 2. Как сохранить DVD на Mac в iTunes
После копирования DVD-фильмов с помощью AVAide DVD Ripper вы можете сохранить их в медиатеке iTunes. В приведенных ниже шагах вы можете увидеть, что вы можете хорошо справиться с задачей без использования стороннего инструмента, если у вас установлено последнее обновление iTunes. Следовательно, следуйте инструкциям, чтобы сделать это правильно.
Шаг 1Запустите iTunes на вашем Mac. Затем нажмите кнопку Файл вариант, расположенный в самом верхнем левом углу, и нажмите Добавить файл в библиотеку или Добавить папку в библиотеку вариант.
Шаг 2После этого пришло время просмотреть папку, в которой находятся ваши скопированные DVD-диски, и нажать кнопку Открытым вкладка И вот как сохранить DVD на Mac iTunes.
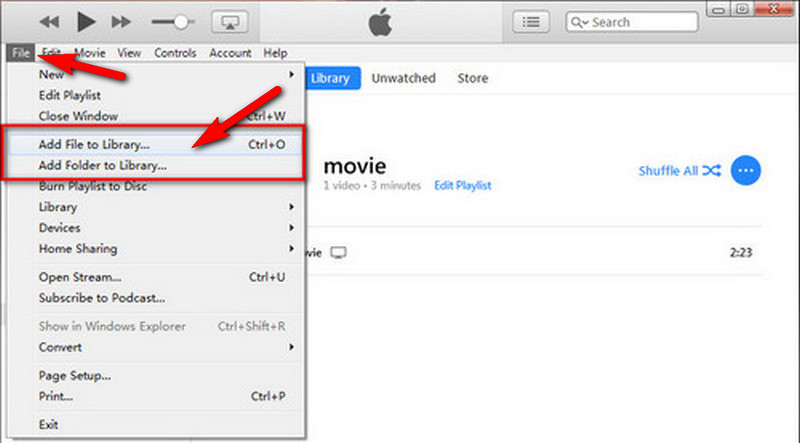
Шаг 3Теперь вы можете проверить фильмы, которые вы только что сохранили, перейдя в Кино значок как часть ленты.
Часть 3. Как перенести DVD на внешний жесткий диск на Mac
Теперь давайте рассмотрим, как вы можете перенести DVD на жесткий диск. Как мы все знаем, подключение жестких дисков к Mac — рискованная задача. Иногда это вызывает проблемы, особенно для тех жестких дисков, которые предварительно отформатированы в файловой системе NTFS. Это потому, что бывают случаи, когда macOS может их читать, но не может писать на них. Следовательно, если вы столкнулись с той же проблемой, вы можете сначала переформатировать диск. Затем перейдите к инструкциям по переносу DVD на внешний жесткий диск на Mac ниже.
Шаг 1Подключите жесткий диск к вашему Mac. Затем перейдите к Искатель , чтобы найти внешний диск, который вы подключили, и щелкните его.
Шаг 2Теперь перетащите файлы DVD в окно жесткого диска. Дождитесь окончания процесса переноса.
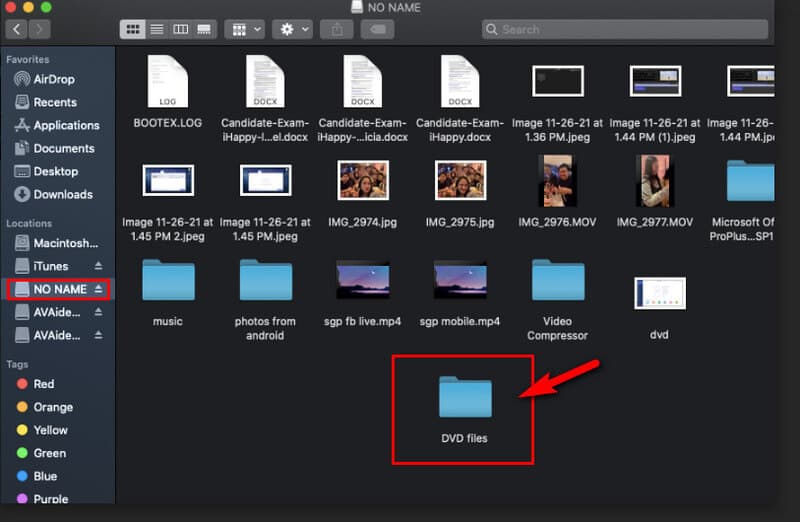
Шаг 3Наконец, безопасно извлеките жесткий диск, нажав кнопку Контроль ключ и значок вашего жесткого диска одновременно.
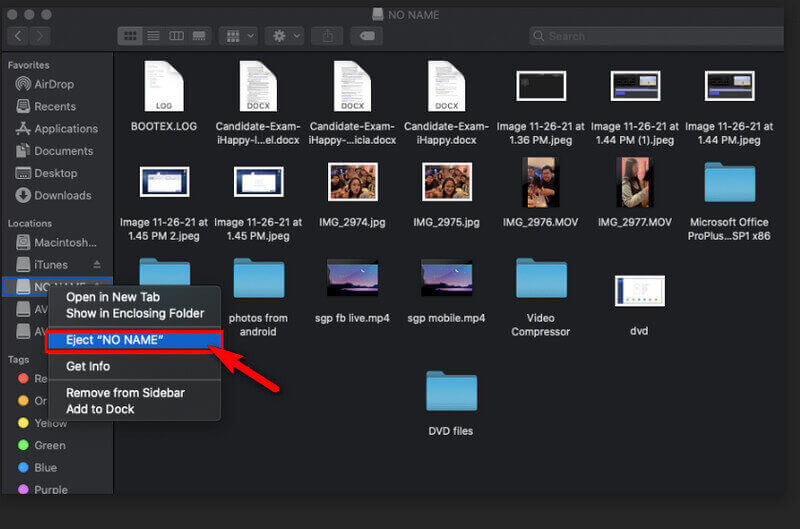


![]() AVAide DVD Ripper
AVAide DVD Ripper
Копируйте DVD-фильмы в различные видео- и аудиоформаты, а также на популярные устройства.
Часть 4. Часто задаваемые вопросы о копировании DVD на Mac
Могу ли я загрузить DVD на Mac без программного обеспечения?
Да. На самом деле вы можете копировать DVD-диски на macOS без помощи стороннего программного обеспечения. Однако мы не рекомендуем вам это делать, так как это может быть очень рискованно для вашего компьютера. Кроме того, macOS поддерживает копирование только DVD-дисков, не защищенных цифровой защитой от копирования.
Как я могу скопировать зашифрованный DVD в MP4 на моем Mac?
Самый безопасный, простой и быстрый способ скопировать зашифрованный DVD — использовать AVAide DVD Ripper. Просто следуйте инструкциям о том, как копировать DVD в MP4 здесь.
Сколько времени занимает копирование DVD?
Это зависит от того, какой риппер вы используете. Если вы копируете DVD-диски на жесткий диск Mac с помощью AVAide DVD Ripper, копирование пакетных файлов займет у вас менее пяти минут. Это потому, что это программное обеспечение оснащено технологией ускорения, которая помогает процессу выполняться быстро.
Вы только что узнали, как лучше всего копировать фильмы на DVD с помощью AVAide DVD Ripper. Мы гарантируем, что это программное обеспечение обеспечит безопасность вашего Mac и не причинит вам вреда. Итак, загрузите и установите его прямо сейчас и наслаждайтесь!
Копируйте DVD-фильмы в различные видео- и аудиоформаты, а также на популярные устройства.






 Безопасная загрузка
Безопасная загрузка


