Отправление в путешествие по фильмам Blu-ray на вашем Mac может быть одновременно захватывающим и простым. Узнайте, как воспроизводите Blu-ray на своем Mac, открывая мир высококачественной графики и захватывающего звука. Вы можете превратить свой Mac в мощный развлекательный центр, выполнив несколько простых шагов. Давайте рассмотрим простой процесс воспроизведения Blu-ray на вашем Mac для улучшения качества просмотра.
Часть 1. Подготовка
В этом разделе представлены следующие приготовления, которые необходимо выполнить для лучшего просмотра фильмов Blu-ray на вашем Mac. Вот они:
1. Внешний привод Blu-ray
Приобретите USB-совместимый внешний привод Blu-ray в Интернете, например Amazon или eBay, чтобы прочитать диск Blu-ray.
2. Стороннее программное обеспечение проигрывателя Blu-ray.
Используйте надежные программы с такими функциями, как воспроизведение дисков Blu-ray, обход защиты DRM, поддержка 1080p/2K/4K, сохранение аудиоэффектов, глав, субтитров, аппаратное ускорение, меню навигации и сетевое подключение для декодирования.
3. Диск Blu-ray
После того, как вы все подготовили, пришло время выбрать предпочитаемый проигрыватель Blu-ray для Mac.
Часть 2. Воспроизведение фильмов Blu-ray на Mac с помощью VLC
VLC, сокращение от VideoLAN Client, — это широко используемая бесплатная программа с открытым исходным кодом для просмотра видео на вашем устройстве. Первоначально VLC не мог беспрепятственно воспроизводить диски Blu-ray. Однако благодаря появлению проекта libbluray несколько лет назад VLC стал способен воспроизводить Blu-ray. Но есть одна загвоздка: библиотека libbluray имеет ограничения. Он хорошо работает с домашними Blu-ray и без DRM, но плохо работает с коммерческими дисками с защитой авторских прав AACS и BD+.
Вот как работает воспроизведение Blu-ray на Mac с использованием VLC:
Шаг 1Посетите Videola.org и загрузите последнюю версию VLC для операционной системы Mac. Установите его на свой компьютер.
Шаг 2Посетите https://vlc-bluray.whoknowsmy.name/ и загрузите два файла: KEYDB.cfg и libaacs.dylib.
Шаг 3Помещать KEYDB.cfg в ~/Библиотека/Настройки/aacs/ и libaacs.dylib в Содержимое/MacOS/lib/.
Советы: При необходимости вы можете создавать папки.
Шаг 4Откройте VLC, вставьте диск Blu-ray и откройте его с помощью программы. После этого начнется воспроизведение вашего фильма.
Советы: VLC не поддерживает меню Blu-ray, поэтому вручную выбирайте заголовок для воспроизведения. Кроме того, помните, что поддерживаются не все фильмы Blu-ray.
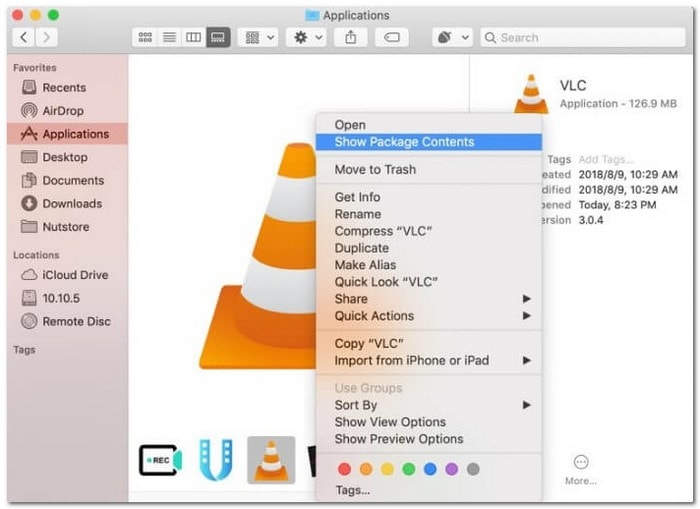
Часть 3. Воспроизведение Blu-ray на Mac с помощью проигрывателя Blu-ray AVAide
Могу ли я воспроизвести Blu-ray на своем Mac? Да! Удобная для новичков программа, предназначенная для пользователей Mac, которые хотят наслаждаться высококачественным контентом Blu-ray. Blu-ray-плеер AVAide. Он использует тонкости технологии Blu-ray, обеспечивая четкое и захватывающее впечатление от просмотра. Он поддерживает видео высокого разрешения, включая 720p, 1080p и 4K, в различных форматах. Вы можете запечатлеть свои любимые сцены с помощью опции скриншота. Кроме того, вы можете изучить возможности настройки параметров звука и видео, чтобы повысить удовольствие от просмотра. Самое приятное то, что процесс установки быстрый и простой даже для тех, кто не разбирается в технологиях.
Ниже приведены инструкции по воспроизведению Blu-ray на Mac с помощью проигрывателя Blu-ray AVAide:
Шаг 1Загрузите и установите проигрыватель Blu-ray AVAide на свой Mac.

Пытаться Для Windows 7 или новее
 Безопасная загрузка
Безопасная загрузка
Пытаться Для Mac OS X 10.13 или более поздней версии
 Безопасная загрузка
Безопасная загрузкаШаг 2Если на вашем Mac нет встроенного привода Blu-ray, подключите к Mac внешний. Затем вставьте диски Blu-ray в привод Blu-ray.
Шаг 3Запустите проигрыватель AVAide Blu-ray на своем Mac. Выберите «Открыть диск», чтобы загрузить диск Blu-ray.
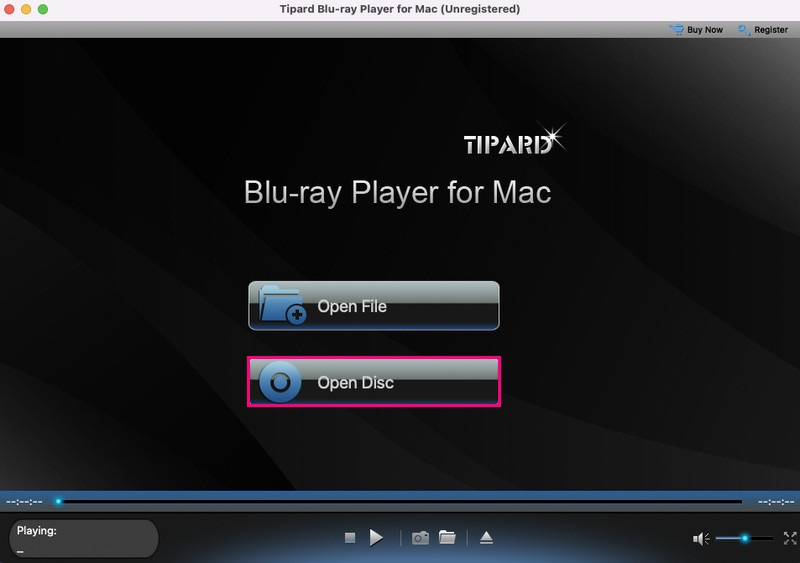
Шаг 4Устройтесь поудобнее и наслаждайтесь контентом Blu-ray на своем Mac с помощью проигрывателя Blu-ray AVAide. Вы можете использовать Элементы управления воспроизведением к Играть в, Пауза, и Останавливаться контент, который вы смотрите. Кроме того, вы можете сделать снимок своего контента, нажав кнопку Камера кнопка. Приятного просмотра!
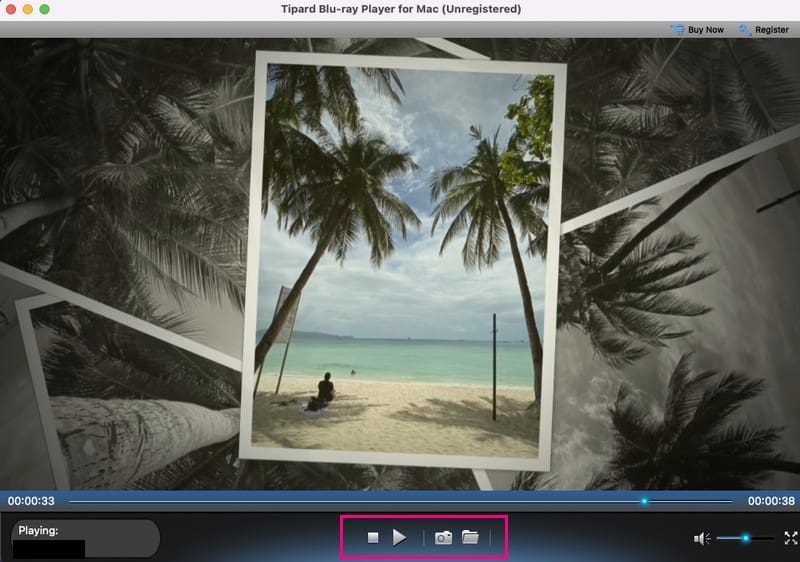
Часть 4. Конвертируйте Blu-ray в цифровую копию на Mac
Одна программа, которая упрощает процесс преобразования Blu-ray в цифровой формат на вашем Mac, — Типард Blu-Ray конвертер. Он может похвастаться интуитивно понятным интерфейсом, что делает его доступным для технически подкованных и тех, кто менее знаком с цифровым преобразованием. Эта программа предлагает множество цифровых форматов, включая MP4, MKV, AVI и другие.
Вы можете настроить вывод в соответствии с вашим устройством или личными предпочтениями. Кроме того, вы можете точно настроить разрешение, битрейт и другие характеристики в соответствии с вашими конкретными требованиями. Кроме того, вы можете редактировать видео Blu-ray перед преобразованием. Вы можете обрезать, обрезать, добавлять эффекты или вставлять водяные знаки, чтобы персонализировать свою цифровую копию.
Шаг 1Загрузите и установите Tipard Blu-ray Converter на свой Mac.

Пытаться Для Windows 7 или новее
 Безопасная загрузка
Безопасная загрузка
Пытаться Для Mac OS X 10.13 или более поздней версии
 Безопасная загрузка
Безопасная загрузкаШаг 2Подключите привод Blu-ray к Mac и вставьте диск Blu-ray. Запустите конвертер Tipard Blu-ray. Ударь Загрузите Blu-ray раскрывающееся меню и выберите «Загрузить». Диск Blu-ray для загрузки содержимого Blu-ray.

Шаг 3Выбирать Основное название или Полный список названий как только Tipard Blu-ray Converter завершит анализ содержимого Blu-ray. После выбора нажмите кнопку В ПОРЯДКЕ кнопку, чтобы продолжить.
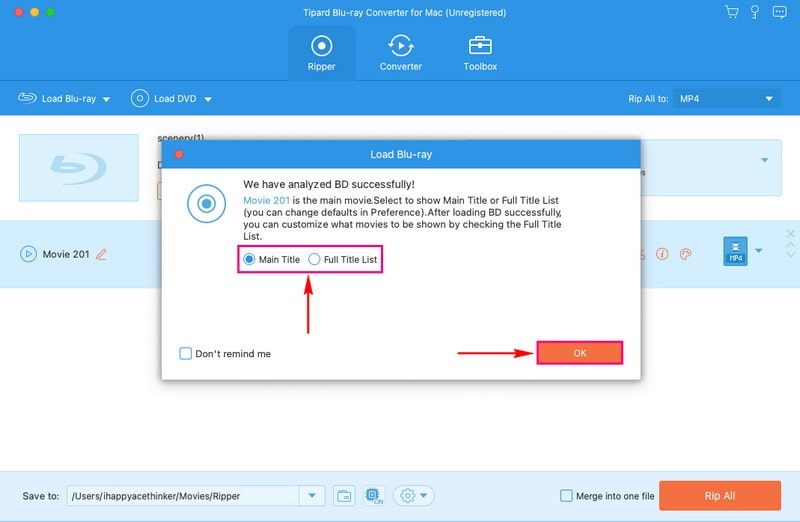
Шаг 4Щелкните значок Копировать все в раскрывающееся меню для доступа к видеоформатам. Вы можете выбрать из MP4, МОВ, MKV, AVI, WMV, ВЕБМ, и более. Выберите формат, который соответствует вашему устройству воспроизведения или предпочтениям.
Если вас не устраивают настройки по умолчанию, нажмите кнопку Зубчатое колесо кнопка. Здесь вы можете настроить параметры видео и звука, такие как разрешение, битрейт и т. д. После выбора нажмите кнопку Создать новое кнопку для подтверждения изменений.
Шаг 5Закончив с задачей, нажмите кнопку Разорвать все Кнопка для преобразования содержимого Blu-ray в видеоформат.
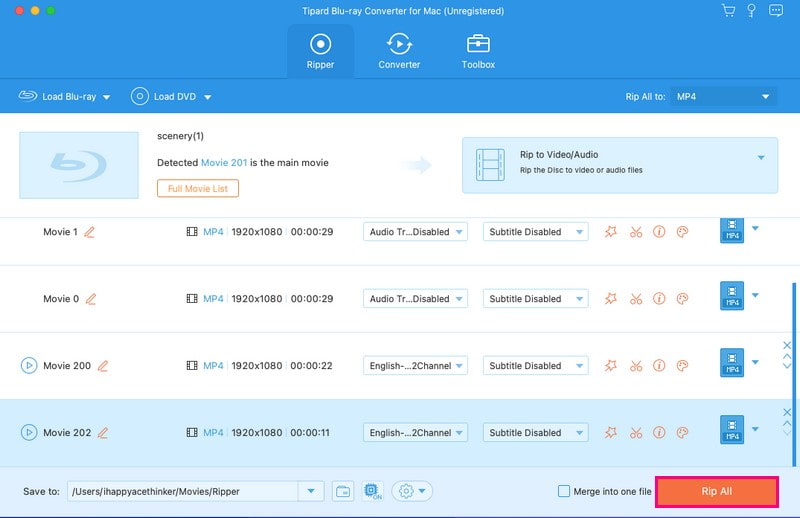
- Как воспроизводить фильмы 4K Blu-ray на ПК: решено двумя способами
- 6 замечательных проигрывателей Blu-ray без ограничений по регионам [Аппаратное и программное обеспечение]
Часть 5. Часто задаваемые вопросы о воспроизведении Blu-ray на Mac
Почему VLC Media Player не может воспроизводить Blu-ray, хотя эта функциональность есть?
VLC может воспроизводить файлы Blu-ray, но важно отметить, что не все диски Blu-ray совместимы. VLC может обрабатывать диски только в том случае, если в его библиотеке есть необходимые ключи AACS. Однако библиотеки и ключи DRM AACS и BD+ не включены и не поставляются с VLC по юридическим причинам.
Какие файлы может воспроизводить VLC?
VLC Media Player поддерживает различные форматы мультимедиа, включая видео, аудио, DVD и Blu-ray файлы. Он может обрабатывать различные методы потоковой передачи и типы файлов, такие как одноадресная рассылка UDP/RTP, HTTP/FTP, MPEG, AVI, MP4/MOV/3GP и другие. Будь то DVD, Blu-ray, аудио компакт-диски или онлайн-потоки, VLC универсален и может воспроизводить их все.
Что делать, если VLC Blu-ray показывает несоответствие кодов региона диска и проигрывателя?
Перейдите в «Меню VLC», «Инструменты» и «Настройки», затем выберите «Показать настройки» и «Все». Затем перейдите в раздел «Ввод/Кодеки», щелкните стрелку рядом с «Модули доступа» и найдите Blu-ray. В разделе «Код региона» измените желаемый регион. Затем сохраните настройки и повторите попытку воспроизведения Blu-ray.
Как воспроизводить диски Blu-ray без проигрывателя Blu-ray?
У вас есть два варианта просмотра дисков Blu-ray: использовать проигрыватель Blu-ray или конвертировать Blu-ray в цифровое видео. Если вы предпочитаете цифровое видео проигрывателю Blu-ray, Tipard Blu-ray Converter — отличное решение. Он может преобразовать ваши диски Blu-ray в высококачественные видеофайлы.
Могу ли я воспроизвести Blu-ray на своем ноутбуке?
Для воспроизведения дисков Blu-ray на ноутбуке вам понадобится привод Blu-ray BD-ROM и проигрыватель, например AVAide Blu-ray Player. Многие ноутбуки не имеют необходимого накопителя, поэтому может потребоваться внешний. Кроме того, вы можете конвертировать диск в цифровое видео и воспроизводить его на своем ноутбуке.
В заключение, просмотр фильмов Blu-ray на вашем Mac — это восхитительное занятие. Если вы ищете надежное и удобное решение, рассмотрите AVAide Blu-ray Player, разработанный как Blu-ray-плеер на Mac. Он поможет вам беспрепятственно воспроизводить диски Blu-ray на вашем Mac, предлагая простой и захватывающий просмотр. Повысьте качество развлечений с помощью AVAide Blu-ray Player — идеального компаньона для вечерних просмотров фильмов на Mac.
Полнофункциональный мультимедийный проигрыватель для воспроизведения дисков Blu-ray, DVD, 4K UHD и других видео/аудиофайлов.




