Kodi — это приложение для воспроизведения музыки, видео, подкастов и других медиафайлов. Он позволяет совместимым устройствам просматривать мультимедиа из локального хранилища и Интернета. Следовательно, это забавное приложение для людей, которые любят смотреть мультимедиа, тем более что оно поддерживает различные форматы. Однако мы не можем сказать, что в этом медиаплеере есть все это, поскольку он не может воспроизводить Blu-ray без надстройки.
Следовательно, может ли Kodi воспроизводить диски Blu-ray? Ну, это зависит от ситуации, но не волнуйтесь. Доступны некоторые стратегии для воспроизведения контента Blu-ray на Kodi, в том числе его преобразование в поддерживаемый формат. Прочитав эту статью, вы получите необходимую информацию о плеере Kodi. В качестве бонуса также будут включены методы воспроизведения файлов Blu-ray в приложении.
Часть 1. Какой формат поддерживает Kodi
Как уже упоминалось, Kodi поддерживает различные форматы, будь то видео, аудио, контейнеры, цифровые фотографии/изображения и т. д. Он может воспроизводить практически все популярные форматы для разных типов файлов, и вот большинство из них:
Физические цифровые носители: CD, DVD, USB Flash Drives, Audio-CD (CDDA), DVD-Video, Video CD (включая VCD/SVCD/XVCD), локальные жесткие диски.
Форматы видео: MPEG-4 SP и ASP, H.263, MPEG-1, MPEG-2, MJPEG, WMV, MPEG-4 AVC (H.264), RealVideo, H.265 (начиная с Kodi 14) HuffYUV, Sorenson, Cinepak, РМВБ, Индио.
Аудио форматы: MP3, MP2, WAV/WAVE, RealAudio, MIDI, WMA, AIFF, FLAC, AC3, DTS, AAC, AACplus (AAC+), SHN, Vorbis, AC3, Monkey's Audio (APE), MPC/Musepack/Mpeg+, NSF (NES) звуковой формат), ALAC, AMR, XM, WavPack, MOD (модуль Amiga), Shorten, Speex, CDDA, SPC (SNES), IT, MOD (модуль Amiga), GYM (Genesis), S3M, ADPCM (Nintendo GameCube), SID (Commodore 64), YM (Atari ST), Adlib.
Форматы цифровых изображений: JPEG, PNG, GIF, MNG, BMP, WebP, ICO, Targa/TGA, PCX.
Форматы контейнеров: MP4, AVI, WMV, AAC, MPEG, OGM, FLV, Ogg, MKV/MKA (Matroska), QuickTime, ASF, RealMedia RAM/RM/RV/RA/RMVB, NUT, M4A, DVR-MS, FLC, NUV, АНБ, Ф4В, НСВ, ТРП, ФЛИ, ПВА.
Клиенты сетевого протокола: HTTP, HTTPS, AirPlay/AirTunes, TCP, RTSP (RTSPU, RTSPT), UPnP, UDP, подкастинг, SMB/SAMBA/CIFS, NFS, MMS (MMSU, MMST), DHCP, NTP, RTP, Zeroconf/Avahi/Bonjour, AFP, RTMP (включая RTMP, RTMPE, RTMPS, RTMPT, RTMPTE), WebDAV.
Форматы субтитров: SMI, SUB, PJS, AQTitle, VPlayer, MPsub, CC, ASS/SSA, VOBsub, MicroDVD, OGM, JACOsub, RT.
Часть 2. Копирование Blu-ray в форматы видео Kodi
Несколько человек пытались воспроизвести файлы Blu-ray на Kodi, но, к сожалению, им несколько раз это не удалось. Если вы не хотите продолжать тратить время на попытки и неудачи из-за несовместимости, быстро конвертируйте свои видео Blu-ray в совместимый формат Kodi с помощью Tipard Blu-ray Converter. Эта программа представляет собой эффективный конвертер, который может копировать и превращать ваши Blu-ray или DVD в MP4, AVI, MOV и другие форматы, поддерживаемые Kodi. Помимо этого, он предлагает функции редактирования, которые вы можете использовать для улучшения своих видео, такие как компрессор, улучшение качества видео и многое другое.
Тем не менее, вот как вы можете скопировать Blu-ray в видеоформат Kodi:
Шаг 1Посетите официальный Типард Blu-Ray конвертер сайт и загрузите его установочный файл. После этого откройте его в папке «Загрузки» и начните установку. После этого запустите инструмент преобразования, чтобы отобразить его интерфейс на экране рабочего стола.

Пытаться Для Windows 7 или новее
 Безопасная загрузка
Безопасная загрузка
Пытаться Для Mac OS X 10.13 или более поздней версии
 Безопасная загрузка
Безопасная загрузкаШаг 2Вставьте диск Blu-ray в компьютер, но в этом нет необходимости, если у вас уже есть папка, в которой хранятся файлы Blu-ray. После запуска в главном интерфейсе программы Tipard отобразится Потрошитель особенность. Инструкции на экране также будут отображаться при первом использовании, поэтому обратите внимание, чтобы узнать, как это работает.
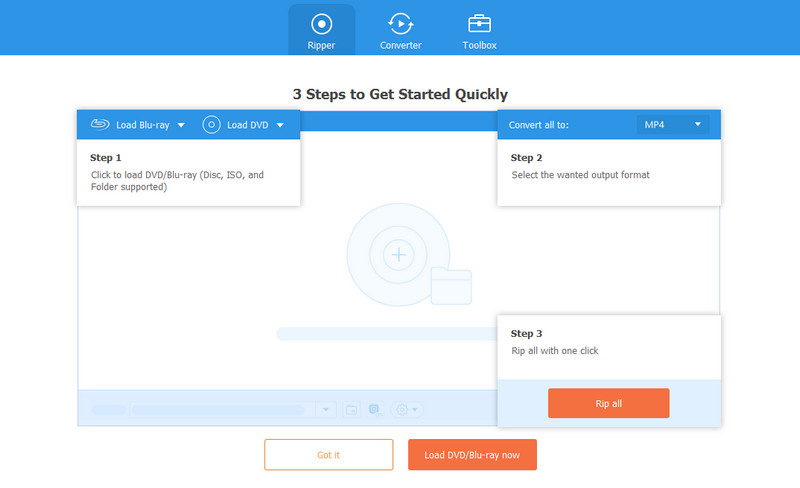
Шаг 3После этого выберите плюс (+) Нажмите кнопку в центре поля, и на экране появятся папки вашего компьютера. Дважды щелкните папку Blu-ray и выберите видео, которое хотите скопировать. Вы также можете выбрать несколько элементов, поскольку программа поддерживает одновременное копирование группы файлов. После выбора отметьте галочкой Открытым Кнопка, чтобы импортировать выбранные вами медиафайлы Blu-ray в интерфейс.
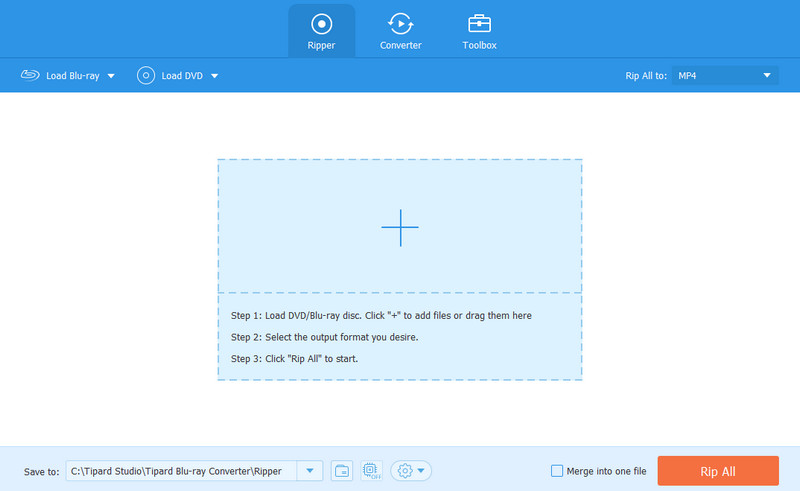
Шаг 4После импорта выберите Разорвать все выбрать вариант и перейти к видео вкладка в верхнем разделе. Затем выберите желаемый выходной формат из перечисленных видеоформатов. Убедитесь, что выбранный вами формат поддерживается Kodi, чтобы вы могли впоследствии получить к ним доступ на плеере. Пожалуйста, ознакомьтесь с предыдущей частью для получения информации о форматах видео, которые поддерживает Kodi.

Шаг 5Затем не стесняйтесь настраивать параметры интерфейса, такие как панель «Сохранить в» внизу для выбора папки назначения для вывода видео. Когда закончите, нажмите кнопку «Копировать все» в правом нижнем углу, чтобы скопировать файлы Blu-ray в видеоформат Kodi. Процесс копирования займет всего несколько минут, что позволит вам вскоре воспроизвести видео на Kodi.
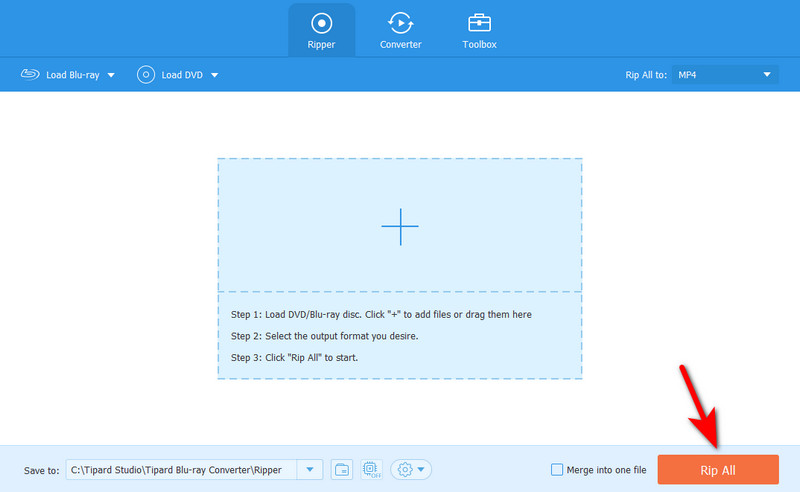
Часть 3. Установите дополнение Blu-ray на Kodi
Между тем, вы также можете установить дополнение Blu-ray. Это один из дополнительных компонентов, которые Kodi предлагает для облегчения потоковой передачи видео Blu-ray. Он доступен в разделе «Дополнения» программы Kodi, поэтому вам не нужно переходить на другие платформы, чтобы получить его.
Поэтому ознакомьтесь с простыми инструкциями ниже по установке дополнения Blu-ray на Kodi:
Шаг 1Откройте Kodi, затем выберите Настройки кнопку на главном экране. Когда появится следующий интерфейс, нажмите Файловый менеджер и выбрать Добавить источник на левой панели экрана. Появится диалоговое окно «Добавить источник файла», поэтому дважды щелкните значок Никто выбор для продолжения.
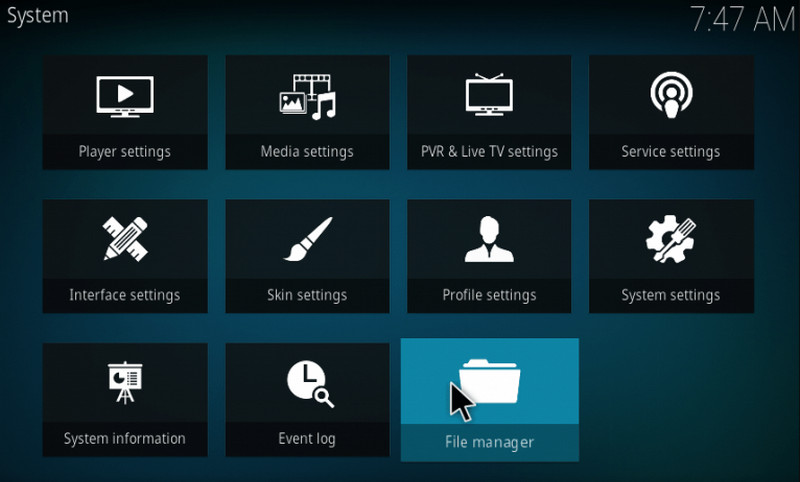
Шаг 2Когда вас попросят ввести путь, введите http://srp.nu в текстовом поле и нажмите В ПОРЯДКЕ. Затем введите желаемое имя в следующее текстовое поле и выберите В ПОРЯДКЕ снова. После этого нажмите кнопку ЭКУ клавишу для возврата на главный экран. Нажмите кнопку Дополнения выбор в левом столбце.
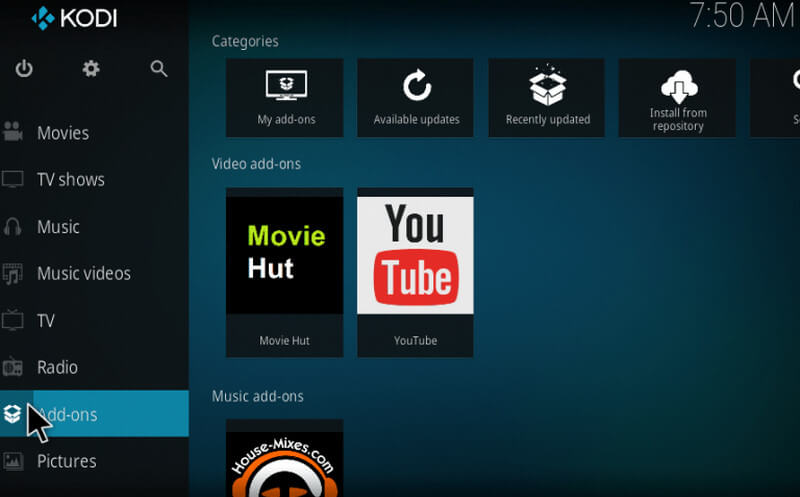
Шаг 3Выберите кнопку в поле в левом верхнем углу интерфейса, затем нажмите Установить из zip-файла на следующей странице. Теперь выберите файл, который вы ранее назвали, и выберите последнюю версию Kodi в диалоговом окне. Наконец, нажмите все > Коди-файл > В ПОРЯДКЕ для установки дополнения Blu-ray.
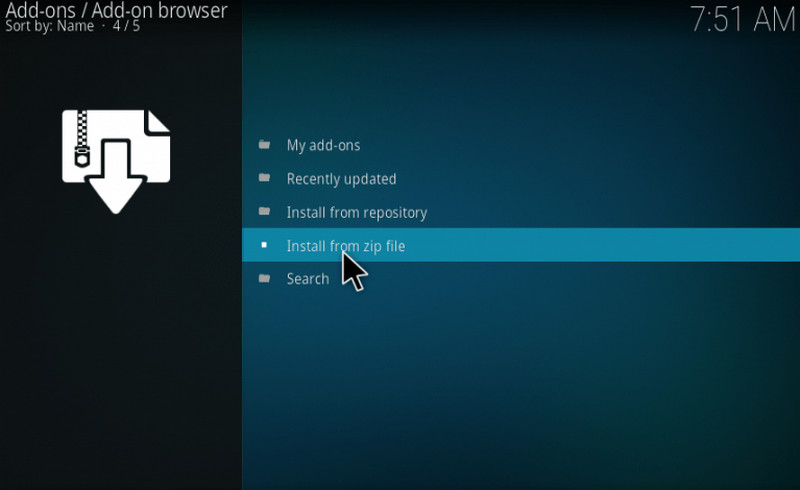
Часть 4. Часто задаваемые вопросы о воспроизведении Blu-Ray на Kodi
Могу ли я воспроизводить DVD на Kodi?
Да, ты можешь. Kodi поддерживает различные типы данных, включая физические цифровые носители. Следовательно, он способен воспроизводить DVD. Тем не менее, это не всегда так. Некоторые медиафайлы, такие как Blu-ray, требуют установки надстроек для их воспроизведения Kodi. Или вы можете скопировать неподдерживаемые DVD и Blu-ray с помощью инструмента копирования, такого как Tipard Blu-ray Converter, чтобы быстро и легко скопировать и просмотреть их на Kodi.
Как я могу воспроизводить Blu-ray без проигрывателя Blu-Ray?
Выберите понравившийся медиаплеер, например Kodi, а затем скопируйте Blu-ray в поддерживаемый им видеоформат. Вы можете использовать программу Tipard Blu-ray Video Converter, чтобы обработать его за короткое время. Затем воспроизводите Blu-ray практически в любом формате без проигрывателя Blu-ray.
Будет ли медиаплеер VLC просматривать Blu-ray?
Да, это будет. Медиаплеер VLC поддерживает Blu-ray, но эта функция доступна только в последней версии. Более того, вам придется открывать файлы прямо из отдельных папок, что может быть неудобно.
Надеемся, что эта статья смогла ответить на ваш вопрос относительно Blu-ray плеер Kodi. Всякий раз, когда у вас возникают трудности с воспроизведением мультимедиа на Kodi или любом медиаплеере, лучшим выбором всегда будет копирование или преобразование их в поддерживаемый формат. Он не только позволяет воспроизводить файлы; это также делает их гибкими, поскольку они могут поддерживаться различными игроками.
Полнофункциональный мультимедийный проигрыватель для воспроизведения дисков Blu-ray, DVD, 4K UHD и других видео/аудиофайлов.




