VLC — один из самых известных медиаплееров во всемирной паутине. Этот проигрыватель становится неотъемлемой частью просмотра видео, поскольку он популяризирует возможности просмотра в автономном режиме. Это бесплатный медиаплеер с открытым исходным кодом, подходящий для воспроизведения любого медиафайла. Одна из его возможностей — воспроизведение видеофайлов, таких как DVD. В этой статье вы найдете подходящие методы по как использовать медиаплеер VLC для воспроизведения DVD и другие альтернативные способы воспроизведения видео на вашем компьютере. Ознакомьтесь с решениями ниже.
- Часть 1. Как использовать VLC Media Player для воспроизведения DVD
- Часть 2. Как исправить, что VLC не воспроизводит DVD
- Часть 3. Как конвертировать DVD в цифровой формат для воспроизведения на VLC
- Часть 4. Лучший способ воспроизведения DVD-дисков
- Часть 5. Часто задаваемые вопросы об использовании VLC Media Player для DVD-дисков
Часть 1. Как использовать VLC Media Player для воспроизведения DVD
VLC — выдающийся медиаплеер для ПК с ОС Windows, Android, iOS, Linux и Mac. Он позволяет пользователям воспроизводить различные цифровые файлы, включая видео, аудио, изображения и DVD. Он также имеет такие функции, как запись файлов, преобразование медиаформатов и многое другое. Более того, благодаря приводу DVD это приложение может без проблем воспроизводить медиафайлы DVD.
Шаг 1Поскольку VLC не является предустановленным приложением для ПК, вам необходимо сначала загрузить медиаплеер в систему вашего устройства. Откройте главную страницу продукта приложения и установите его на свой компьютер.
Шаг 2Используя DVD-привод, вставьте в него диск и позвольте компьютеру проанализировать его содержимое. Запустите медиаплеер VLC.
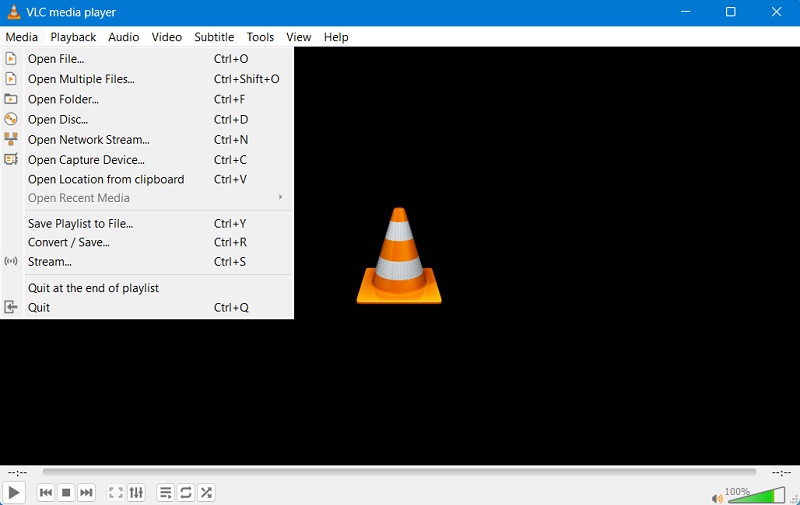
Шаг 3В приложении VLC перейдите в раздел Средства массовой информации вкладку в левом верхнем углу и нажмите кнопку Открытый диск вариант. Выберите тип диска и нажмите опцию DVD.
Шаг 4Нажмите на Просматривать возможность выбора диска. Медиаплеер запустит папки вашего компьютера и выполнит поиск файла DVD. Ударять Выберите папку и воспроизведите файл DVD.
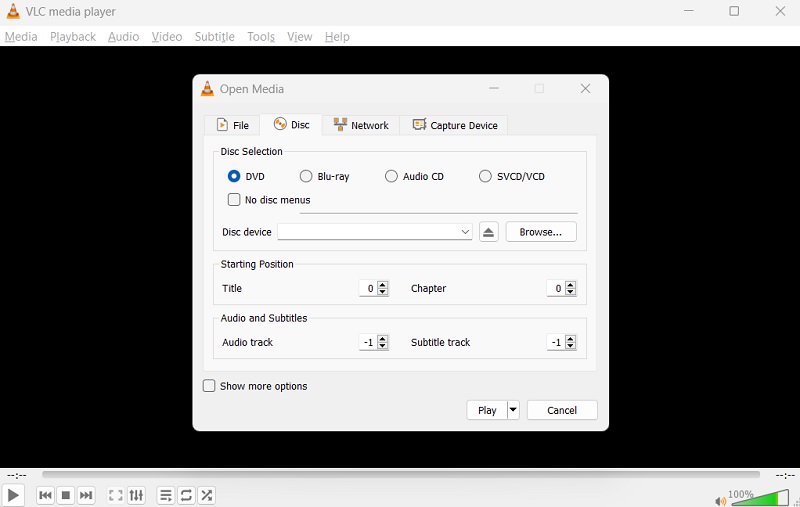
Часть 2. Как исправить, что VLC не воспроизводит DVD
Если у вас возникли проблемы с тем, что VLC не воспроизводит DVD-диски, есть несколько способов решить эту проблему. Здесь мы собрали решение, которое вы можете использовать, чтобы попытаться решить проблему.
Способ 1: очистка DVD-диска
Во-первых, убедитесь, что DVD-диск чистый, без царапин и повреждений. В противном случае очистите его мягкой тканью, чтобы удалить грязь и пятна, вызывающие проблемы с воспроизведением. Вам необходимо очистить среднюю часть диска, поскольку эта часть содержит данные, хранящиеся на вашем DVD. Также необходимо проверить, не поврежден ли диск и не имеет ли он царапин.

Способ 2: обновить медиаплеер VLC
Другое решение — обновить VLC до последней версии. В новых обновлениях могли быть исправлены любые ошибки или проблемы, связанные с воспроизведением DVD. Эта опция обновит VLC до последней версии, поскольку в новых обновлениях могут быть исправлены сбои в вашем VLC. Вы также можете оценить, не зависает ли приложение и не происходит ли сбой при воспроизведении DVD. Вы можете использовать опцию устранения неполадок Windows, чтобы исправить проблемы с воспроизведением вашего VLC и удалить оставшиеся ошибки.
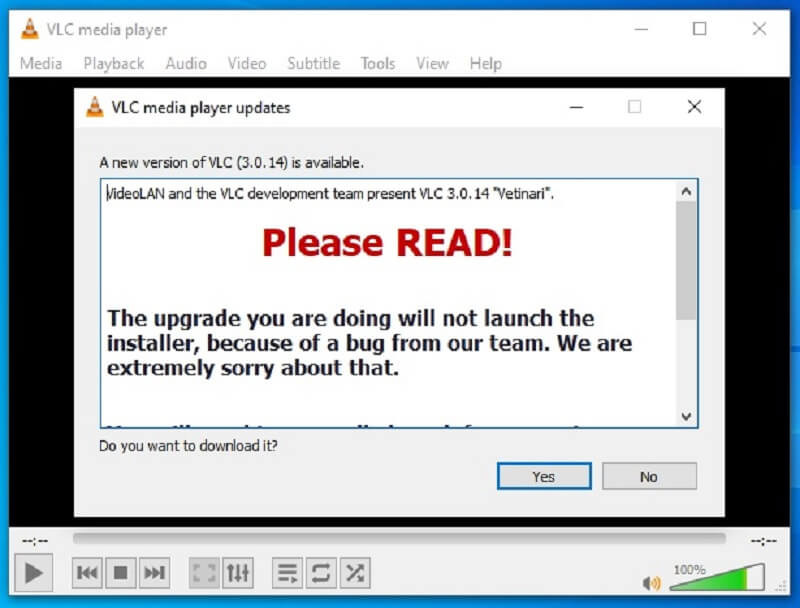
Способ 3: отрегулируйте настройки VLC
Вы также можете настроить параметры VLC, например изменить код региона DVD-привода или настроить параметры звука и видео, чтобы решить проблемы с воспроизведением. VLC имеет функции, позволяющие регулировать настройки в соответствии с файлом, который вы пытаетесь воспроизвести. Например, DVD-диски имеют особые кодеки, которые не похожи на обычные видеофайлы, такие как MP4. Либо загрузите совместимый кодек, либо преобразуйте файл в другой формат.
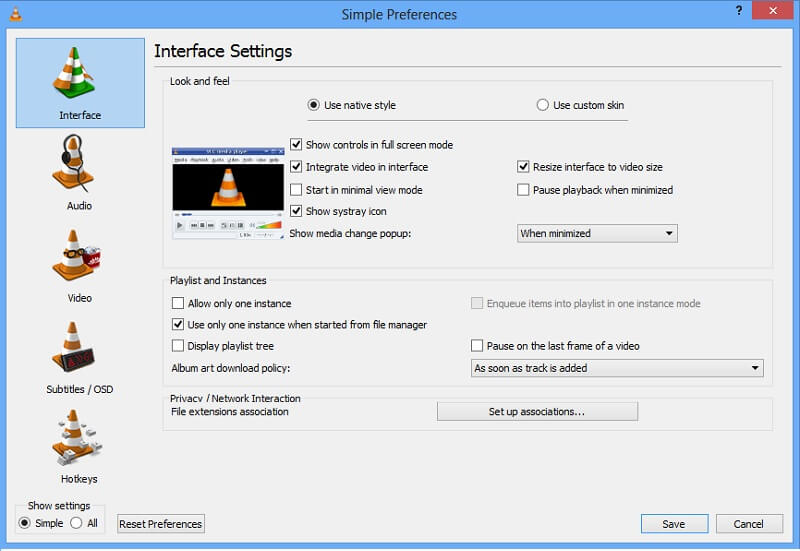
Если ни одно из этих решений не работает, возможно, стоит попробовать другой медиаплеер или обратиться за помощью к специалисту службы технической поддержки. Следуя этим методам, вы сможете обеспечить плавное воспроизведение DVD-дисков и наслаждаться любимыми фильмами и фильмами без каких-либо перерывов.
Часть 3. Как конвертировать DVD в цифровой формат для воспроизведения на VLC
Если ваш кодек DVD несовместим с VLC Media Player, вы можете преобразовать файл в воспроизводимый медиаформат. AVAide DVD Ripper — это известный видеоконвертер, который позволяет пользователям конвертировать и преобразовывать файлы в воспроизводимые и доступные файлы. В этом случае, если DVD несовместим с VLC, он может преобразовать файл в MP4, который является подходящим форматом, поскольку MP4 является универсальным видеоформатом. Более того, он может сохранять файлы в разные контейнеры, сохраняя при этом качество видео. Вы можете обрабатывать файлы с разрешением 4K, 1080p HD, 720P и другими разрешениями без ущерба для качества.
Шаг 1Скачать AVAide DVD Ripper
Установка AVAide DVD Ripper на ваш компьютер — это первое руководство, которое вам необходимо выполнить. Ударь Скачать кнопку ниже, чтобы сохранить файл установщика приложения. Запустите файл, чтобы завершить запросы на вашем устройстве.

Пытаться Для Windows 7 или новее
 Безопасная загрузка
Безопасная загрузка
Пытаться Для Mac OS X 10.13 или более поздней версии
 Безопасная загрузка
Безопасная загрузкаШаг 2Импортировать файлы DVD
Чтобы преобразовать DVD в VLC-совместимый формат, вам нужно импортировать файл, который нужно воспроизвести. Ударь + кнопку на интерфейсе инструмента для доступа к папкам вашего компьютера. Пожалуйста, выберите файл для импорта в конвертер.
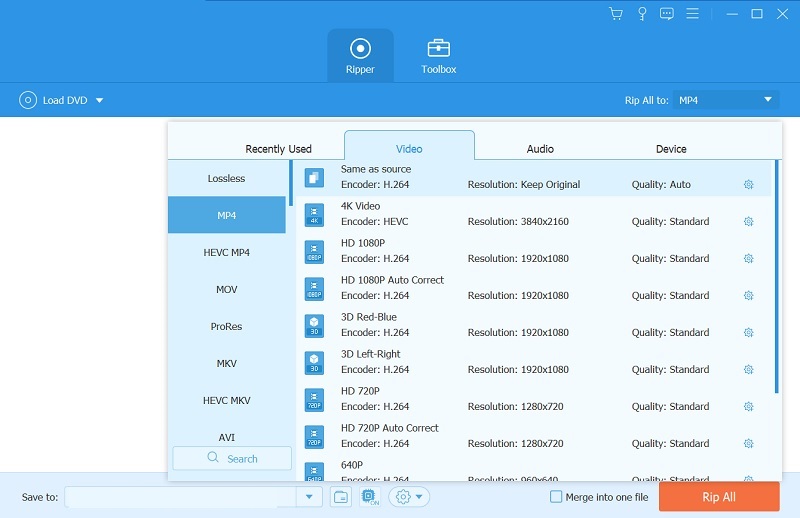
Шаг 3Конвертируйте и воспроизводите файл
Последний шаг — преобразовать файл в формат, подходящий для VLC. Мы рекомендуем использовать файл MP4, поскольку это универсальный контейнер, с которым совместимо большинство медиаплееров. Выберите разрешение для улучшения DVD-файла и нажмите Разорвать все чтобы преобразовать файл. Пожалуйста, подождите, пока приложение завершит процесс. Затем запустите и воспроизведите видео в выходной папке с помощью медиаплеера VLC.
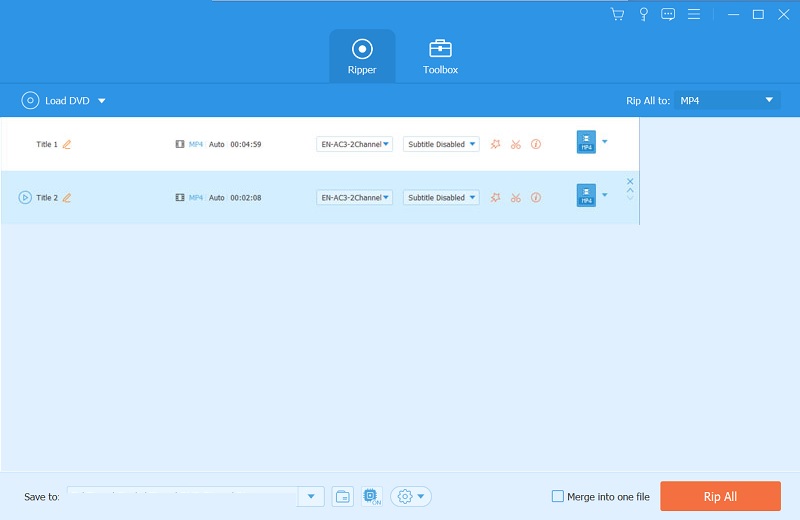
Часть 4. Лучший способ воспроизведения DVD-дисков
Другое решение, которое вы можете использовать, когда VLC не воспроизводит DVD, — это использовать Blu-ray-плеер AVAide. Это приложение содержит подходящие вам опции, которые являются выгодной альтернативой VLC. Он специально создан для DVD-дисков для ПК, на которых вам больше не нужно устранять какие-либо проблемы с проигрывателем VLC. Эта опция позволяет легко воспроизвести файл DVD. Он также поставляется с различными утилитами, которыми могут пользоваться пользователи. Предположим, что во время воспроизведения у вас есть файл субтитров для просматриваемого DVD.
Вы можете использовать это приложение для импорта его в видеофайл. Он также поддерживает другие медиафайлы, такие как MP4, WMV, AVI, MOV, MKV, VOB и другие. С помощью этого приложения также можно воспроизводить видео 4K и фильмы HD-качества. Вы можете оценить и прочитать подробное руководство ниже, чтобы узнать, как воспроизводить DVD на вашей Windows и Mac ПК.
Шаг 1Загрузите проигрыватель Blu-ray AVAide
Вы можете использовать Пытаться кнопку ниже, чтобы установить AVAide Blu-ray Player на ваше устройство. После установки запустите медиаплеер и просмотрите его функции, чтобы ознакомиться с ним.

Пытаться Для Windows 7 или новее
 Безопасная загрузка
Безопасная загрузка
Пытаться Для Mac OS X 10.13 или более поздней версии
 Безопасная загрузка
Безопасная загрузкаШаг 2Импорт файла
Следующим шагом будет импорт файла DVD в приложение. Ударь Открытый диск для запуска папок вашего устройства. Выберите Blu-ray или DVD для воспроизведения видеофайла на вашем устройстве. Затем нажмите В ПОРЯДКЕ для запуска файла DVD на медиаплеере.
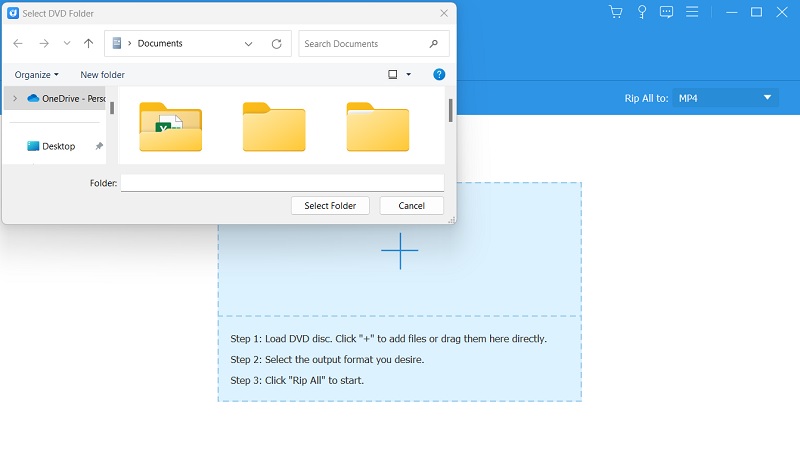
Шаг 3Посмотреть видеофайл
Последний шаг — продолжить просмотр видео, которое вы воспроизвели на проигрывателе AVAide Blu-ray. Вы также можете использовать различные утилиты при просмотре DVD-файлов на своем компьютере. Вы можете использовать остановку, паузу, воспроизведение и перемотку вперед, доступные с помощью этого инструмента.
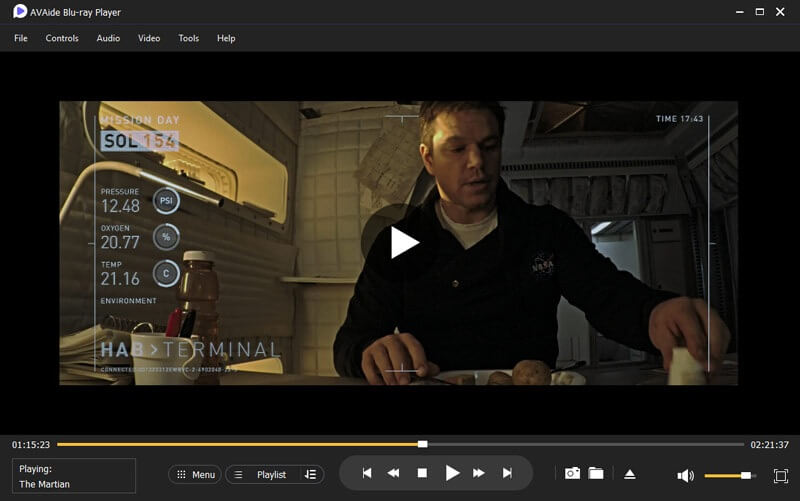
Часть 5. Часто задаваемые вопросы об использовании VLC Media Player для DVD-дисков
Почему мой DVD не воспроизводится на медиаплеере VLC?
Если ваш DVD не воспроизводится на медиаплеере VLC, это может быть связано с различными причинами, такими как загрязненный или поврежденный диск, устаревшее программное обеспечение или неправильные настройки. Попробуйте очистить диск, обновить VLC или изменить настройки, чтобы посмотреть, решит ли это проблему.
Как обновить медиаплеер VLC?
Чтобы обновить медиаплеер VLC, перейдите на веб-сайт VLC и загрузите последнюю версию программного обеспечения. Следуйте инструкциям, чтобы установить обновление на свой ноутбук/компьютер.
Могу ли я изменить код региона на своем DVD-приводе в медиаплеере VLC?
Вы можете настроить или изменить код региона на своем DVD-приводе в медиаплеере VLC. Откройте «Инструменты» > «Настройки» > «Ввод/кодеки» > «Модули доступа» > DVD > «Дисковое устройство» и выберите привод DVD. Затем в разделе «Регион» выберите соответствующий код региона для вашего диска.
Какие стандартные настройки звука и видео можно настроить в медиаплеере VLC?
Некоторые стандартные настройки звука и видео, которые можно настроить в медиаплеере VLC, включают соотношение сторон, обрезку, деинтерлейсинг и синхронизацию звука.
Что мне делать, если мне нужна помощь с этими решениями?
Если ни один из этих методов/решений не работает, попробуйте использовать другой медиаплеер для воспроизведения DVD или обратитесь за помощью к специалисту службы технической поддержки. Возможно, они смогут диагностировать и устранить проблему. Вы также можете найти альтернативы, такие как AVAide Blu-ray Player, для воспроизведения DVD-файлов.
В заключение, файлы DVD могут показаться сложными для предварительного просмотра или воспроизведения на ПК с Windows или Mac. Тем не менее, вы все равно можете запустить этот файл на своем VLC с правильными кодеками и системой ПК. Если у вас возникли проблемы VLC не может воспроизводить DVD, вы всегда можете использовать методы, упомянутые выше. AVAide DVD Ripper и AVAide Blu-ray Player также являются отличными вариантами решения проблемы, связанной с невозможностью воспроизведения DVD-дисков на вашем компьютере.
Полнофункциональный мультимедийный проигрыватель для воспроизведения дисков Blu-ray, DVD, 4K UHD и других видео/аудиофайлов.




