WordPress — популярная платформа для создания блогов и веб-сайтов. Миллионы пользователей используют его для создания и управления своим присутствием в Интернете. Одним из важных аспектов WordPress является избранное изображение, которое повышает визуальную привлекательность вашего контента.
В этом посте мы обсудим, что такое избранное изображение в WordPress, а также Размер избранного изображения WordPress. Мало того, мы также предоставим пошаговые инструкции по установке изображений для WordPress. Оставайтесь с нами, и позвольте нам сделать ваш сайт выделяющимся и привлечь больше посетителей!
Часть 1. Что такое избранное изображение в WordPress
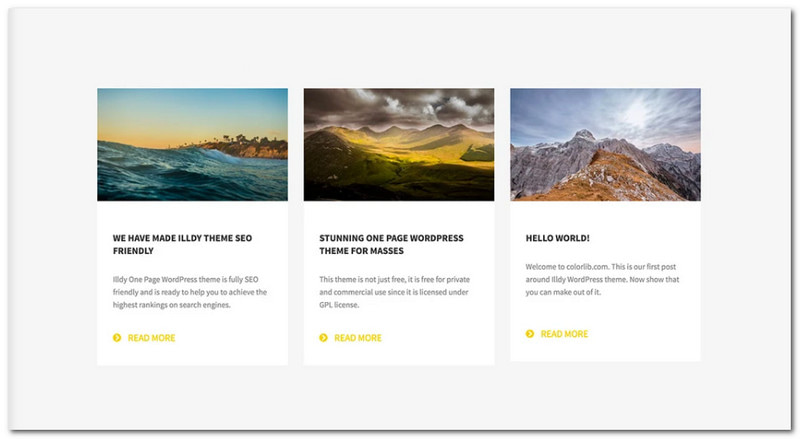
Изображение в WordPress похоже на обложку книги для сообщений или страниц вашего сайта. Это визуальное представление контента, которым вы делитесь. Обычно он появляется или виден в верхнем углу публикации или страницы. Он служит предварительным просмотром или миниатюрой, позволяющей читателям взглянуть на контент. Это помогает сделать ваш веб-сайт более визуально привлекательным и побудить людей нажимать на него и читать больше. Действительно, избранные изображения необходимы для привлечения внимания и выделения вашего контента.
Размер избранного изображения в WordPress может отличаться в зависимости от вашей темы и настроек. Обычно рекомендуемый размер избранного изображения составляет около 1200 пикселей в ширину и 628 пикселей в высоту. Этот размер хорошо подходит для различных тем и гарантирует, что ваше изображение будет хорошо выглядеть на компьютерах, мобильных устройствах и т. д. Помните, что необходимо использовать изображение, достаточно большое, чтобы оно выглядело четким и четким, но не настолько большое, чтобы оно замедляло загрузку вашего сайта. скорость.
Часть 2. Как установить избранное изображение WordPress
Вы только что написали сообщение в блоге для своего сайта WordPress. Он полон важных деталей, которыми вы хотите поделиться со своими читателями. Однако чего-то не хватает; ваш пост не имеет визуального представления, которое могло бы привлечь внимание людей. Итак, в этом разделе мы научим вас, как настроить изображение в WordPress, которое поможет вам побудить больше посетителей кликать и читать больше. Давайте начнем!
Шаг 1Прежде всего, откройте редактор публикации или страницы, на которую вы хотите добавить избранное изображение.
Шаг 2Чтобы открыть панель настроек, перейдите к Механизм кнопку в правом верхнем углу. в Настройки панель, под Почта вариант, выберите Популярное изображение и нажмите на Установить избранное изображение.
Шаг 3Пожалуйста, загрузите новое изображение или выберите его из своей медиатеки. Это будет изображение, которое представляет вашу публикацию или страницу.
Шаг 4Перейти к Альтернативный текст поле и опишите избранное изображение. Вы также можете включить Заголовок, Подпись, и Описание чтобы предоставить больше информации.
Шаг 5После того, как вы удовлетворены и решены, нажмите Установить избранное изображение чтобы сохранить изменения. Затем перейдите в редактор и выберите Предварительный просмотр чтобы увидеть, как ваше избранное изображение выглядит с содержимым вашего сообщения или страницы.
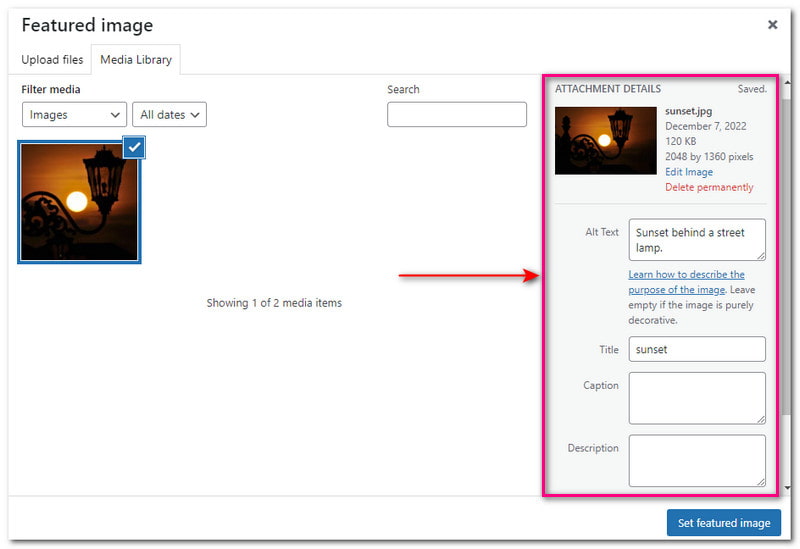
Часть 3. Легко изменить размер изображения для WordPress
У вас возникли трудности с изображениями, поскольку они не соответствуют требованиям к размеру избранных изображений WordPress? AVAide Image Upscaler здесь, чтобы сделать изменение размера изображений простым и беспроблемным.
AVAide Image Upscaler использует передовую технологию искусственного интеллекта (ИИ) для изменения размера изображения и улучшения его вида. Он имеет встроенную опцию увеличения, с помощью которой вы можете увеличить свои фотографии в 2×, 4×, 6× и даже до 8×. После изменения размера изображение становится более четким и показывает больше деталей. Он работает с различными типами изображений, например, с людьми, природой, животными, автомобилями или продуктами.
Кроме того, AVAide Image Upscaler доступен для любого веб-браузера и не требует оплаты. Ваша информация безопасна по стандарту 100%, и к вашим импортированным файлам нельзя получить доступ или использовать их для других целей. И так, чего же ты ждешь? Измените размер изображения для вашего веб-сайта WordPress, выполнив следующие действия.
Шаг 1Откройте предпочитаемый вами веб-браузер, найдите AVAide Image Upscaler и откройте его.
Шаг 2Импортируйте изображение, размер которого хотите изменить, нажав кнопку Выберите фото кнопку или вставьте файл изображения в интерфейс. Если у вас есть много изображений, размер которых нужно изменить, вы можете нажать кнопку Загружать фотографии партиями, что позволяет работать со многими изображениями одновременно.
Шаг 3Вы увидите исходную фотографию слева и увеличенные фотографии справа. Под каждым экраном вы увидите исходные и выходные размеры в пикселях. Судя по фотографии, исходный размер в пикселях составляет 921*568, а размерность выходного пикселя равна 1842*1136.
Шаг 4Чтобы увеличить изображение, выберите один из 4×, 6×, и 8× под Увеличение вариант. Как вы можете видеть, размер выходного пикселя будет меняться в зависимости от выбранного вами уровня увеличения.

Шаг 5Если все устраивает, нажмите кнопку Сохранять Кнопка, чтобы загрузить изображение с измененным размером для вашего веб-сайта WordPress. Вы не только изменили размер изображения, но и повысили его четкость, детализацию и резкость.
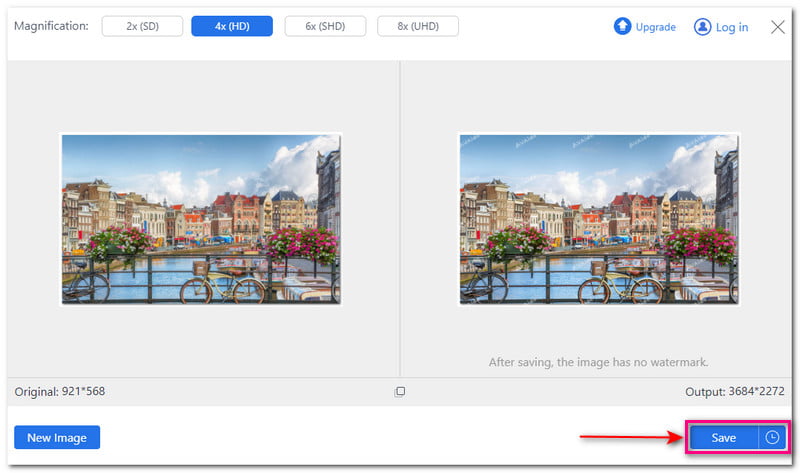
Часть 4. Часто задаваемые вопросы о размере рекомендуемого изображения WordPress
Какой размер изображения в WordPress лучше всего?
Хорошая отправная точка для размера избранного изображения — 1200 на 628 пикселей. Эти размеры хорошо работают в темах и макетах страниц WordPress и хорошо смотрятся при публикации в социальных сетях.
Каковы размеры изображений по умолчанию в настройках WordPress?
Существует четыре размера изображений, которые вы можете загрузить по умолчанию: «Миниатюры», «Средние», «Большие» и «Полноразмерные». Миниатюра представляет собой небольшое квадратное изображение по 150 пикселей с каждой стороны. Средний размер составляет 300 пикселей в ширину и 300 пикселей в высоту. Большой размер составляет 1024 пикселя в ширину и 1024 пикселя в высоту. Полноразмерный сохраняет первоначальный размер без изменений.
Какое изображение мне следует использовать в WordPress?
Используйте высококачественные изображения, соответствующие вашему контенту. Избегайте слишком перегруженных или загроможденных изображений, которые могут отвлекать от вашего контента.
Где можно найти подходящие изображения для избранных изображений?
Вы можете найти подходящие изображения для вашего избранного изображения WordPress на различных онлайн-ресурсах, таких как Shutterstock, Unsplash, Negative Space и New Old Stock.
Почему я не могу установить избранное изображение в WordPress?
Проверьте настройки темы и убедитесь, что тема настроена для отображения избранных изображений, если ваше избранное изображение не отображается. Настройка может отличаться в зависимости от типа темы, которую использует ваш сайт.
Теперь, когда вы узнали, какие изображения представлены в WordPress, а также рекомендуемые размер избранных изображений в WordPress, вы готовы сделать свой веб-сайт привлекательным и привлекательным. Мы научили вас, как установить изображение в WordPress, чтобы улучшить внешний вид вашего сообщения или страницы. Кроме того, это поможет вам привлечь больше посетителей и увеличить количество прочтений.
Если вы ищете простое решение для изменения размера изображения в WordPress, AVAide Image Upscaler — лучший выбор. Он может похвастаться простым для понимания интерфейсом и использует технологию искусственного интеллекта (ИИ) для улучшения и изменения размера изображений. Это гарантирует, что ваши изображения будут выглядеть на вашем веб-сайте наилучшим образом. Поделитесь своими мыслями ниже; мы хотели бы услышать ваш опыт!

Наша технология искусственного интеллекта автоматически улучшит качество ваших изображений, удалит шум и исправит размытые изображения в Интернете.
ПОПРОБУЙ



