Четкость и резкость изображения могут иметь большое значение, особенно если мы занимаемся созданием контента, бизнесом, созданием портфолио и многим другим. Используя технологию масштабирования, вы можете масштабировать его с помощью передовых алгоритмов и инструментов на основе ИИ, которые значительно улучшают разрешение и общее качество без ущерба для деталей. В этой статье будут представлены все методы высококлассные изображения которые хорошо работают в Интернете, на ПК и даже на портативных устройствах.
Часть 1. Как увеличить масштаб изображений онлайн бесплатно - 5 способов
1. AVAide Image Upscaler [Лучший онлайн-масштабатор изображений]
Из множества высококлассных генераторов изображений в Интернете мы можем с уверенностью сказать, что AVAide Image Upscaler является лучшим из-за простоты использования и эффективности. Благодаря ИИ, встроенному в AVAide, изображения можно масштабировать до 800 процентов с соответствующим акцентом на детализацию и резкость, что будет полезно для фотографов, дизайнеров и создателей контента.
Одним из ключевых факторов, который ставит AVAide намного выше конкурентов, является способность выполнять высококачественную обработку без добавления водяных знаков на выходе, быстро возвращая результаты с высоким разрешением без регулировки многочисленных настроек. Более того, AVAide представляет относительно удовлетворительный результат, потому что он на самом деле добавляет пиксели к фотографиям, а не просто увеличивает их. Он имеет простой дизайн, очень гибкий и удобный в использовании, но у него наилучшее качество вывода, поэтому он идеально подходит для тех, кто хочет улучшить свои визуальные эффекты без особых усилий.
Шаг 1Откройте новую вкладку и найдите AVAide Image Upscaler, введя его в строку поиска. Затем нажмите Входить на клавиатуре и щелкните по нему, когда он появится.
Шаг 2Щелкните значок Выберите фото нажмите здесь и выберите изображение, которое вы хотите масштабировать на своем устройстве. Этот веб-инструмент поддерживает различные форматы, поэтому ваш файл изображения поддерживается здесь.
Шаг 3После этого выберите желаемый уровень увеличения, например 2x и 4x. Если вы хотите использовать 6x и 8x, вам необходимо приобрести кредит по более низкой цене.
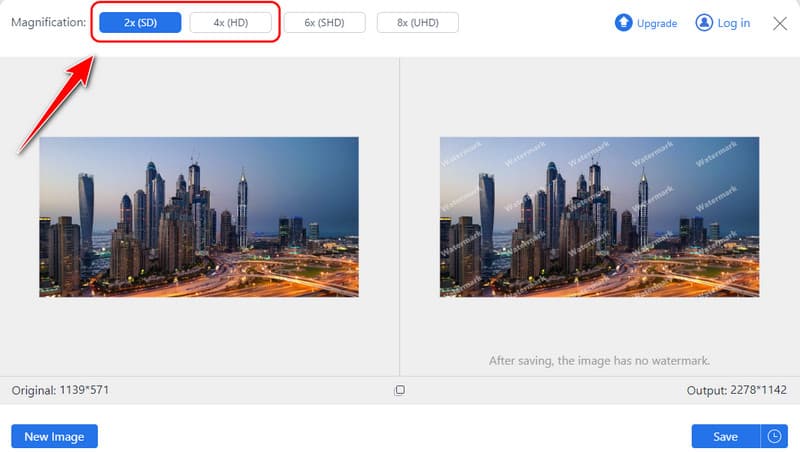
Шаг 4Сделайте быстрый предварительный просмотр увеличенной версии справа и нажмите Сохранять чтобы загрузить масштабированную версию на свое устройство.
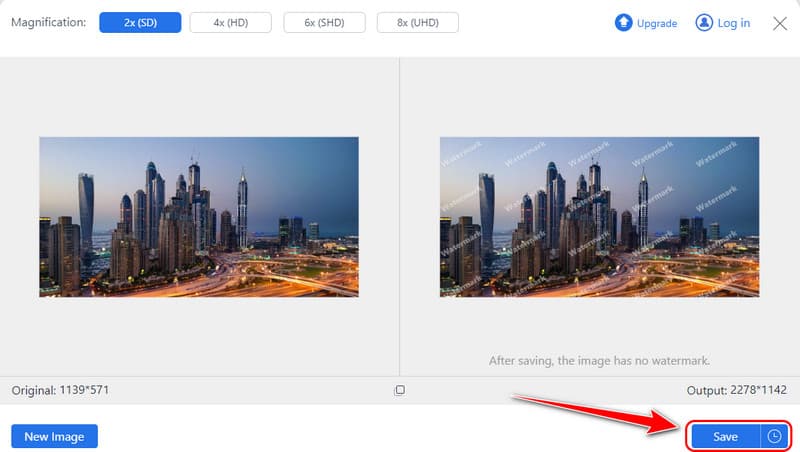
2. Высококлассный. Медиа
Высококлассный. Медиа особенно прост в использовании медиа и хорошо масштабируется до большего размера изображения. Благодаря технологии пользователи могут увеличивать изображение до 4 раз, не идя ни на какие компромиссы. Платформа подходит для людей, которым нужны быстрые ответы, поскольку нет необходимости выбирать сложные варианты. Ее простота является одним из ее главных преимуществ, но она предлагает несколько меньшую обработку настроек, чем такие инструменты, как AVAide.
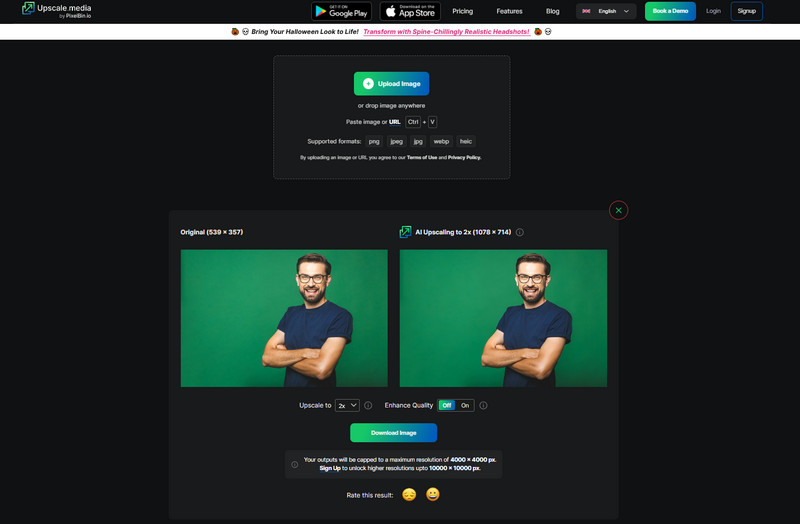
Шаг 1Откройте браузер и найдите Upscale.Media. Здесь нажмите «Загрузить изображение», чтобы импортировать его.
Шаг 2Дождитесь обработки; нажмите кнопку падать кнопку, чтобы выбрать, какой уровень масштабирования вы хотите применить. Отметьте галочкой Повышение качества кнопку для улучшения качества изображения.
Шаг 3После этого нажмите Загрузить изображение для сохранения конечного результата.
3. Пиксельная резка ИИ
Пиксельный ИИ имеет креативные инструменты, подходящие для создателей контента, включая инструмент для создания изображений в высоком разрешении. Эта платформа с искусственным интеллектом улучшает визуальные эффекты для публикации в социальных сетях, фотосъемки продуктов и рекламных материалов. Однако она снова преуспевает с небольшими изменениями при увеличении изображений и производит менее подробные улучшения, чем AVAide, поэтому она способствует быстрым корректировкам, а не сложным. Если вам нужен Усилитель пикселей на основе искусственного интеллекта на ходу это один из лучших вариантов.
Шаг 1Перейдите на официальную страницу Pixelcut AI и нажмите кнопку улучшить фото чтобы загрузить свою фотографию здесь.
Шаг 2Выбирайте между 2x и 4x масштабирование, которое вы хотите применить к фотографии. При необходимости нажмите Enhance Details, чтобы улучшить качество, но это будет работать только для премиум-пользователя.
Шаг 3Нажмите кнопку загрузки, чтобы получить окончательный результат.
4. IMGupscaler
Еще один онлайн-сервис по повышению качества изображений, использующий искусственный интеллект, — IMGupscaler, который обещает повысить качество изображения. Он обеспечивает масштабирование до 4 раз; он улучшает изображения, снятые в портретной, альбомной ориентации, изображения продуктов и даже больше. Несмотря на то, что IMGupscaler заслуживает доверия, он должен включать сложные возможности улучшения, которые AVAide продемонстрировал, работая с изображениями со сложной текстурой и улучшенными разрешениями.
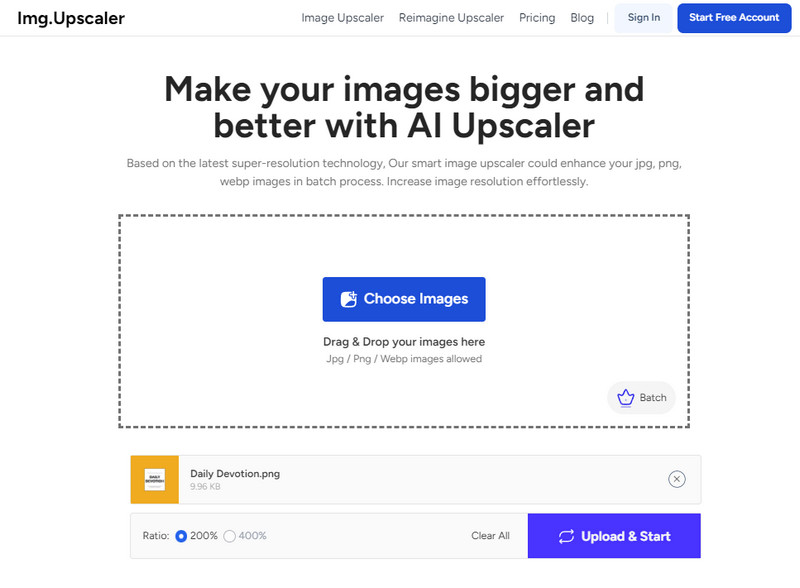
Шаг 1Таким же образом откройте браузер и найдите официальную страницу.
Шаг 2Нажмите Выберите изображение импортировать фотографию, которую вы хотите улучшить и которая сохранена на вашем устройстве.
Шаг 3Далее выберите процентное соотношение, которое вы хотите использовать, и нажмите Загрузить и начать для начала обработки.
5. PicsArt
PicsArt также является любимым приложением для любителей креатива, и оно славится своими функциями, которые позволяют пользователям редактировать и масштабировать изображения. Это инструмент, который помогает пользователям быстро увеличивать разрешение изображений, обогащая свою библиотеку изображений. В этом отношении, хотя есть много того, что нравится в PicsArt для случайных пользователей приложения, возможности масштабирования не такие тонкие и подробные, как те, которые предлагает AVAide, приложение, которое является вариантом для тех, кто хочет масштабировать изображения со сложными деталями или без них.
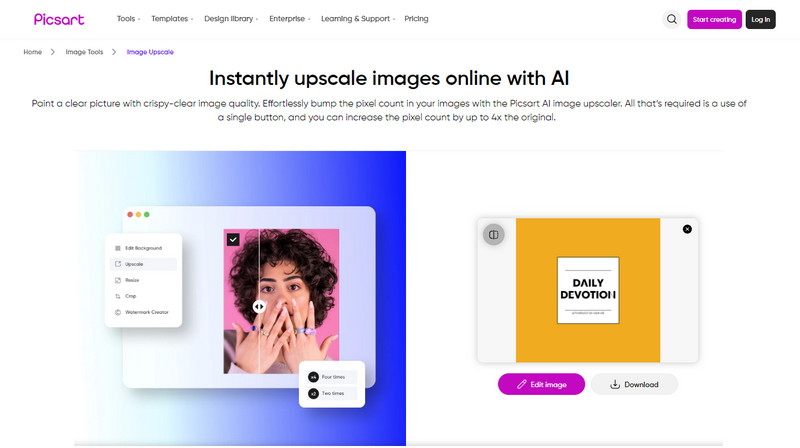
Шаг 1Откройте этот веб-инструмент в вашем любимом браузере и нажмите «Обзор файлов», чтобы найти изображение, которое вы хотите масштабировать.
Шаг 2Дождитесь завершения обработки, поскольку изображение сейчас проходит процедуру масштабирования веб-инструмента.
Шаг 3Когда это будет сделано, отметьте галочкой Скачать кнопку, чтобы сохранить его.
Часть 2. Как увеличить разрешение изображения с помощью программного обеспечения на Windows и Mac — 5 способов
1. Топаз Гигапиксельный AI
Топаз Гигапиксельный ИИ считается одним из ведущих настольных инструментов для масштабирования изображений. Благодаря технологии искусственного интеллекта его способность улучшать изображение достигает 600 процентов, и он сохраняет четкое изображение. Для всех видов фотографий, картин и произведений искусства вы получаете четкое и детальное разрешение, которое вам нужно, с функциями масштабирования, которые можно регулировать по вашему желанию. Профессионалы в основном предпочитают это программное обеспечение из-за его высокого качества и гибкости, что делает его подходящим для Windows и Macintosh OS.
Шаг 1Откройте его и загрузите изображение, которое вы хотите масштабировать. Затем перейдите к Редактировать, Настройкии выберите недавно добавленную функцию, Автопилот.
Шаг 2Выберите среди предложенных здесь вариантов масштабирование, которое вы хотите применить к изображению, и установите модель ИИ для обеспечения качества.
Шаг 3По завершении экспортируйте конечный результат, чтобы получить масштабированную версию.
2. Адоб Фотошоп
Adobe Photoshop является одним из наиболее широко используемых инструментов редактирования изображений, предлагая потенциально безграничные возможности. Несмотря на то, что Photoshop не является более высококлассным по своей сути, он имеет фантастические инструменты изменения размера, которые вы можете использовать для увеличения деталей. Инструмент Photoshop является ярким для того, кто хочет использовать модуль улучшения в дополнение к увеличению. Его кривая обучения создает проблему, поскольку он не рекомендуется для тех, кто не будет использовать его часто, а подписка является недостатком.
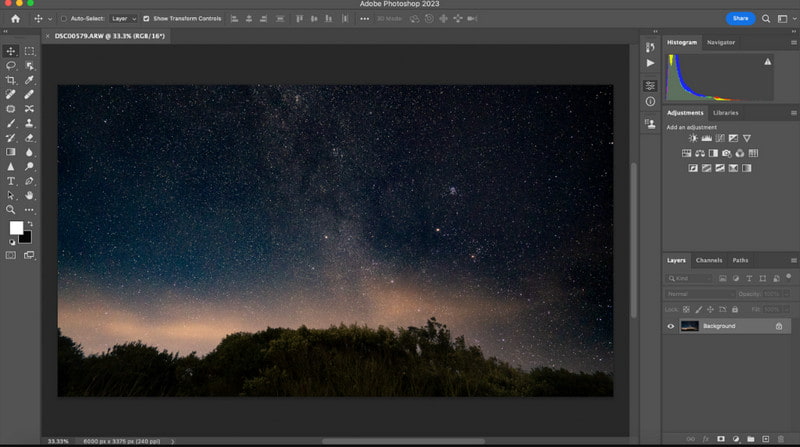
Шаг 1Откройте изображение, которое вы хотите отредактировать в Photoshop, перейдите в Фото, тогда Усиливать.
Шаг 2Здесь выберите Супер разрешение из появившегося окна и сделайте быстрый предварительный просмотр изображения, затем нажмите Применять или В ПОРЯДКЕ чтобы сохранить его.
Шаг 3Экспортируйте конечный результат на свой ПК.
3. Предварительный просмотр
Владельцы Mac, желающие бесплатно обрезать или масштабировать изображение с помощью базовых инструментов, найдут Предварительный просмотр полезно. Он не отображает качество AI некоторых программ в этом списке, но Preview полностью прост в использовании и достаточен для базовых задач по масштабированию. Для пользователей, которые хотят очень быстро увеличивать изображения без хлопот по загрузке других приложений, он идеален. Так что, если вы хотите узнать, как масштабировать изображение здесь, следуйте инструкциям, которые мы добавили.
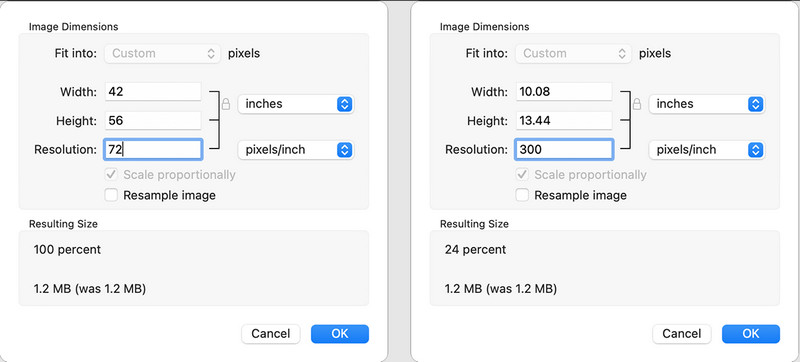
Шаг 1Откройте изображение с помощью Preview и выберите Инструменты из вариантов выше. Затем нажмите Отрегулировать размер.
Шаг 2Будут доступны опции: вы можете выбрать «Вписать в» или задать индивидуальные размеры ширины и высоты изображения, используя предопределенные размеры.
Шаг 3Если вы закончили, нажмите В ПОРЯДКЕ и удерживайте кнопку команда и S чтобы сохранить его.
4. ON1 Изменение размера ИИ
ON1 Изменение размера AI довольно продвинутое программное обеспечение для увеличения размера, которое сочетает искусственный интеллект с технологией резкости. Этот инструмент часто используется в фотографических приложениях, поскольку он обладает необходимыми возможностями для масштабирования изображения, сохраняя при этом более высокую прочность деталей относительно текстуры и краев. Он также имеет пакетную обработку и другие сложные характерные особенности, такие как поддержка мозаики и галереи, и может использоваться как с операционными системами Windows, так и с MAC.
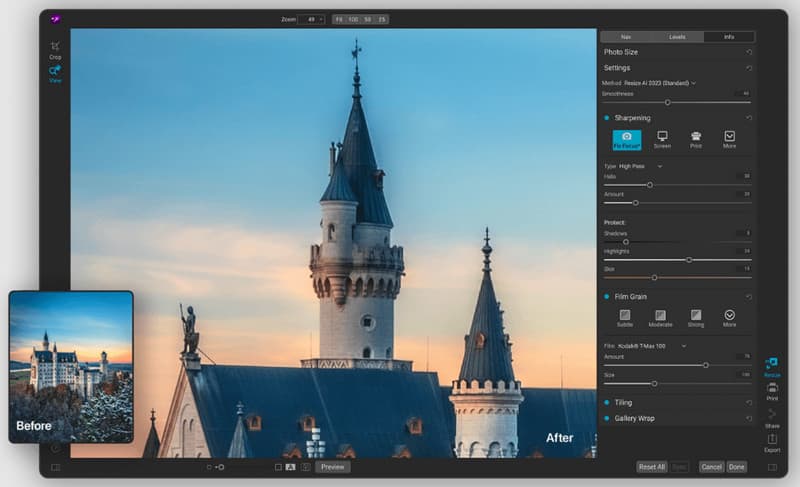
Шаг 1Загрузите сюда нужное вам изображение и откройте Изменить размер опция в правой части интерфейса.
Шаг 2Выберите значение изменения размера, которое вы хотите использовать для увеличения размера изображения в соответствии с вашими потребностями.
Шаг 3Галочка Сделанный и Экспорт когда закончу.
5. Более четкое масштабирование
Более четкое масштабирование — это небольшое и бесплатное программное обеспечение, которое может масштабировать фотографии для операционной системы Windows. Оно предоставляет несколько алгоритмов для масштабирования изображения с высоким качеством и больше всего подходит для людей, которые хотят избежать установки программного обеспечения, которое может улучшить качество изображения. Оно может улучшать изображения, веб-графику, фотографии и документы до больших размеров по сравнению с оригиналами или меньше, в зависимости от обстоятельств, хотя оно не поставляется со всеми интеллектуальными функциями, которые вы можете найти у его конкурентов.
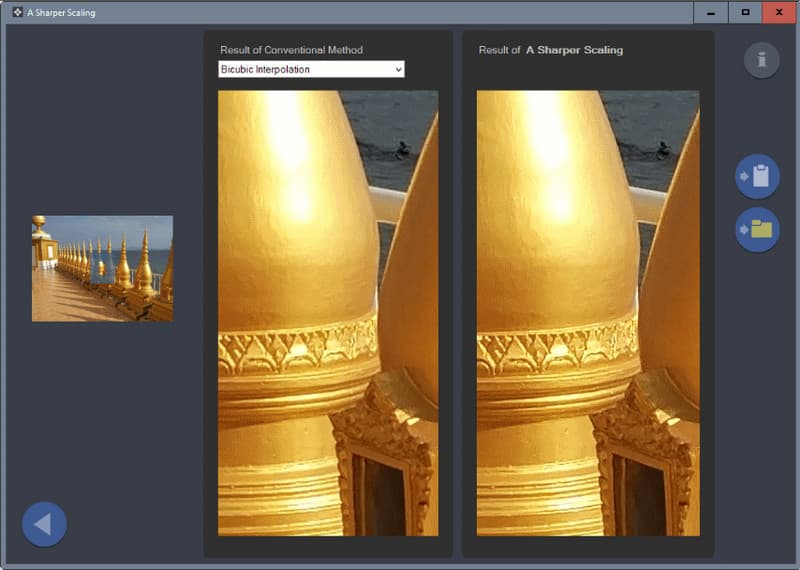
Шаг 1Откройте приложение и импортируйте сюда изображение, которое вы хотите масштабировать.
Шаг 2Щелкните раскрывающуюся кнопку, чтобы выбрать вариант из общепринятого метода, который вы хотите использовать для увеличения масштаба изображения.
Шаг 3Сделайте быстрый предварительный просмотр и экспортируйте его.
Часть 3. Как увеличить размер фотографии на iPhone/Android
Ремини — еще одно социальное приложение, используемое как для iPhone, так и для Android, которое можно использовать для масштабирования изображений. С помощью ИИ оно наиболее изобретательно в увеличении небольших изображений, повышении четкости и восстановлении утраченных деталей. Популярно запрашивать улучшение портретных фотографий, что указывает на то, что приложение больше всего подходит для индивидуального использования. Однако, Remini Photo Enhancer его можно использовать бесплатно в магазине приложений, но оно включает в себя опции внутриигровых покупок, с помощью которых можно получить более качественные изображения и другие функции.
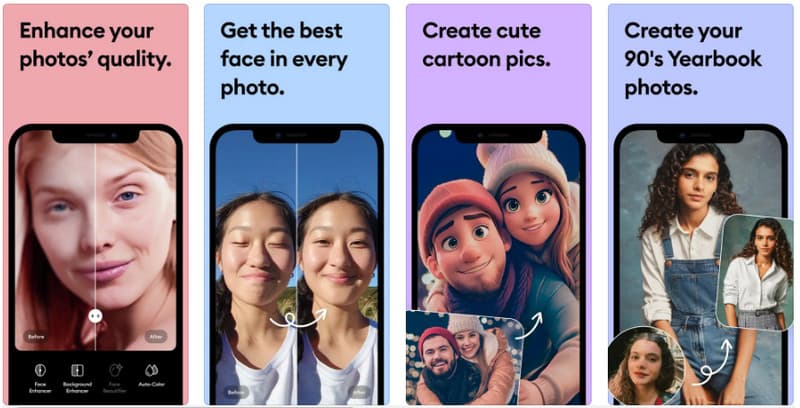
Шаг 1Загрузите приложение Remini на свой Android или iPhone, а затем запустите его.
Шаг 2Чтобы увеличить масштаб изображения, нажмите кнопку «Улучшить» и выберите изображение, качество которого вы хотите увеличить.
Шаг 3После этого экспортируйте файл в свой альбом или галерею.
Наконец, вы узнали, что увеличить изображение онлайн или офлайн, вам понадобится специальный инструмент, и у нас есть список здесь. Выберите, какой вам больше нравится, и следуйте инструкциям, которые мы добавили.

Наша технология искусственного интеллекта автоматически улучшит качество ваших изображений, удалит шум и исправит размытые изображения в Интернете.
ПОПРОБУЙ


