Никто не хочет публиковать свои фотографии размытыми, особенно когда мы пытаемся поделиться наиболее яркими моментами. От игр и спортивных состязаний до событий, вы хотите показать это как можно более четко, чтобы другие могли увидеть или продемонстрировать основные моменты. Поэтому размытым фотографиям не место в наших лентах в социальных сетях. Здесь мы научим вас как повысить резкость размытого изображения в фотошопе с помощью простых шагов. В качестве альтернативы также будет продемонстрирован отличный инструмент для нетехнических специалистов, позволяющий повысить резкость размытых изображений.
Часть 1. Как повысить резкость изображений в Photoshop
Если мы говорим об исправлении и восстановлении фотографий, нет никаких сомнений в том, что Photoshop – король. Он поставляется со множеством продвинутых инструментов, которые позволяют создавать профессиональные GIF-файлы и фотографии. Это актуально, если у вас есть размытые снимки, которые нужно исправить. Эта программа предлагает функцию маскировки нерезкости, которая помогает пользователям получать более четкие фотографии. Из-за этого на фотографиях создается впечатление, что на фотографии больше деталей, хотя это всего лишь иллюзия. И это делается путем настройки контрастности фотографии.
Кроме того, функция нерезкой маски увеличивает контрастность фотографии в дополнение к краям объектов на фотографии, чтобы они выглядели детализированными и четкими. Инструмент делает это, определяя значения пикселей и сравнивая их с соседними пикселями на определенную величину. Да, на самом деле он не определяет края по пикселям. Если вы хотите увеличить пиксели, попробуйте Фотошоп Супер Разрешение. Благодаря повышенной контрастности объекты становятся более заметными и идентифицируемыми. Тем не менее, вот как сделать изображение ярче и резче в Photoshop.
Шаг 1Прежде всего, загрузите файл изображения в Photoshop и преобразуйте слой изображения в смарт-объект. Для этого нажмите кнопку меню значок в правом верхнем углу, расположенный в Слои панель. Отсюда выберите Преобразовать в смарт-объект. После этого вы сможете применить маску нерезкости в качестве смарт-фильтра. Это также делает эффект резкости редактируемым.
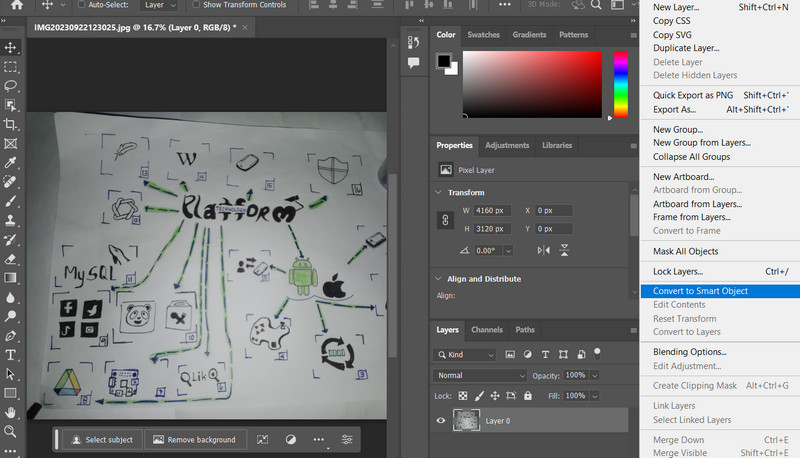
Шаг 2Теперь пришло время применить и настроить фильтр «Нерезкая маска». Для этого перейдите в Фильтр > Резкость > Нерезкая маска. К тому времени эта функция предоставит вам доступ к некоторым параметрам ползунка, включая «Количество», «Радиус» и «Порог». Вы можете отрегулировать ширину края контраста и повысить резкость краев по своему вкусу.
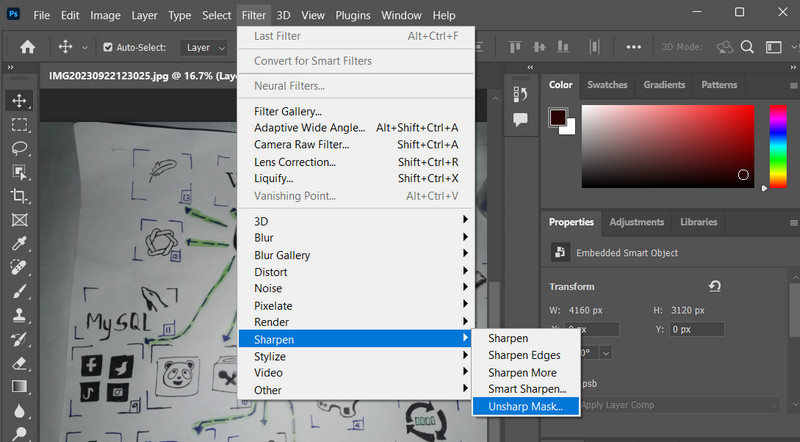
Шаг 3Настроить Количество ползунок, если вы хотите увеличить контрастность пикселей ваших объектов. Тогда он будет казаться острее, чем раньше. Далее вы можете перетащить Радиус ползунок для определения количества пикселей, соседних с краевыми пикселями, влияющих на эффект резкости фотографии. Настроить Порог ползунок, который поможет вам указать, насколько резкость пикселей должна отличаться от окружающих их пикселей.
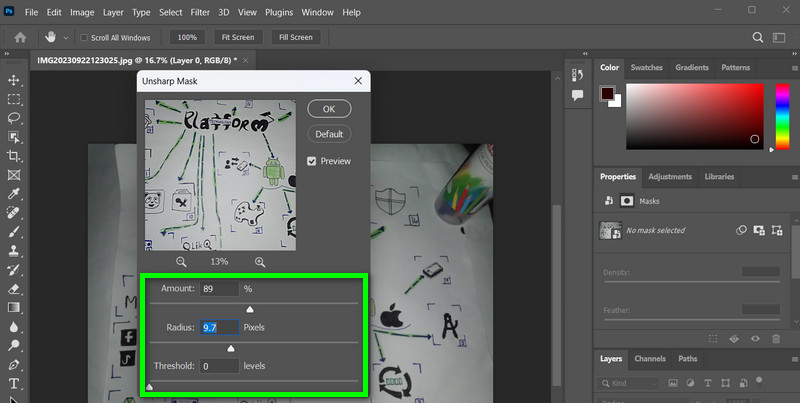
Шаг 4Нельзя избежать того, что процесс влияет на цвет пикселей и яркость, если вы заметите. Хотя мелкие детали и сложные цветовые текстуры увеличиваются, некоторые значения цвета уменьшаются. Вы можете предотвратить смещение цвета, изменив режим наложения. Нерезкая маска. Дважды щелкните значок Варианты смешивания значок справа от названия фильтра. Затем измените режим наложения фильтра с к Яркость в диалоговом окне Варианты смешивания.
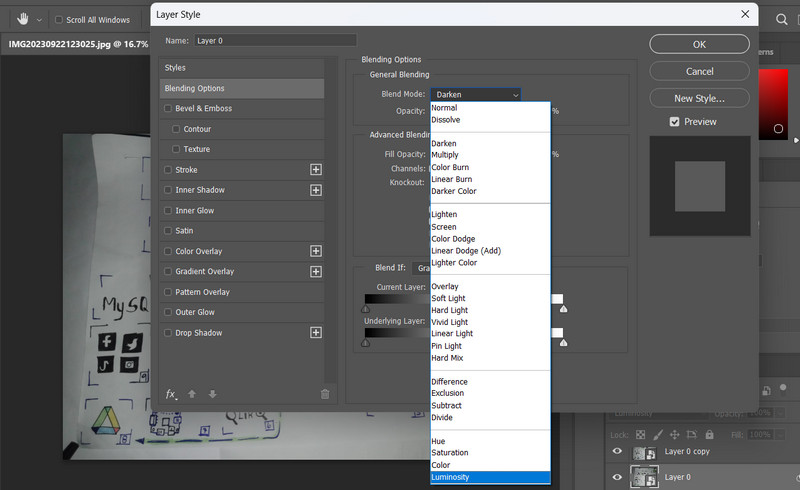
Часть 2. Гораздо более простой способ повысить резкость изображений
Использование Photoshop для повышения резкости изображения действительно эффективно. Однако для этого необходимо обладать техническими знаниями. Для многих продвинутые программы, такие как Photoshop, могут оказаться сложными и сложными в использовании. Вот почему пользователи ищут простую, но эффективную программу для повышения резкости изображений. В этом случае, AVAide Image Upscaler как нельзя лучше подходит для этой потребности. Вы правильно поняли. Программа поможет вам повысить резкость фотографий без каких-либо технических знаний.
AVAide Image Upscaler — это бесплатная веб-программа, помогающая пользователям устранять проблемы с размытием фотографий. Судя по названию, он будет масштабировать фотографии, чтобы они выглядели более резкими и четкими. Кроме того, он эффективен, поскольку инструмент интегрирован с технологией искусственного интеллекта. Благодаря такой интеграции можно убрать шум и улучшить качество фотографий. Инструмент может распознавать многие объекты на фотографиях, например автомобили, людей или продукты. Чтобы помочь вам повысить резкость изображения с помощью альтернативы Photoshop, вот инструкция, которой вы можете следовать.
Шаг 1Откройте браузер вашего компьютера и посетите официальный сайт программы. Вы должны увидеть простую, но элегантную главную страницу программы.
Шаг 2Как только вы попадете на страницу, нажмите кнопку Выберите фото и загрузите фотографию, размытость которой вы хотите исправить. Если вам нужно исправить много фотографий, вы можете отметить галочку Загружать фотографии партиями загрузите ссылку, чтобы сделать это. После загрузки фотографии программа автоматически увеличит ваше фото.
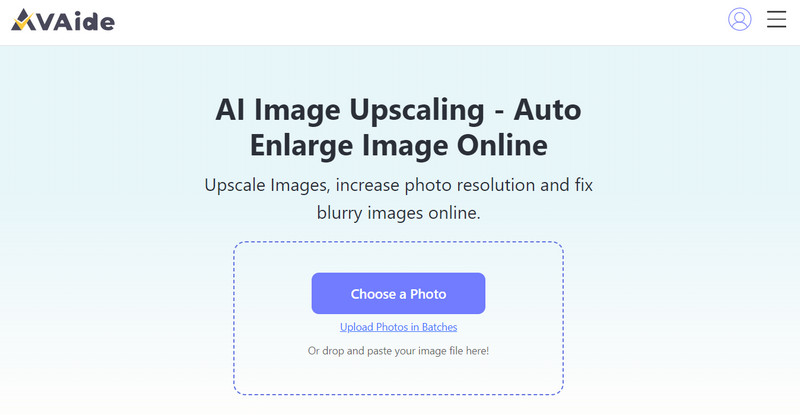
Шаг 3После этого вы можете подвести курсор мыши к файлу результата, чтобы увидеть изменения после обработки фотографии. Если все устраивает, отметьте галочкой Сохранять Кнопка для загрузки выходного файла.
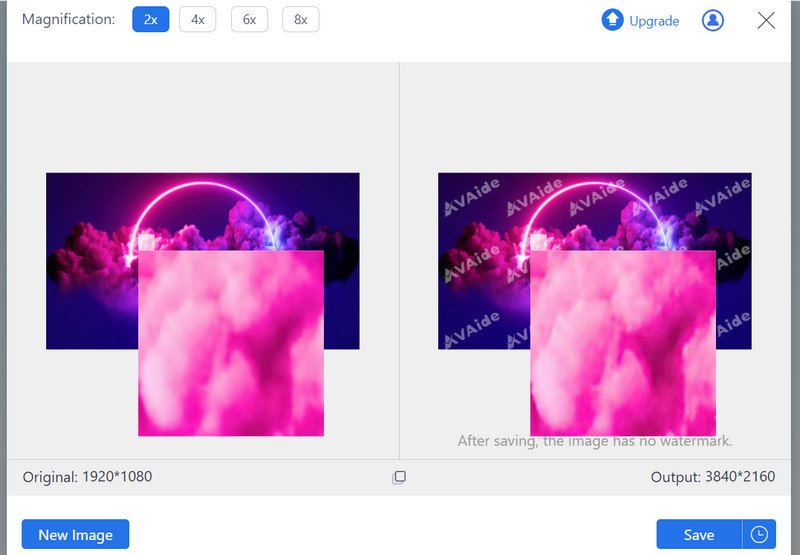
Часть 3. Часто задаваемые вопросы о повышении резкости изображений в Photoshop
Повышение резкости верхних частот — это метод, который включает в себя создание слоя фильтра верхних частот и его смешивание с исходным изображением. Это эффективно для точной настройки резкости. Вы можете найти его в разделе «Фильтр» > «Другое» > «Высокие частоты».
Есть ли какие-то рекомендуемые настройки повышения резкости в Фотошопе или это все субъективно?
Идеальные настройки повышения резкости могут варьироваться от изображения к изображению, но обычно отправной точкой является использование суммы 100-150% и радиуса 1-2 пикселя. Очень важно настроить эти значения в соответствии с конкретными потребностями вашего изображения.
Как лучше всего проверить, не слишком ли я увеличил резкость фотографии в Photoshop?
Увеличьте масштаб и внимательно осмотрите изображение на наличие артефактов, таких как ореолы или чрезмерный шум. Вы также можете использовать параметр «Затухание», чтобы уменьшить эффект повышения резкости и точно настроить результат, если вы подозреваете, что резкость была чрезмерной.
Вот как ты повысить резкость изображения в фотошопе. Вы можете настроить некоторые параметры, чтобы увеличить контрастность и эффективно исправить размытие на фотографиях. Photoshop, с другой стороны, идеально подходит для профессионалов. Тем не менее, если вы цените удобство, его альтернатива, AVAide Image Upscaler, — ваш лучший выход.

Масштабирование изображения
Наша технология искусственного интеллекта автоматически улучшит качество ваших изображений, удалит шум и исправит размытые изображения в Интернете.
ПОПРОБУЙ



