Photopea — это универсальный онлайн-редактор фотографий, используемый разными людьми, от обычных пользователей до профессионалов. Когда дело доходит до изменения размера изображений, несколько факторов могут побудить к этому изменению. Люди изменяют размер изображений по разным причинам: чтобы соответствовать требованиям социальных сетей, создавать визуальные эффекты проекта или готовить фотографии к печати.
В этом посте будет подробно рассмотрено как изменить размер изображения в Photopea. Он предоставит комплексный пошаговый подход к эффективной настройке размеров изображения. Кроме того, будут представлены альтернативные методы изменения размера изображений. Продолжайте читать, чтобы получить более подробный обзор!
Часть 1. Что такое Фотопея
Photopea — это впечатляющая платформа для улучшения качества изображений, создания крутых анимаций и веб-сайтов, а также исправления фотографий. Это универсальный магазин всего, что касается дизайна! Вы можете использовать готовые подарки для создания проектов для социальных сетей, рекламы, дизайна телефонов и даже резюме.
Часть 2. Как изменить размер изображения в Photopea
В этом разделе вы узнаете, как изменить размер изображения в Photopea, что позволяет изменять размеры без ущерба для качества изображения. Вот как это сделать:
Шаг 1Сначала откройте Photopea с помощью веб-браузера.
Шаг 2нажмите Файл кнопку, затем выберите Новый или используйте Ctrl + Н ключи. Введите ширину и высоту и нажмите кнопку Создавать кнопку, чтобы сделать прозрачный слой.
Шаг 3Ударь Ключевое соотношение сторон чтобы внести необходимые изменения, затем нажмите кнопку В ПОРЯДКЕ кнопку для подтверждения. нажмите Выбирать и выбрать Все чтобы выбрать фотографию. Затем нажмите кнопку Редактировать, с последующим Копировать.
Шаг 4Вернитесь к прозрачному слою. Выбирать Редактироватьи нажмите Вставить чтобы поместить изображение на прозрачный слой.
Шаг 5Использовать Переехать функция на боковой панели для изменения положения изображения. Наконец, нажмите кнопку Файл и выберите Экспорт чтобы сохранить измененный размер вывода.
Примечание: если вы сохраните изображения в формате JPG, прозрачный слой станет черным. Чтобы изображение было четким, выберите вариант PNG.
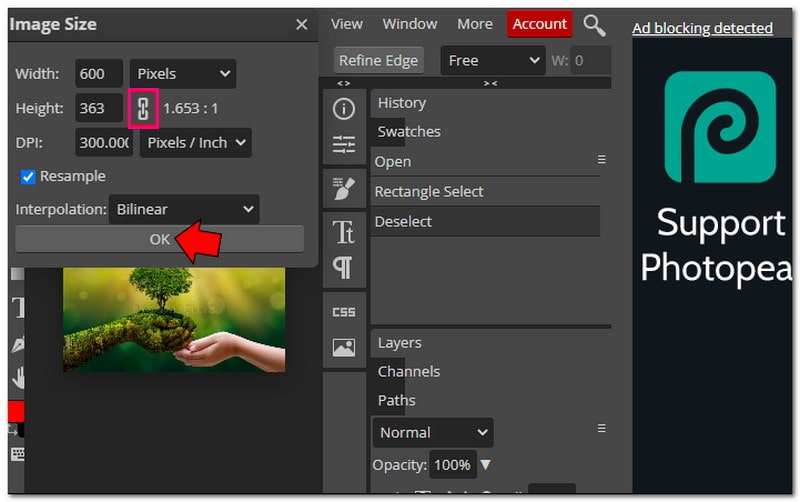
Часть 3. Плюсы и минусы использования Photopea
Photopea обеспечивает удобство благодаря своим универсальным функциям, но перед тем, как приступить к работе, необходимо учитывать несколько компромиссов.
- Доступ к нему бесплатный.
- Он может похвастаться простым интерфейсом, который прост в использовании.
- Он поддерживает множество различных типов файлов и редактирование.
- Он предлагает множество функций для редактирования фотографий и создания дизайнов.
- Он работает только с 8-битными цветовыми каналами.
- Его можно установить не во все браузеры.
- При его использовании появляется реклама или всплывающие окна.
Часть 4. Альтернативные способы использования Photopea
Помимо Photopea, вас ждет целый мир различных инструментов для изменения размера ваших изображений. Давайте взглянем на несколько отличных альтернатив!
1. AVAide Image Upscaler для увеличения изображения
Идеальная платформа, которая может увеличить ваше изображение без потери его качества: AVAide Image Upscaler.
Он использует первоклассный искусственный интеллект для автоматического улучшения и увеличения фотографий. Вы можете увеличить их в два, четыре, шесть или даже восемь раз, и они все равно будут выглядеть четкими и резкими. Эти изображения можно использовать для любых целей, например, для электронной коммерции, печати и т. д. Они бесплатны, не имеют водяных знаков на изображениях и работают со многими различными форматами изображений. Кроме того, он поддерживает обработку пакетной загрузки, что требует обновления вашего плана.
Шаг 1Посетите официальный сайт AVAide Image Upscaler.
Шаг 2нажмите Выберите фото Нажмите кнопку, чтобы загрузить маленькое изображение, которое вы хотите увеличить. AVAide Image Upscaler загрузит ваши изображения. Вы можете увидеть полученное изображение в правом углу.
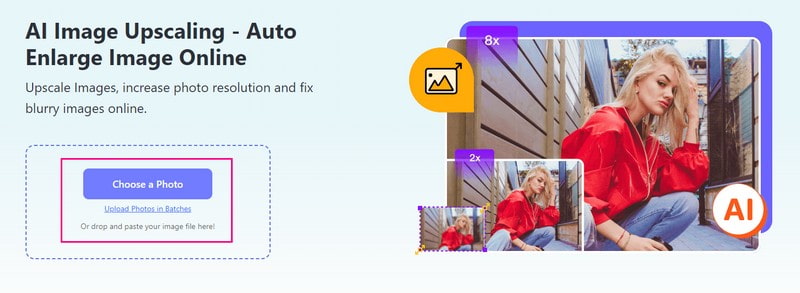
Шаг 3Отправляйтесь в Увеличение и выберите нужный уровень, чтобы увеличить изображение. Вы можете выбрать 2×, 4×, 6×, или 8×, по вашему вкусу. Изображение увеличится, но четкость и резкость сохранятся.
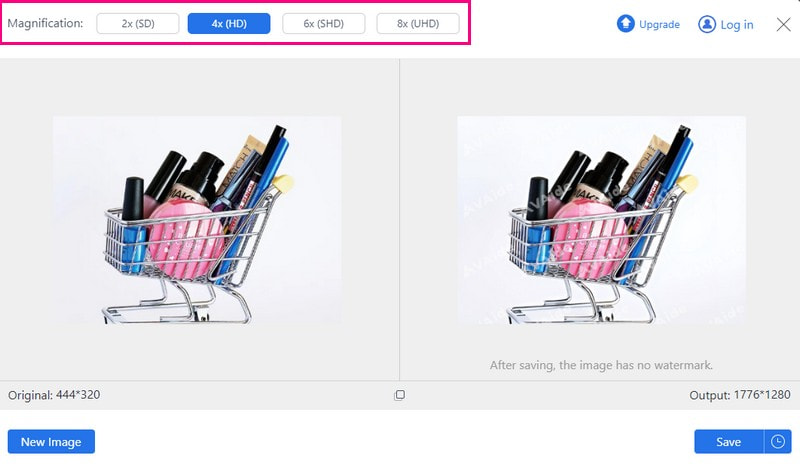
Шаг 4Если все устраивает, нажмите кнопку Сохранять кнопку, чтобы загрузить увеличенное изображение в локальный файл.
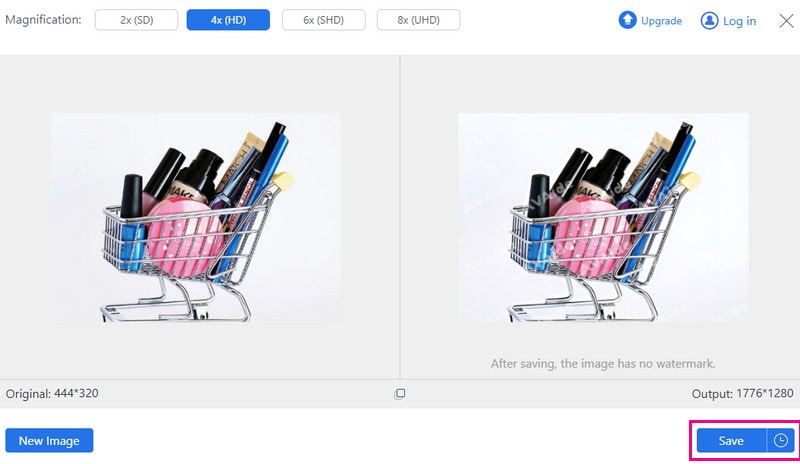
2. Сжатие изображений AVAide для уменьшения размера изображения
Сжатие изображений AVAide это ваше решение уменьшить размер файлов изображений без ущерба для качества. Вы можете легко уменьшить размеры изображений, сделав их меньше и более управляемыми. Вы можете использовать его для различных целей, таких как обмен данными в Интернете, оптимизация производительности веб-сайта или экономия места для хранения.
Кроме того, AVAide Image Compressor позволяет сжимать несколько изображений одновременно. Он может уменьшить размер нескольких изображений на впечатляющие 50-80% за считанные секунды. Кроме того, он очень универсален, поскольку поддерживает практически все форматы изображений.
Шаг 1Перейдите на официальный сайт AVAide Image Compressor.
Шаг 2нажмите Выберите файлы Кнопка для импорта изображения, содержащего большой файл.
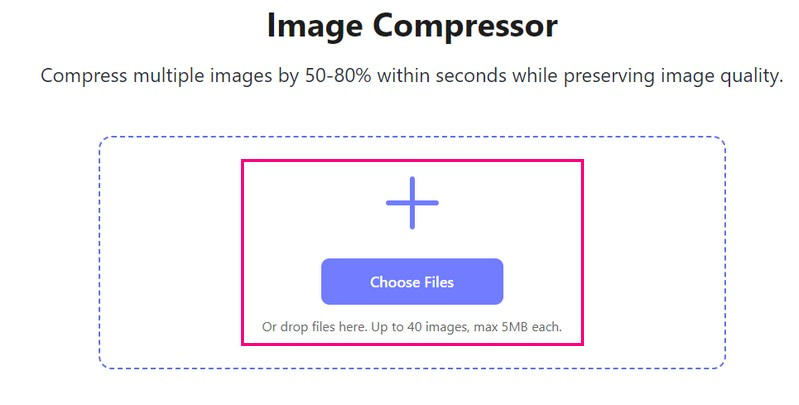
Шаг 3Ваше изображение загрузится через несколько секунд. Вы увидите исходный размер изображения слева и уменьшенный размер изображения в правом углу. От 35,15 КБ, стало 16,04 КБ после процесса.
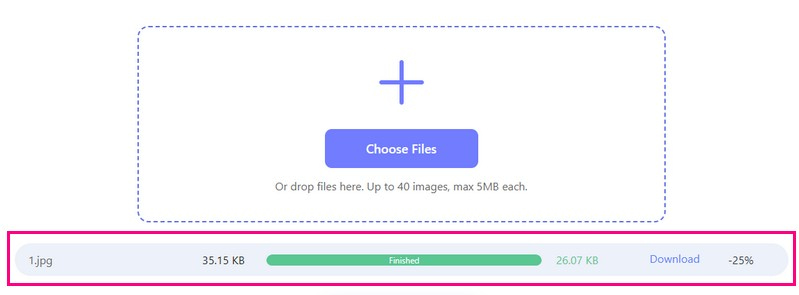
Шаг 4После завершения нажмите кнопку Скачать все кнопку, чтобы сохранить уменьшенный размер изображения в локальном файле.
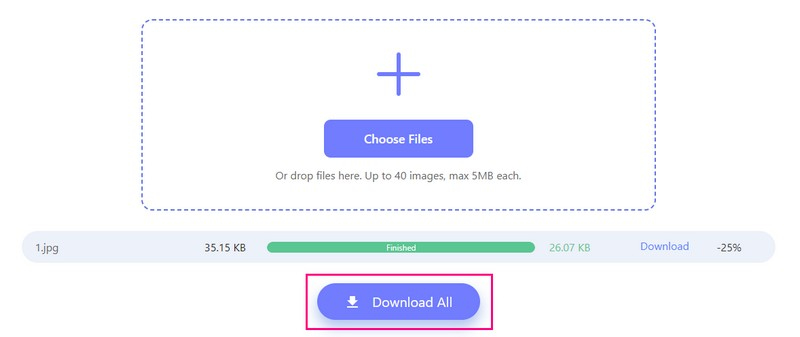
3. Picwand для увеличения изображения на телефоне
Picwand — мобильное приложение, идеально подходящее для увеличения изображений и улучшения визуальных эффектов. Вы сами контролируете, насколько больше должно быть ваше изображение. Вы можете сделать это два раза, четыре раза или даже больше! Кроме того, он может помочь вам превратить изображения с более низким разрешением в более высокое.
Поскольку он использует интеллектуальный искусственный интеллект, вам не нужно ничего делать; он делает все за вас. Однако вам необходимо обновить свой план, чтобы включить ускорение и другие уровни расширения.
Шаг 1Установите Picwand на свое мобильное устройство и откройте приложение.
Шаг 2Нажмите (+), чтобы получить доступ к галерее телефона и выбрать изображение, которое хотите увеличить.
Шаг 3После загрузки изображения выберите, насколько вы хотите его увеличить. В зависимости от ваших потребностей вы можете выбрать один из 2×, 4×, 6×, или 8×.
Шаг 4Когда результат вас устроит, нажмите кнопку Сохранять кнопка. Ваше новое увеличенное изображение будет немедленно сохранено на вашем устройстве.
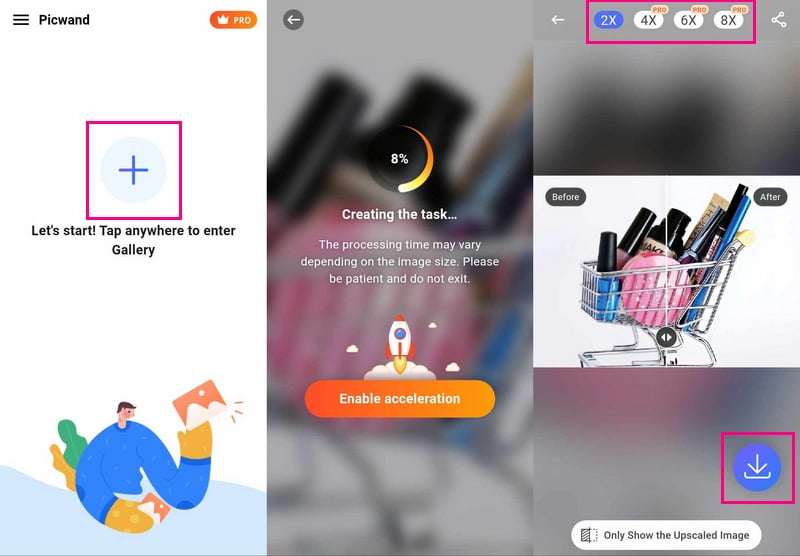
Часть 5. Часто задаваемые вопросы об изменении размера изображения в Photopea
Как выбрать изображение и изменить его размер в Photopea?
Запустите Photopea и откройте изображение. Используйте инструмент «Прямоугольник», чтобы выбрать часть, размер которой хотите изменить. Перейдите в «Редактирование», «Свободное трансформирование», затем измените размер, перетаскивая углы. Наконец, нажмите кнопку «Галочка» для подтверждения.
Как отредактировать изображение в Photopea?
Запустите Photopea и выберите изображение для редактирования. В разделе «Изображение» вы можете обрезать, изменить основные эффекты или изменить цвета. изменить размер фотографии для паспорта или многих других целей. Кроме того, вы можете добавить текст или фигуры, выбрав инструмент «Текст» или «Фигура». После этого сохраните изменения, выбрав «Файл», затем «Сохранить как».
Photopea — это то же самое, что Photoshop?
Photoshop стоит денег, но Photopea — это бесплатная онлайн-платформа, работающая как Photoshop. Одно большое отличие состоит в том, что вы можете использовать Photoshop без Интернета, но Photopea нуждается в нем, потому что это онлайн-инструмент.
Какие форматы файлов поддерживает Photopea?
Photopea может работать со многими файлами, такими как Photoshop (PSD), PNG, JPEG, GIF, SVG и т. д.
Можно ли отменить изменение размера в Photopea?
В Photopea вы можете использовать Ctrl + Z или Command + Z, чтобы отменить действие, если вы допустили ошибку. Он работает для изменения размера, пока вы не сохранили изменения.
Подводя итог дискуссии, отметим, что изучение того, как изменить размер изображения в Photopea, обеспечивает гибкость и надежные возможности редактирования.
Однако AVAide Image Upscaler и AVAide Image Compressor предоставляют эффективные решения для изменения размера с удобным интерфейсом для тех, кто ищет альтернативные методы. Аналогично, Picwand предлагает простой, но эффективный способ быстрого изменения размера изображений. Откройте для себя эти альтернативы, чтобы найти инструмент, который лучше всего соответствует вашим потребностям в изменении размера, будь то улучшение качества изображения или уменьшение размера файла.

Наша технология искусственного интеллекта автоматически улучшит качество ваших изображений, удалит шум и исправит размытые изображения в Интернете.
ПОПРОБУЙ



