Обучение как изменить размер изображения Эффективность невозможно переоценить. Необходимость изменения или изменения визуально привлекательного контента связана с различными видами деятельности и платформами. Будь то изменение размера изображений для определенной веб-страницы, внесение некоторых улучшений в сногсшибательные изображения для социальных сетей или даже размещение их на страницах презентации, есть навыки, которые необходимо освоить. Эта статья даст вам представление о различных инструментах и методах, которые вы можете использовать для изменения размера изображений, сохраняя при этом четкость визуальных эффектов, чтобы каждое используемое вами изображение было четким и привлекательным, независимо от размера.
Часть 1. Причины изменения размера изображений
1. Повышение скорости работы сайта:
Большие изображения замедляют загрузку страниц, что раздражает пользователей. Когда пользователи изменяют размер изображений, они предлагают короткое время слайдов; таким образом, веб-сайт работает наилучшим образом и повышает свой рейтинг в поисковых системах.
2. Уменьшение размера изображения для оптимизации внутреннего пространства:
Более крупные изображения с высоким разрешением занимают много памяти на устройствах и в облаках. Из-за изменения размера этих изображений освобождается память, что позволяет организовывать и резервировать данные, не слишком жертвуя качеством.
3. Соответствие спецификациям сайта:
Веб-сайты, блоги и платформы социальных сетей довольно часто имеют ограничения относительно размера фотографии или изображения. Сочетание этого правила с изменением размера изображения гарантирует, что ваш контент будет просматриваться должным образом, что повысит вашу онлайн-репутацию и профессионализм.
4. Привлекайте внимание с помощью слов и изображений:
Помимо размера изображений, изменение размера изображений может повысить их внимание и даже детализацию, особенно при работе с цифровыми изображениями, такими как миниатюры, фотографии профилей и различные изображения баннеров в наиболее подходящих размерах.
Часть 2. Как изменить размер изображения (пошаговое руководство)
Изменение размера изображения необходимо по разным причинам. Ans подчеркивает улучшение качества изображения для печати. Ниже приведены некоторые из лучших инструментов, доступных онлайн, через программное обеспечение или мобильные приложения, которые помогут вам эффективно изменять размер изображений.
1. AVAide Image Upscaler (онлайн)
С участием AVAide Image Upscaler, не нужно беспокоиться о возникновении пикселизации, поскольку это инструмент масштабирования на основе ИИ. Каждый может увеличить свои изображения, нажав кнопку увеличения, что позволяет увеличить изображения до 8× даже одним щелчком мыши.
Функции:
• В инструменте AVAide пользователи могут выбирать варианты увеличения 2×, 4× и даже 6×, 8× или любое другое изменение размера, которое может потребоваться.
• Он поддерживает различные типы файлов, такие как JPG, JPEG и BMP, что обеспечивает возможность использования на максимально возможном количестве платформ.
• AVAide предлагает умные инструменты улучшить качество изображения путем удаления размытости.
• Такие конечные изображения гарантированно не содержат водяных знаков, что позволяет пользователям использовать их по назначению.
- Плюсы
- Самое лучшее в этом приложении — его простота: им может пользоваться каждый, даже если он никогда не занимался редактированием.
- Подобным изображениям есть объяснение, поскольку на них нет фирменного стиля компании для улучшения качества.
- Услуга улучшения изображений выполняется быстро и обеспечивает получение результата в течение минуты.
- Минусы
- Поскольку это веб-приложение, оно может вызывать проблемы в отдаленных регионах с низким уровнем подключения, поскольку зависит от постоянного наличия интернета.
Процедура:
Шаг 1Перейдите на страницу AVAide Image Upscaler. Теперь выберите кнопку с надписью Выберите фото. Затем загрузите любую приемлемую фотографию с вашего устройства в таких форматах, как JPG, JPEG или BMP.
Шаг 2Теперь вы выбираете предпочитаемый вариант Увеличение фактор между 2×, 4×, 6×, и 8×. ИИ самостоятельно оптимизирует и изменит размер изображения, повысив его качество без вашего дальнейшего вмешательства.
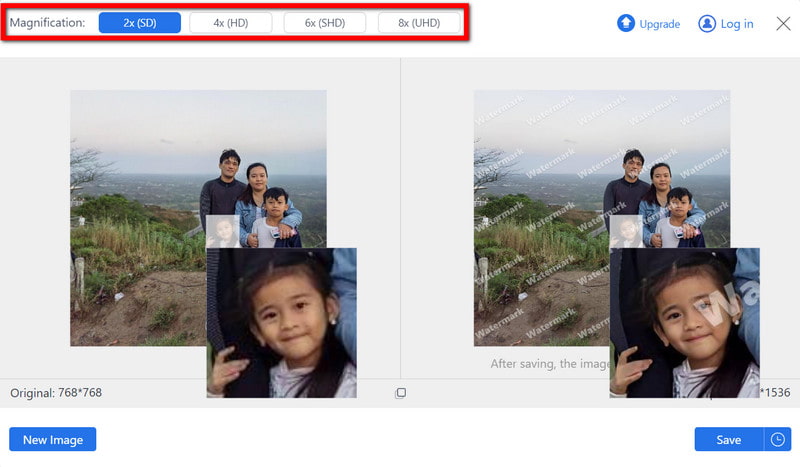
Шаг 3После завершения улучшения вы можете просмотреть выходное изображение. Наконец, загрузите измененную фотографию, нажав кнопку Сохранять кнопка в любой готовой программе без водяных знаков.

2. ResizePixel (онлайн)
ResizePixel — довольно простой, но весьма эффективный фотоулучшитель и онлайн-утилита, предназначенная для изменения размера целевых изображений в пикселях или путем их процентного увеличения или уменьшения. Он даже имеет минимальные возможности редактирования, такие как обрезка и загрузка изображений.
Функции:
• Размеры изображения можно задать в определенных пикселях или процентах в пикселях, то есть размер можно изменять в соответствии с различными критериями.
• ResizePixel принимает форматы JPG, PNG, GIF, BMP, TIFF и WebP.
• Включены функции обрезки и сжатия изображений, что упрощает внесение некоторых простых изменений.
- Плюсы
- Интерфейс простой.
- Поскольку это онлайн-инструмент, нет необходимости в установке какого-либо программного обеспечения.
- Минусы
- В нем нет сложных инструментов редактирования для более сложных задач.
Процедура:
Шаг 1Перейдите на главную страницу ResizePixel и нажмите кнопку Загрузить изображение кнопку для импорта образца изображения.
Шаг 2Затем укажите ширину и высоту в пикселях или процентах в соответствии с требованиями к изменению размера.
Шаг 3Наконец, после изменения размера и сохранения изображения, вы можете легко загрузить его, просто нажав кнопку Скачать опция на экране.
3. Фотор (онлайн)
Fotor — один из передовых онлайн-инструментов для редактирования, отличающийся великолепными возможностями изменения размера, а также другими функциями редактирования фотографий, включающими, помимо прочего, фильтрацию, обрезку или улучшение изображений.
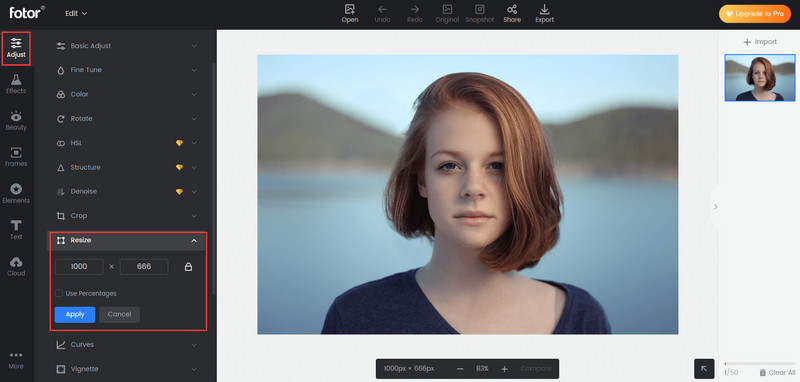
Функции:
• Поддерживает различные форматы, такие как JPG, PNG, BMP и другие, и может работать с любым изображением.
• Fotor также является популярным средством улучшения изображений с помощью фильтров и фотоувеличителей, что хорошо подходит для пользователей, которые хотели бы больше редактировать свои фотографии.
- Плюсы
- Fotor имеет простой пользовательский интерфейс, поэтому уровень доступности для новичков и тех, у кого нет большого опыта редактирования, высок.
- Fotor предлагает базовые и расширенные возможности редактирования, поэтому он отвечает требованиям широкой аудитории.
- Минусы
- Большинство инструментов бесплатны и не требуют затрат; однако для доступа к более дорогим инструментам требуется полностью оплаченная подписка.
Процедура:
Шаг 1Сначала зайдите в Fotor и нажмите Редактировать фото Кнопка. Выберите изображение на вашем компьютере, которое вы хотите загрузить.
Шаг 2После этого перейдите в меню слева и нажмите кнопку Изменить размер вариант. Измените размер, введя точное количество пикселей, или масштабируйте фотографию на определенный процент.
Шаг 3После того, как вы закончите процесс изменения размера, нажмите кнопку Скачать кнопку в правом верхнем углу дисплея. Если потребуется, выберите тип файла, который вы хотите загрузить, и измененное изображение будет сохранено на вашем компьютере.
4. Adobe Photoshop (программное обеспечение)
Photoshop — одно из самых предпочитаемых приложений для тех, кто хочет добиться точности 100% при изменении размера изображения. Такие инструменты, как и другие методы уточнения, также присутствуют.
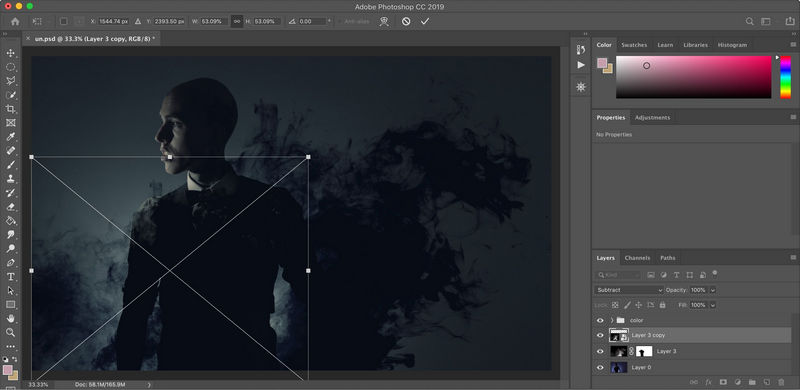
Функции:
• Эта программа предоставляет требуемые параметры изображения, что позволяет изменять размер и масштаб изображения.
• Это приложение поддерживает все разумные и общепринятые форматы файлов изображений, что позволяет реализовывать неограниченное количество проектов.
• Среди элементов управления разрешением есть DPI и PPI, которые пользователи могут настраивать в соответствии со своими потребностями и для конкретного вывода.
- Плюсы
- Графические дизайнеры и фотографы выбирают Photoshop, одну из лучших программ для редактирования изображений. Она известна редактированием высококачественных изображений.
- Разрешается вносить изменения в программы, касающиеся параметров изображения.
- Минусы
- Для использования Photoshop требуется приобретать ежемесячную подписку, что не подходит для нерегулярного пользователя или даже человека с ограниченными финансовыми возможностями.
Процедура:
Шаг 1Запустите Photoshop и откройте изображение, с которым вы хотите работать, нажав на Файл Открыть и выберите нужный файл на вашем устройстве.
Шаг 2Затем перейдите к Изображение > Размер изображения. Измените размер портрета, указав разрешение, необходимое для вашей конкретной фотографии.
Шаг 3После того, как вы привыкнете к новому размеру, перейдите на Файл Сохранить изображение как Чтобы сохранить изображение, выберите формат по вашему выбору и место, куда вы хотите сохранить файл.
5. Movavi Photo Editor (программное обеспечение)
Редактор изображений, с которым интересно работать, и который позволяет изменять размер изображений при необходимости. Он очень прост и отлично подходит для новичков, а также имеет больше функций, таких как обрезка, фильтры и очистка изображений.
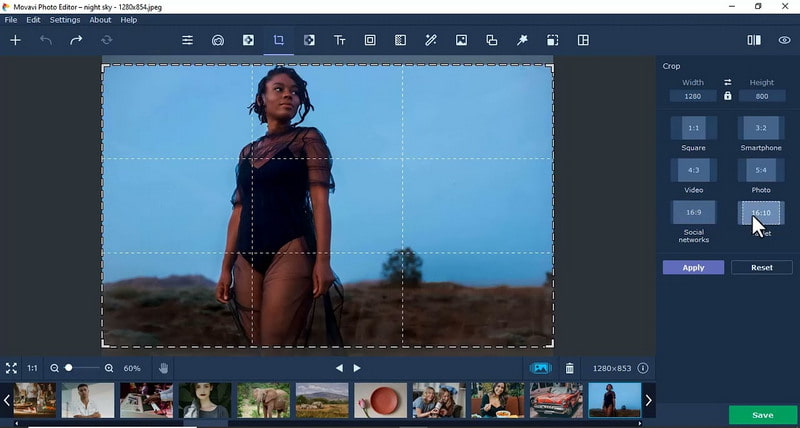
Функции:
• Movavi Photo Editor предлагает мгновенное изменение размера и быстрое редактирование изображений, позволяя легко и без проблем изменять изображения без необходимости покупки приложения.
• Поддержка различных часто используемых файлов для импорта и экспорта изображений, включая JPG, PNG, BMP, RAW и другие.
• Movavi также предлагает вспомогательные инструменты, такие как ретушь, кадрирование и улучшение, которые предоставляют клиентам больше возможностей редактирования.
- Плюсы
- Это один из самых сложных инструментов, имеющий очень удобный визуальный интерфейс.
- Movavi Photo Editor поддерживает пакетное изменение размера фотографий; пользователи могут изменять размер нескольких фотографий одновременно, экономя время.
- Минусы
- Некоторые расширенные функции редактирования платные, что может быть невыгодно для тех, кто ищет бесплатные варианты.
Процедура:
Шаг 1Запустите Movavi Photo Editor и выберите Открыть файл возможность вызова изображения для редактирования.
Шаг 2Следующим шагом будет выбор Изменить размер из боковой панели после загрузки изображения. Вертикальное и горизонтальное поле позволит вам вручную ввести размеры изображения или выбрать любую предустановку для изменения размера изображения.
Шаг 3После того, как вы измените размер изображения до желаемой длины, нажмите Экспорт сохранить отредактированный файл изображения в нужном месте на вашем компьютере.
6. GIMP (Программное обеспечение)
GIMP — это бесплатная программа для обработки изображений с открытым исходным кодом, которая предоставляет вам всю мощь изменения размера и редактирования, которую предлагает Photoshop. Она идеально подходит для пользователей высокого уровня, которым требуется больше мощности, чем могут предоставить базовые бесплатные приложения без финансовых ограничений.
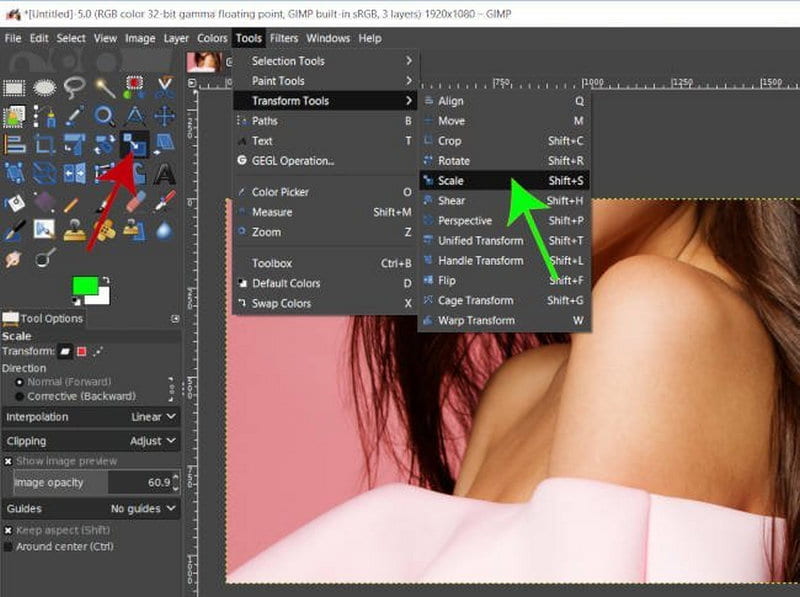
Функции:
• GIMP предлагает пользователям инструменты, которые позволяют изменять размер изображений, например, увеличивать их, обрезать или поворачивать, тем самым включив в себя широкий спектр базовых действий по редактированию.
• Эта программа может работать с различными расширениями, включая JPG, PNG, GIF и TIFF, что позволяет пользователям работать с различными изображениями.
• Приложение GIMP также включает в себя дополнительные атрибуты, такие как фильтры и слои, которые полезны для расширенного редактирования, а также увеличение пикселей.
- Плюсы
- GIMP можно загрузить и использовать бесплатно, поскольку это программное обеспечение с открытым исходным кодом, предлагающее пользователям преимущества.
- GIMP также эффективен и может быть расширен с помощью других плагинов, которые можно интегрировать в GIMP в соответствии с потребностями пользователей.
- Минусы
- Большинство пользователей согласятся, что большинство простых инструментов для редактирования фотографий требуют обучения.
Процедура:
Шаг 1Запустите GIMP, перейдите в Файл в верхнем левом углу и выберите Открытым. Загрузите изображение, которое вы будете редактировать.
Шаг 2Когда изображение откроется, перейдите в раздел «Изображение» и выберите Масштаб изображения. На этом этапе вы можете изменить размер изображения, введя желаемые новые параметры.
Шаг 3После изменения размера изображения перейдите к Экспортировать файл как и экспортируйте отредактированное изображение в удобном для вас формате и в удобное место на вашем устройстве.
7. Snapseed (мобильный)
Snapseed — это мобильное приложение для редактирования фотографий. Его можно использовать в операционных системах iOS или Android. Пользователи могут изменять размер фотографий с помощью эффектов, а также увеличивать яркость и контрастность, среди прочих изменений.
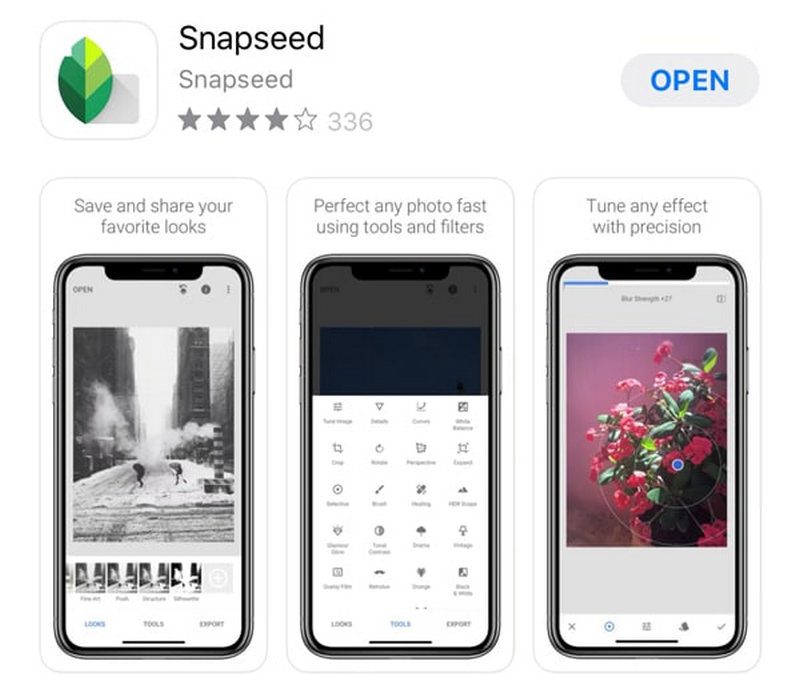
Функции:
• Snapseed — это приложение для телефона, которое обеспечивает легкий доступ к редактированию и изменению размера изображений; оно достаточно всеобъемлюще. Еще лучше — оно бесплатно.
• Как и другие приложения для обработки фотографий, Snapseed имеет специальные элементы управления для обработки изображений и позволяет обрезать, поворачивать и изменять размер изображений для достижения требуемых эффектов.
- Плюсы
- Приложение простое в использовании, его базовый интерфейс разработан для того, чтобы пользователи мобильных телефонов могли быстро вносить изменения «на ходу».
- Интегрированный полнофункциональный пакет редактирования с различными инструментами и фильтрами позволяет пользователям эффективно работать со своими фотографиями.
- Минусы
- Рабочий стол нужен только для мобильных снимков, что может быть ограничением для пользователей, которые любят экспериментировать с изображениями на компьютере.
Процедура:
Шаг 1Для начала откройте Snapseed и загрузите изображение для редактирования, нажав на значок + кнопка на главной странице.
Шаг 2После загрузки изображения обратите внимание на Инструменты и выберите либо Обрезать или Настроить изображение для изменения размера по мере необходимости.
Шаг 3Наконец, после внесения изменений нажмите Экспорт чтобы сохранить измененное изображение в вашем гаджете.
8. Adobe Lightroom (мобильный)
Lightroom Mobile — это продвинутое приложение для профессиональных фотографов, которое позволяет изменять размер и разрешение фотографий без потери качества.
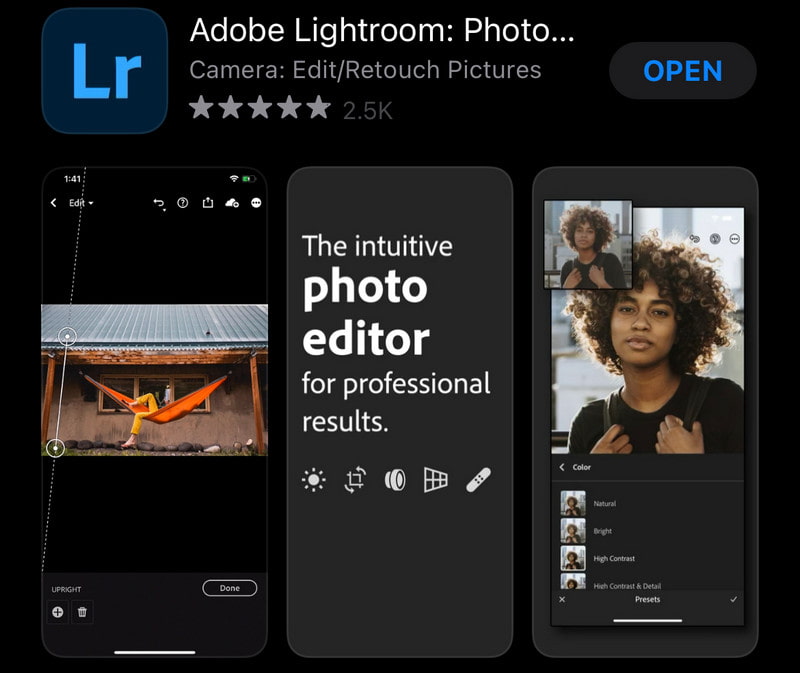
Функции:
• Lightroom Mobile уникален тем, что позволяет изменять размер и разрешение изображения со смартфона.
• Приложение поддерживает все форматы высокого разрешения, что позволяет редакторам легко работать с изображениями хорошего качества.
• Lightroom Mobile содержит инструменты редактирования, которые позволяют изменять экспозицию, контрастность и насыщенность, а также другие параметры для эффективного улучшения изображений.
- Плюсы
- Он очень удобен в использовании и может быть загружен бесплатно, а для тех, кто ищет более продвинутые возможности, предусмотрена подписка.
- Приложение также позволяет работать с изображениями в формате RAW, что будет очень полезно профессионалам, редактирующим изображения высокой четкости.
- Минусы
- Несмотря на то, что приложение очень мощное, у неспециалиста могут возникнуть некоторые трудности с его использованием из-за множества функций, которые на короткое время могут показаться пугающими.
Процедура:
Шаг 1Сначала запустите приложение Lightroom Mobile, затем откройте фотографию, нажав Добавить фотографии с домашней страницы.
Шаг 2После этого приступайте к Обрезать инструмент или Настройки экспорта, где при необходимости можно изменить разрешение или размеры изображения.
Шаг 3Наконец, экспортируйте уменьшенное изображение, нажав «Экспорт» в настройках и нажав Сохранять на вашем телефоне.
9. PicsArt (мобильный)
PicsArt — еще одно цепляющее и глубокое мобильное приложение, используемое в основном для редактирования изображений, поскольку оно позволяет изменять размер изображений и применять эффекты и наклейки. Его можно использовать на iPhone, Android и других мобильных устройствах.
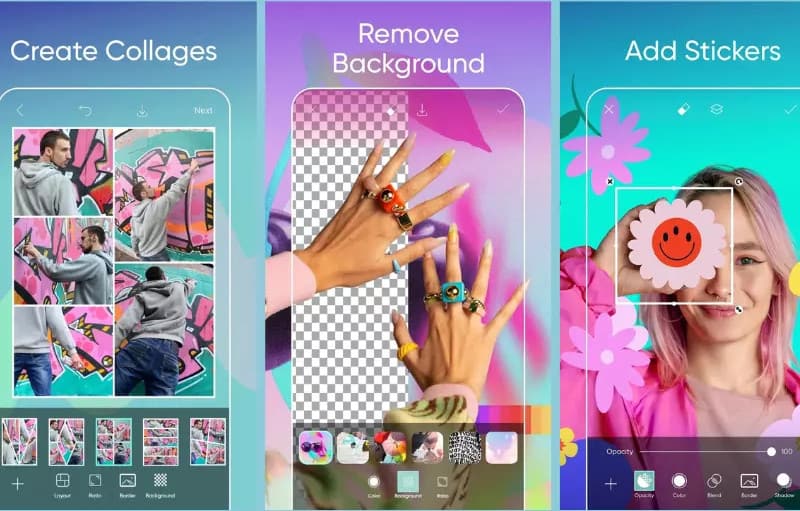
Функции:
• Доступны различные варианты изменения размера. Их можно изменять либо в пикселях, либо в процентах от исходного размера.
• Вы можете найти множество других расширенных функций редактирования, таких как фильтры, более 1000 пакетов наклеек, добавление текста к изображениям и т. д., что позволяет пользователям редактировать изображения до предела.
• Все изображения предоставляются в оранжевом формате, в виде файлов JPG или PNG, что гарантирует, что некоторые файлы никто не будет использовать с изображениями других файлов.
- Плюсы
- Это бесплатное приложение, больше людей могут его скачать и использовать. Однако разработчики добавили некоторые функции, и это также пришло с идеей микроплатежей.
- Пользователи могут использовать уникальные функции, такие как наклейки и наложения, поскольку они предоставляют прекрасные возможности редактирования пользовательских изображений.
- Минусы
- Большинство пользователей приложения жалуются, что бесплатная версия PicsArt заставляет их выглядеть глупо, поскольку им неловко из-за рекламы, размещенной в приложении.
Процедура:
Шаг 1Первый шаг — установить приложение и запустить его. В приложении нажмите кнопку + кнопка для вызова любого изображения, хранящегося на устройстве.
Шаг 2Теперь иди к Инструменты, ударять Изменить размер а затем вы можете задать высоту и ширину, чтобы изменить размеры вашего изображения.
Шаг 3Чтобы завершить дальнейшее изменение фотографии, нажмите Скачать, Сохранятьили аналогичные опции, предлагаемые приложением, чтобы сохранить измененную фотографию на вашем устройстве.
Часть 3. Советы и рекомендации по изменению размера изображения
1. Поддержание качества изображения: При изменении размера изображения, особенно при его увеличении, следует использовать инструменты повышения качества, такие как AVAide Image upscaler, чтобы избежать пикселизации. Для увеличения, например, для придания резкости и четкости, всегда выбирайте методы изменения размера без потерь.
2. Сохраняйте постоянное соотношение сторон: Всегда включайте соотношение сторон, чтобы избежать растяжения изображения. Например, есть стандартные фотографии с соотношением сторон 4:3 и часть широкоэкранных изображений с соотношением сторон 16:9. Во многих приложениях для редактирования есть возможность автоматической блокировки соотношения сторон.
3. Выберите правильный формат файла:
• JPEG-файл: Он подходит для веб-изображений из-за небольшого размера файлов, но при этом изображения сжимаются, а качество ухудшается из-за многочисленных правок.
• PNG: Он отлично подходит даже для высококачественных фотографий и изображений, которым нужна прозрачность, поскольку позволяет получать изображения большего размера и без потерь, чем в формате JPEG.
• ВебП: Идеально подходит для онлайн-изображений, предлагая лучшее качество при меньшем размере файла, чем JPEG и PNG, что приводит к более быстрой загрузке веб-страницы.
4. Баланс размера и качества файла: Сжатие изображений может привести к уменьшению размера файла без потери качества. Такие инструменты включают Tuna sets и ImageOptim.
5. Понимание разрешения (PPI/DPI): Разрешение должно быть четким, PPI или DPI: Что касается печатных изображений, все, что меньше 300 DPI для изображений, недостаточно четко. Использование 72 PPI для экономии на размерах файлов для веб-изображений является обычной практикой.
| Методы изменения размера изображения | Рекомендуемые размеры/разрешения |
| Изменение размера для Instagram | -Квадратные посты: 1080×1080 пикселей - Портретные посты: 1080×1350 пикселей -Истории: 1080×1920 пикселей |
| Изменение размера веб-сайтов | -Ширина: ограничение около 1200 пикселей для быстрой загрузки -Сжатие: используйте такие инструменты, как TinyJPG или Squoosh, чтобы сохранить качество и быструю загрузку страниц. |
| Изменение размера для Facebook | - Картинка профиля: 170×170 пикселей -Фото на обложке: 820×312 пикселей -Поделитесь постами с изображениями: 1200×630 пикселей |
| Изменение размера для печати | Измените размер изображений до разрешения не менее 300 DPI для четкости печати. Используйте векторные форматы, такие как SVG, для логотипов, чтобы гарантировать отсутствие потери качества при масштабировании. |
| Изменение размера миниатюр | Миниатюры YouTube: 1280×720 пикселей для лучшей четкости на всех устройствах. |
Выберите правильные инструменты и методы, соответствующие вашим потребностям, чтобы изменять размер изображений без потери качества. Следуя методам, описанным в этой статье, вы сможете гарантировать, что ваши изображения сохранят четкость и яркость, сделав ваш визуальный контент более эффективным и привлекательным.

Наша технология искусственного интеллекта автоматически улучшит качество ваших изображений, удалит шум и исправит размытые изображения в Интернете.
ПОПРОБУЙ



