Что мне делать, чтобы удалить текст с изображения? Если вы хотите удалить следы принтера, логотипы компании или просто слово, есть возможные решения для этой задачи. От лучших онлайн-средств без установки до специальных программ, работающих на Microsoft Windows или Mac и даже мобильных телефонах, мы проведем вас через лучшие доступные варианты, чтобы гарантировать полное удаление текста и улучшение ваших изображений.
Часть 1. Удаление текста с изображений онлайн
Средство для удаления водяных знаков AVAide один из лучших вариантов в интернете, который поможет вам удалить текст и другие нежелательные объекты на фотографиях. Редактор AI хорошо справляется с процедурой удаления, делая ее простой как для новичков, так и для более продвинутых пользователей.
Ключевая особенность:
• Чтобы удаление было эффективным, инструмент анализирует область вокруг объекта, включая текстуру и цвет.
• Совместим с несколькими расширениями изображений, такими как PNG, JPG, JPEG и GIF.
• Вы можете легко удалить любой водяной знак, выполнив простые действия, не жертвуя качеством изображения.
• Он защищен 256-битным SSL-сертификатом, что означает отсутствие вирусов и рекламы на сайте Kawaii.
Как использовать:
Шаг 1Первое, что нужно сделать, это зайти на официальный сайт AVAide Watermark Remover.
Шаг 2Затем нажмите кнопку Выберите фото кнопку, чтобы загрузить файл изображения, или вы можете перетащить нужный файл на платформу.
Шаг 3Теперь используйте инструмент выделения, чтобы выделить текст или водяной знак, который вы хотите удалить, а затем нажмите кнопку Удалять кнопка.

Шаг 4После удаления водяного знака вы можете экспортировать изображение и сохранить его на своем устройстве, нажав кнопку Скачать.
Часть 2. Удаление текста с изображений в Windows
Apowersoft Watermark Remover — еще одно замечательное программное обеспечение для Windows, удаляющее текст с изображений. Загружаемое программное обеспечение может стирать текст, логотипы и другие нежелательные элементы с изображений довольно точным образом. Apowersoft делает процесс очень простым при работе с водяными знаками, подписями или любыми другими формами наложения на ваших фотографиях.
Ключевая особенность:
• Работает с различными форматами, такими как JPG, PNG, BMP и TIFF.• Отменяет текст с гарантией того, что качество изображения не изменится каким-либо образом.
• Вы можете закрасить любую область текста или использовать селектор для области вокруг текста.” /]
Как использовать:
Шаг 1Перейдите на сайт Apowersoft и загрузите Watermark Remover и процедуру его установки.
Шаг 2Запустите программу на вашем устройстве Windows. Нажмите на Добавить изображения кнопку и найдите изображение, на котором вы хотите удалить текст.
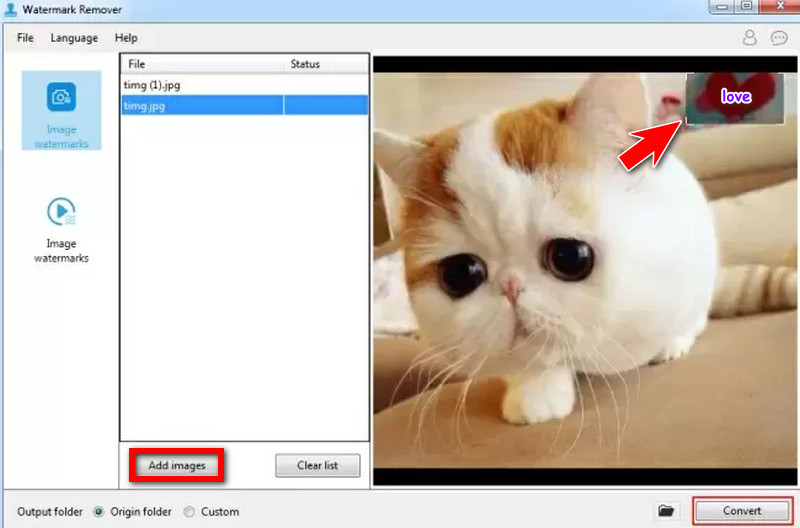
Шаг 3Вам нужно будет выделить текст с помощью инструмента выделения. В зависимости от его формы вы можете выбрать прямоугольник, лассо от руки или инструмент кисть.
Шаг 4Это последний и самый простой шаг, который заключается в стирании текста после того, как нужная текстовая область была выбрана путем нажатия на Стереть кнопка.
Шаг 5После подтверждения удаления нажмите Конвертировать для экспорта отредактированного изображения на ваше устройство.
Часть 3. Удаление текста с фотографий на Mac
В качестве практического решения для пользователей Mac, желающих удалить текст с изображения, Super Eraser для Mac — это автономное приложение, работающее только на Mac OS. Программное обеспечение предназначено для удаления нежелательных элементов, таких как текст и водяные знаки, а также улучшить четкость фотографий. Когда Super Eraser поддерживает заполнение пустых пространств, он использует интеллектуальные алгоритмы, которые делают это надежно.
Ключевая особенность:
• Есть некоторые недостатки в том, для чего это программное обеспечение фактически создано: оно предназначено только для Mac.
• Включая, но не ограничиваясь следующими форматами: JPG, PNG, BMP и TIFF.
Как использовать:
Шаг 1Перейдите на веб-страницу Super Eraser, укажите свою систему и загрузите программное обеспечение для Mac.
Шаг 2Mac Super Eraser можно открыть из папки «Программы». Junior, в меню нажмите «Открыть» и выберите изображение для редактирования.
Шаг 3Возьмите инструмент «Кисть» и выделите текст или нежелательный вид. Измените размер кисти, чтобы обеспечить хорошее выделение.
Шаг 4Когда вы закончите выбор, нажмите Удалить для очистки текста. В этом случае Супер Ластик изучит зеленые пиксели вокруг пространства и умело займет область.
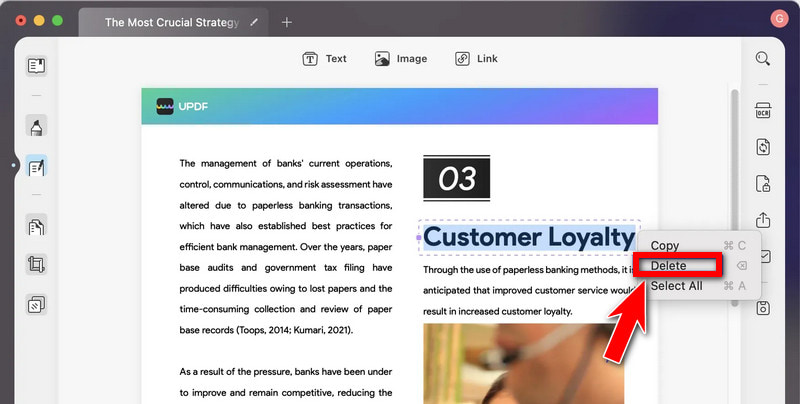
Шаг 5После удаления текста, просмотрите результат. Если вас все устраивает, нажмите Сохранить как чтобы экспортировать отредактированное изображение в желаемое место.
Часть 4. Удаление текста с фотографий на мобильных устройствах
Удалить нежелательный объект (Android)
Remove Unwanted Object — замечательное приложение для Android, которое удаляет текст, водяные знаки и нежелательные элементы с ваших изображений. Оно просто в использовании, поэтому даже новички в редактировании изображений и профессионалы, которым требуются лишь незначительные изменения, могут использовать его на своих фотографиях.
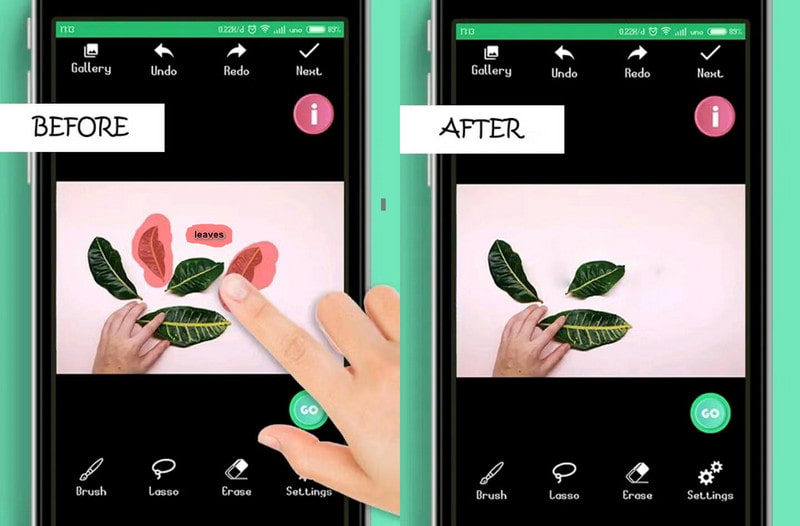
Ключевая особенность:
• Позволяет выделить области, которые необходимо удалить, не затрагивая соседние области.
• Экономит много времени за счет использования небольших системных ресурсов и быстрого завершения редактирования.
• Регулярно получает обновления, которые помогают в использовании будущих устройств и улучшений в использовании.
Как использовать:
Шаг 1Загрузите и установите Remove Unwanted Object из Play Store.
Шаг 2Запустите приложение и нажмите Добавить изображение функция загрузки изображения с водяным знаком.
Шаг 3Нажмите на инструмент «Маркер» в настройках и закройте им слова или водяной знак.
Шаг 4После того, как вы выделили область, аккуратно нажмите на правую сторону интерфейса и выберите Режим удаления объекта.
Шаг 5Затем вы нажимаете Удалить и дождитесь, пока программа удалит слова или водяные знаки с изображения. Наконец, после очистки изображения нажмите Сохранять сохранить отредактированную версию в галерее.
PicLab (iOS)
Для пользователей iOS PicLab делает трюки по удалению водяных знаков, текста на картинках, логотипов или любых других ненужных элементов с фотографий. Это также популярный приложение для ретуши фотографий. Помимо этого, он содержит ряд дополнительных инструментов, включая коррекцию дефектов кожи и восстановление старых фотографий.
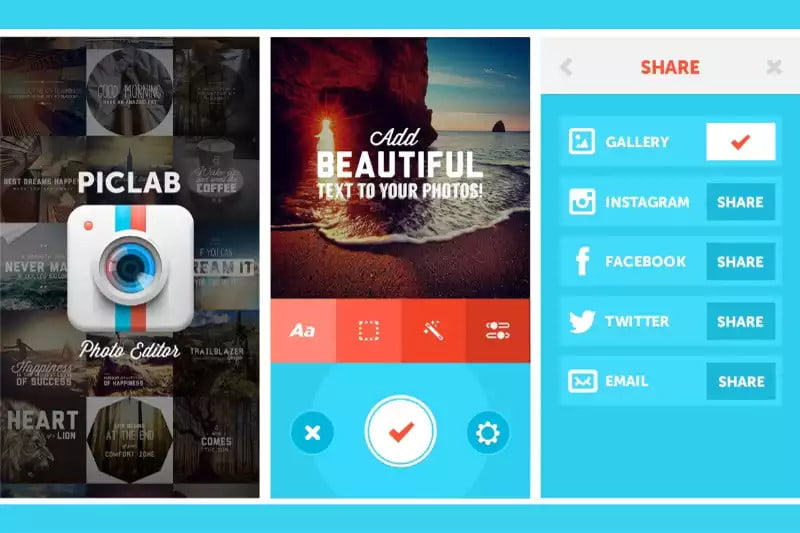
Ключевая особенность:
• PicLab имеет интуитивно понятный интерфейс и минималистичный набор инструментов и режимов, что позволяет пользователям быстро и легко редактировать фотографии без какой-либо подготовки. • Он обладает инструментами восстановления и исправления дефектов кожи, что улучшает качество фотографий.
Как использовать:
Шаг 1Загрузите PicLab из App Store. После установки запустите приложение и нажмите кнопку «Открыть», чтобы выбрать любой файл изображения с водяным знаком для редактирования.
Шаг 2Выберите Инструмент Маркер с левой стороны интерфейса, чтобы выбрать область, содержащую текст или водяной знак, который необходимо удалить.
Шаг 3Затем продолжайте и нажмите кнопку Стереть нажмите кнопку, расположенную в верхней части экрана, и водяной знак будет удален.
Шаг 4Когда водяной знак исчезнет, нажмите на Сохранять чтобы загрузить отредактированное изображение на свое устройство.
Действительно, в этой статье рассматриваются все возможные подходы к удаление текста с изображений на ПК, Mac и других устройствах. Неважно, используете ли вы онлайн-инструмент AVAide, настольное программное обеспечение, доступное для Windows и Mac, или мобильное программное обеспечение, работающее на устройствах Android и iOS; каждый вариант имеет свои возможности, чтобы соответствовать ожиданиям пользователя. Поэтому, имея в руках правильный инструмент, выбрав правильный инструмент, изображения, в которых ненужное будет удалено, это даже повысит удобство использования таких изображений.

Средство для удаления водяных знаков AVAide
Легко избавьтесь от надоедливых водяных знаков и нежелательных объектов с ваших фотографий без потери качества.
ПОПРОБУЙ



