Вы близки к идеальному портретному снимку, пока не увидите тени, закрывающие объект. Иногда тени могут быть красивыми на вашем изображении, но бывают моменты, когда ваш единственный выбор — избавиться от них, особенно при съемке портретов. С помощью правильного инструмента вам не придется переделывать весь процесс для достижения желаемого результата. В этом пошаговом руководстве мы собрали эффективные инструменты для удалить тени с фотографий онлайн, офлайн или с помощью мобильных устройств.
Часть 1. Удаление тени с фотографии на рабочем столе
1. Средство для удаления водяных знаков AVAide
Удаление теней с изображений может показаться невозможным, но онлайн-инструменты помогут вам быстро получить результат. Средство для удаления водяных знаков AVAide — это программа, созданная искусственным интеллектом, которая помогает устранить нежелательные тени на цифровом изображении. Пользователи довольны тем, что достигают идеального результата за несколько кликов, поскольку инструмент автоматически анализирует изображение и удаляет тени на фотографиях, не разрушая фон. Более того, этот инструмент совершенно бесплатен, и вы можете пользоваться его возможностями без ограничений в день. Вы можете выполнить следующие действия, чтобы удалить тени с фотографий онлайн с помощью AVAide Watermark Remover.
Шаг 1Откройте средство удаления водяных знаков AVAide
Сначала откройте предпочитаемую вами поисковую систему и перейдите на официальную страницу AVAide Watermark Remover.
Шаг 2Загрузить файл
Щелкните значок Выберите фото кнопку в центре и выберите изображение на вашем носителе. Вы можете загружать любые форматы изображений, такие как JPG, PNG, GIF и т. д.

Шаг 3Выберите тень
После загрузки цифрового изображения выберите инструмент выделения, который поможет вам быстро выделить тень на изображении. Вы можете выбрать из Многоугольный и Лассо инструменты при работе над мелкими деталями и Щетка инструмент, с другой стороны, при выделении более заметных теней.
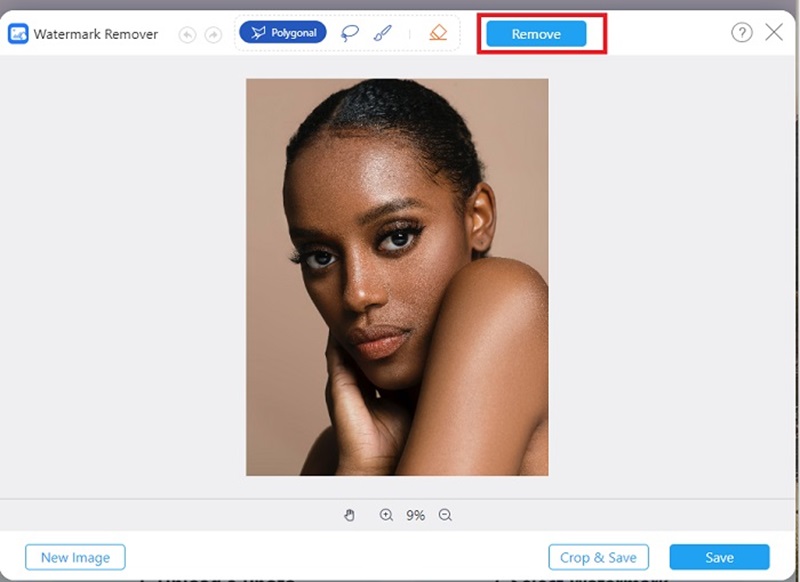
Шаг 4Сохраните вывод
Наконец, нажмите на Удалять кнопку и подождите, пока инструмент удалит тень с фотографии. Затем нажмите Сохранять для экспорта вывода на ваш компьютер.
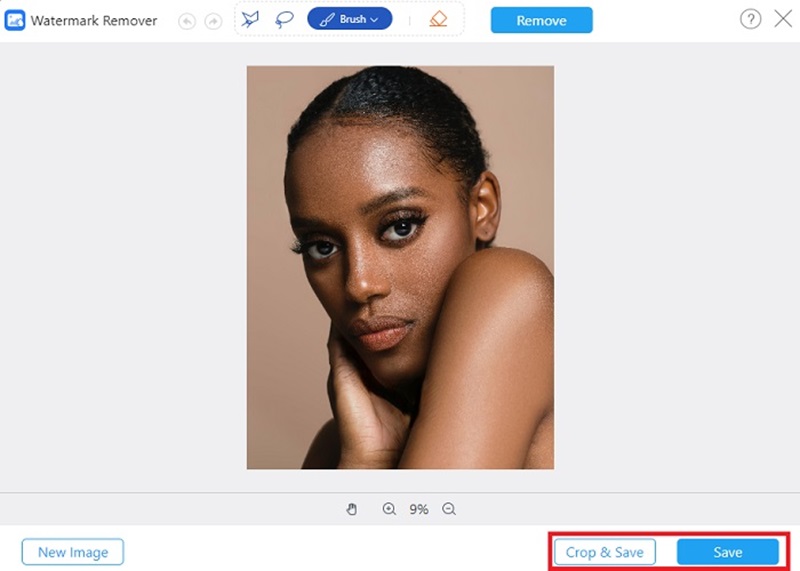
2. Фотошоп
Удаление теней с фотографии может быть одним из многих действий по манипуляции фотографиями, с которыми вы хотите ознакомиться. Photoshop — это расширенный пакет редакторов, который позволяет преобразовывать пиксельные, растровые или векторные фотографии и т. д. Конечно, вы также можете удалять тени с фотографий или удалить водяной знак в фотошопе. Этот инструмент является продуктом компании Adobe и доступен в большинстве операционных программ Windows и Mac.
Этот фоторедактор удаляет тени с фотографии и считается стандартом в индустрии редактирования фотографий. Его обожают многие фотографы, веб-дизайнеры и графические дизайнеры благодаря своим расширенным функциям и инструментам. Более того, в этом инструменте использовалась многоуровневая система, подходящая для детальной работы с изображениями. Вот как за 3 простых шага удалить тень с фотографии Photoshop с помощью программы.
Шаг 1Загрузите фотографию в Photoshop, нажав Файл > Открыть и выберите изображение на своем компьютере. После этого перейдите в Слои панель и дублируйте Фон слой.

Шаг 2Перейдите в левую часть программы, чтобы увидеть раздел панели инструментов. Разверните инструмент выделения и выберите Быстрый выбор инструмент. После этого выберите объект на изображении с помощью мыши. После завершения нажмите Ctrl + Shift + Я на клавиатуре, чтобы создать обратное выделение.

Шаг 3Затем выберите фоновую копию в разделе «Слои», а затем перейдите на панель инструментов, чтобы выбрать инструмент «Лассо». Выделите тень на фотографии.

Шаг 4Наконец, перейдите в Фильтр > Заполнить и выбрать Контент с учетом. После этого нажмите В ПОРЯДКЕ, и вы должны увидеть удаленную тень с фотографии.

3. Нанесение краски
Если вам не хватает технических навыков для удаления тени с изображения, вам может помочь такой веб-инструмент, как Inpaint. Этот инструмент поддерживает изображения таких форматов, как JPG, PNG и WebP. Кроме того, Inpaint работает разными способами, когда вы хотите восстановить старые фотографии, добавляйте цифровую ретушь на портреты, стирайте отметки с датами и удаляйте тени с фотографий. Зная, насколько прост этот инструмент, базовые знания компьютера помогут вам профессионально визуализировать результаты. Чтобы удалить тени в Inpaint, вот что вам нужно сделать.
Шаг 1Загрузите цифровую фотографию в инструмент и дождитесь ее появления.
Шаг 2Затем выделите тень на изображении или любом объекте с помощью инструмента «Лассо», чтобы стереть ее с изображения или фона.
Шаг 3Наконец, нажмите на Удалять кнопку, и выделенный вами объект будет стерт.
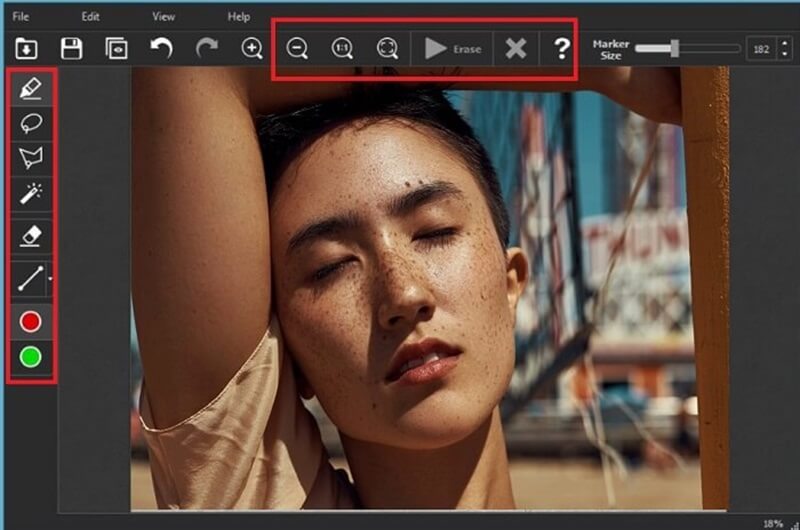
Часть 2. Удаление тени с фотографии на мобильном телефоне
Вы можете легко удалить тень с фотографии на своем Android или iPhone. Эти мобильные приложения просты в использовании, но функциональны. Проверьте 2 способа удалить тень с фотографии на мобильном телефоне. Однако если вы используете стороннее приложение, в нем может появляться реклама.
1. Редактор фотографий по умолчанию на мобильном телефоне
Независимо от того, используете ли вы iPhone или мобильное устройство Android, вы можете редактировать тени на своих фотографиях с помощью встроенного фоторедактора в вашей галерее. Бывают случаи, когда эти инструменты не могут помочь вам выполнить некоторые задачи по редактированию изображений. Тем не менее, при удалении теней этого наверняка будет достаточно. С помощью встроенного редактора вы можете вручную редактировать нежелательные тени на портретных фотографиях. Как убрать тень с фотографии iPhone? Следуйте инструкциям ниже.
Шаг 1Сначала перейдите в галерею вашего iPhone и коснитесь целевого изображения. Оттуда перейдите в левый верхний угол экрана и нажмите Редактировать.
Шаг 2На доске редактирования сдвиньте инструменты и коснитесь Тени. Вы можете переместить ползунок из 0-100 и вовремя проверять изменения при его перемещении.
Шаг 3Как только вы получите желаемый результат, нажмите кнопку Сделанный кнопку, чтобы сохранить изменения.
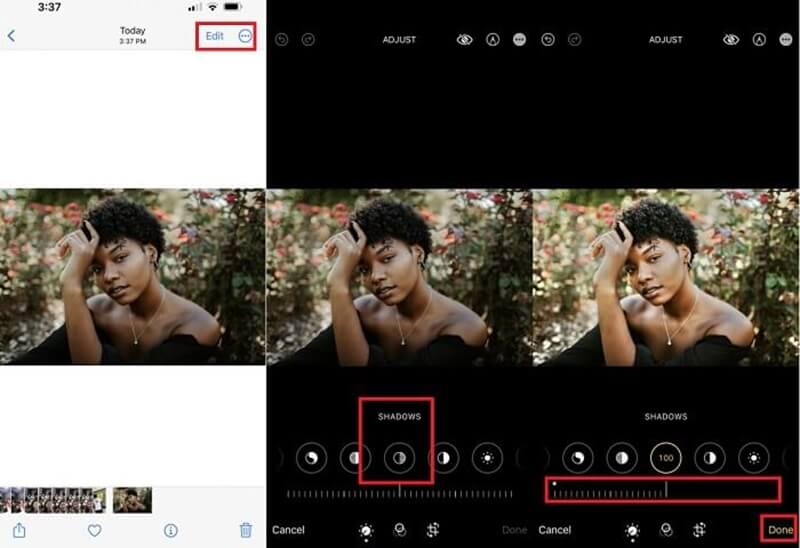
2. Фонти
Phonty — мощное приложение, которое может удалять тени с фотографий на iOS и Android. Он предлагает самые быстрые шаги для этого. Однако в процессе вы можете столкнуться с надоедливой рекламой.
Шаг 1Откройте Phonty и выберите свою фотографию на телефоне. Нажмите Продолжать кнопка в правом верхнем углу.
Шаг 2Нажмите Регулировать кнопку на панели инструментов. Вы можете немного увеличить Яркость, Контраст, и Насыщенность удалить тень с фотографии на вашем телефоне.

Часть 3. Часто задаваемые вопросы по удалению тени с фотографии
Могу ли я добавить или удалить тень из «Картинки в Word»?
Абсолютно да! При работе с изображениями с помощью этого программного обеспечения пользователи имеют возможность добавлять тени к своим изображениям. Нажмите «Изображение» > «Эффекты» > «Тени». Если вы решили сделать наоборот, нажмите «Без теней».
Как избежать теней на фотографиях без редактирования?
Тени на фотографиях можно удалить с помощью онлайн- или офлайн-инструментов. Если вы не хотите, чтобы они появлялись на ваших портретах, убедитесь, что вы добавляете соответствующий источник света и ракурс каждый раз, когда делаете снимки с помощью камеры.
Можно ли удалить тени с фотографий с помощью Canva?
Да. Помимо удаления всего фона с изображения, вы также можете удалить мелкие детали, такие как тени, с помощью Canva. Однако эти функции доступны только при подписке на премиум-версию программы.
Фотошоп бесплатный?
Расширенные инструменты, такие как Photoshop, могут максимально удовлетворить все ваши потребности в редактировании и приобрести навыки работы с компьютером для его работы. Однако этот инструмент редактирования намного дороже других инструментов. Помимо 7-дневной бесплатной пробной версии, отдельная цена составляет $22 в месяц.
Упомянутые выше инструменты дают вам различные преимущества и преимущества в зависимости от вашей цели редактирования изображений. Встроенного фоторедактора будет достаточно, чтобы удалить тень из приложения для фотографий. С другой стороны, Photoshop настоятельно рекомендуется для более глубокого редактирования, а онлайн-инструменты, такие как Inpaint и AVAide Watermark Remover, лучше всего подходят для удаления легко узнаваемых теней и объектов.

Средство для удаления водяных знаков AVAide
Легко избавьтесь от надоедливых водяных знаков и нежелательных объектов с ваших фотографий без потери качества.
ПОПРОБУЙ



