Иногда во время съемки фотографий в кадр могут непреднамеренно попасть неожиданные элементы или люди. Если вы хотите быстро удалить нежелательные объекты, людей или текст с ваших фотографий, средство для удаления объектов — это именно то, что вам нужно. Будь то пятно или прохожий на заднем плане, этот пост вам поможет. удалять объекты с фотографий без затрат!
Часть 1. Удалить объект с фотографии онлайн бесплатно
1. Бесплатное средство для удаления водяных знаков AVAide
AVAide Free Watermark Remover — лучший выбор для бесплатного удаления ненужных объектов с фотографий. Без необходимости загружать программное обеспечение на свой рабочий стол вы можете использовать его, чтобы быстро стереть все, что мешает вашему идеальному изображению, даже если у вас нет опыта в этом типе редактирования. Тогда вы можете доверять этому инструменту, поскольку он удалит объект с фотографии, не причинив ему никакого ущерба. С помощью этого забавного инструмента вы сможете удалить нежелательные компоненты из изображения; следуйте инструкциям ниже, чтобы узнать, как удалить что-то с изображения.
Шаг 1Перейти к Средство для удаления водяных знаков AVAide в любом браузере. Нажмите кнопку Выберите фото кнопку слева, чтобы импортировать изображение.
Шаг 2После загрузки фотографии вверху вы увидите четыре инструмента: Щетка, Лассо, Многоугольный, и Ластик. Первые три инструмента предназначены для выделения нежелательного объекта различными способами, а последний — для удаления ненужных выделений с изображения.

Шаг 3После того, как вы отметили объект, нажмите кнопку Удалять кнопка вверху, чтобы бесплатно удалить объект с фотографии онлайн! Затем нажмите кнопку Сохранять кнопку внизу, чтобы без проблем загрузить безупречную фотографию.

2. Пиксарт
Picsart — фоторедактор, который можно скачать бесплатно. Это предполагает, что пользователи несут ответственность за покрытие расходов на любые покупки в приложении. Лишь некоторые функции приложения бесплатны, например удаление тени с фотографии, а само приложение требует покупки. PicsArt предлагает возможность удалять тени с ваших фотографий без дополнительной оплаты. Благодаря удобным функциям редактирования одним касанием PicsArt упрощает процесс редактирования изображений. Более того, он предоставляет широкий выбор наклеек и вырезов, которые позволяют пользователям продемонстрировать свои творческие способности при редактировании фотографии.
Шаг 1Посетите предпочитаемый вами веб-сайт и найдите Picart. Далее выберите Загрузить и импортируйте изображение, которое хотите изменить.
Шаг 2Пожалуйста, выберите изображение, из которого вы хотите удалить объект. Далее выберите Удалять кнопку и осторожно проведите кистью по объекту, который хотите удалить. Внесите необходимые изменения в размер кисти.
Шаг 3Выполнив задачу, нажмите на кнопку Экспорт кнопку, чтобы закончить.
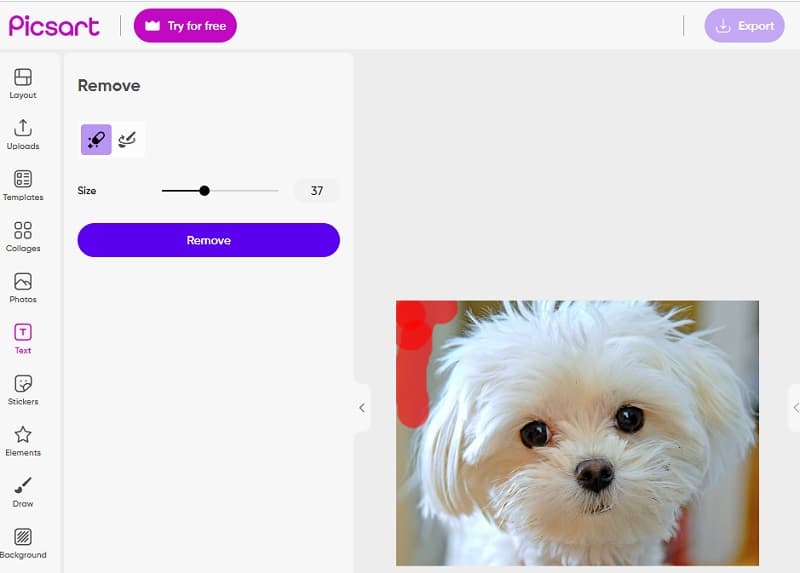
3. ИнПейнт
Также можно удалить любые водяные знаки, которые могут присутствовать на загруженном вами изображении, с помощью Inpaint, средства удаления водяных знаков для Интернета. Существует также возможность использовать программу, полученную с веб-сайта, которая совместима с Mac и Windows. В дополнение к этому, он дает вам возможность удалять неприятные элементы с ваших фотографий, такие как слова, логотипы и объекты. Еще более удивительным является то, что в комплект поставки входит инструмент, позволяющий исправлять старые изображения. Кроме того, пожалуйста, верните их в то состояние, в котором они находились, когда вы впервые приобрели их. Кроме того, он предлагает параметры удаления, которые позволяют вам выбрать конкретный раздел водяного знака, который вы хотите удалить.
Шаг 1Найдите Inpaint в своем веб-браузере, а затем перейдите на их веб-сайт. После этого необходимо нажать кнопку Загрузить изображение кнопку в основном интерфейсе приложения, чтобы загрузить свою фотографию.
Шаг 2Затем выберите инструмент удаления, который вы хотите использовать, чтобы выбрать область с водяным знаком. Выберите маркер, Лассо, или Многоугольный инструмент из доступных вариантов.
Шаг 3Нажмите Стереть кнопку над водяным знаком, как только вы его обрисовали.
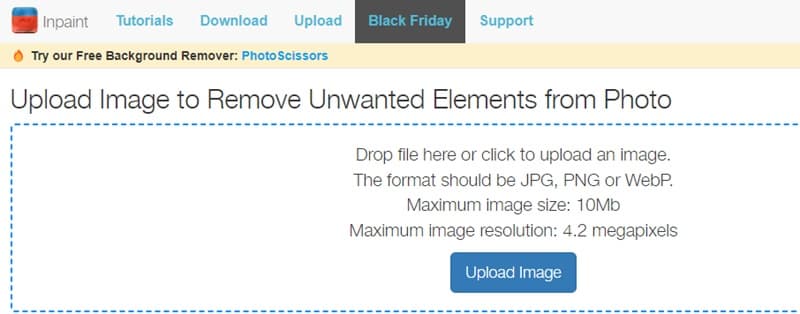
Часть 2. Удаление объекта из изображения с помощью программного обеспечения для настольных компьютеров
1. Фотошоп
Если вы ищете первоклассный инструмент для легкого удаления объектов с фотографий, Photoshop — идеальное решение! Этот инструмент представляет собой комплексный редактор изображений, который Adobe с гордостью представляет. Нет никаких ограничений при улучшении внешнего вида изображения с его впечатляющими возможностями и функциональностью. Учитывая его широкое распространение среди опытных пользователей, многие новички пытаются использовать это программное обеспечение для редактирования и создания изображений. Ниже мы предоставили вам руководство, если вы хотите научиться эффективно использовать этот инструмент. Кроме того, вы можете повысить резкость изображений с помощью Photoshop когда ваши изображения размыты.
Шаг 1Посетите официальный сайт Adobe и загрузите Photoshop на свой рабочий стол. Пожалуйста, перейдите к Файл меню и выберите Открытым возможность загрузить изображение, которое вы хотите отредактировать.
Шаг 2Выбрать Волшебная палочка инструмент из левой части, чтобы легко отслеживать объект, который вы загрузили на изображение.
Шаг 3Доступ к Редактировать раздел и выберите Заливка с учетом содержимого вариант под ним. После открытия файла водяной знак будет автоматически удален. Нажмите В ПОРЯДКЕ продолжать.
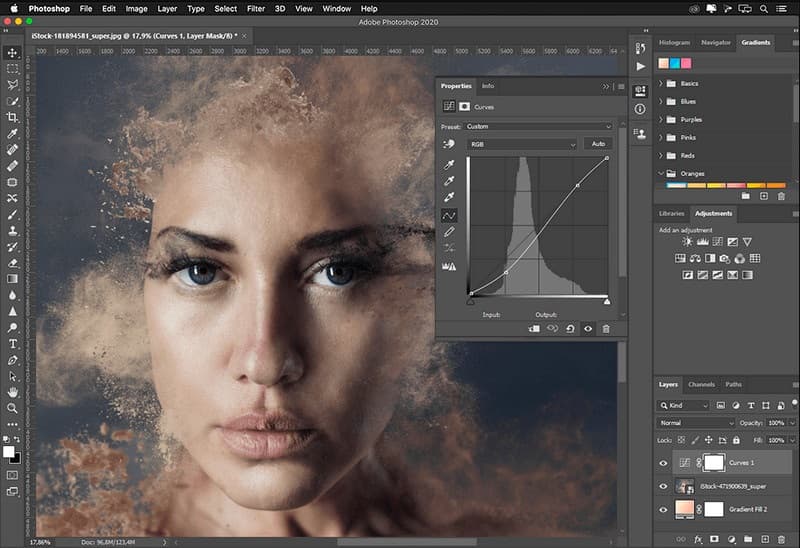
2. Лайтрум
Adobe Lightroom — это компетентная программа для редактирования изображений, которая легко работает на различных устройствах. Этот графический редактор предоставляет высококачественные, актуальные и эффективные фильтры благодаря передовой технологии искусственного интеллекта. Это экономит ваше драгоценное время, устраняя необходимость ручной настройки. Он предлагает широкий набор из более чем сотни эффектов и фильтров для повышения разрешения изображения, с которым вы работаете. Кроме того, он помогает пользователям улучшить качество изображений за счет устранения нежелательных элементов.
Шаг 1Сначала откройте Lightroom и импортируйте файлы RAW. После этого найдите Развивать модуль, который можно найти рядом с Обрезать инструмент на панели инструментов редактора. Откройте инструмент «Удаление пятен», расположенный на правой панели. Другой вариант – использовать вопрос ярлык. Необходимо научиться пользоваться регулировочными ползунками, чтобы максимизировать его потенциал.
Шаг 2После того, как вы настроили параметры с помощью ползунков, важно выбрать область, окружающую объект. Один из способов добиться этого — создать круговое выделение или использовать кисть. Поместите курсор в верхнюю часть нужной области, затем щелкните и перетащите, чтобы внести изменения. Затем в вашем выделении появится белая рамка. Белая рамка со стрелкой указывает выбранную область, которая будет дублироваться.
Шаг 3После того, как объект был выбран с помощью кисти, программа автоматически заполнит область окружающими пикселями. Булавка станет видимой в редактируемой области при использовании инструмента клонирования или восстановления. Чтобы переключить видимость булавок, нажмите кнопку ЧАС клавишу на клавиатуре.
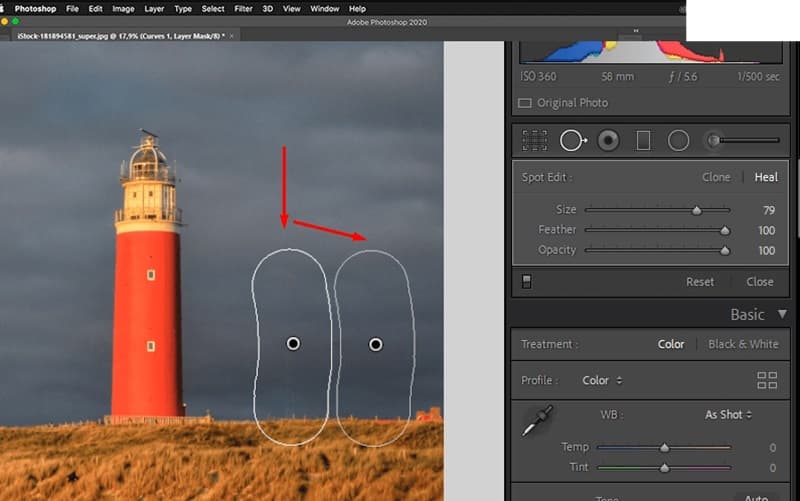
3. ГИМП
GIMP означает программу манипулирования изображениями GNU. Это бесплатный инструмент для редактирования изображений, доступный для GNU/Linux, macOS, Windows и т. д. Вы можете бесплатно загрузить его на свой компьютер и использовать для удаления объекта с фотографии. В этом посте будет представлен один из способов удаления объекта с изображения с помощью GIMP. Более того, вы можете использовать GIMP сделает фон прозрачным если нужно.
Шаг 1Выберите Файл > Открытым кнопка, чтобы загрузить изображение в GIMP. Выберите картинку с нежелательными объектами на вашем компьютере и нажмите Открытым в правом нижнем углу.
Шаг 2Идти к Инструменты > Инструменты для рисования > Клонировать вариант. Сначала вам следует выбрать источник клонирования, используя Ctrl + нажмите потому что вам нужен этот источник клонирования для замены ненужных объектов.
Шаг 3Теперь нажмите, чтобы клонировать ненужные объекты с помощью кисти. В этом процессе вы можете свободно изменять источник клона. В несколько кликов вы сможете бесплатно удалить ненужные объекты с фотографий.

Часть 3. Приложения для удаления объектов с фотографии
1. Снэпсид
Snapseed — это компетентная программа для редактирования изображений, которая позволяет пользователям легко удалять ненужные объекты со своих фотографий, независимо от того, были ли они сняты на устройствах Android или iOS. Приложение доступно всем пользователям бесплатно. С помощью инструмента восстановления в Snapseed вы можете удалить любые нежелательные объекты и пятна с ваших фотографий. Этот инструмент легко адаптируется. Инструмент исцеления позволяет плавно переходить между передним планом и фоном. Это достигается путем клонирования окружающей области выбранного объекта и ее применения. Более того, Snapseed — это бесплатная приложение, которое может удалять людей с фона.
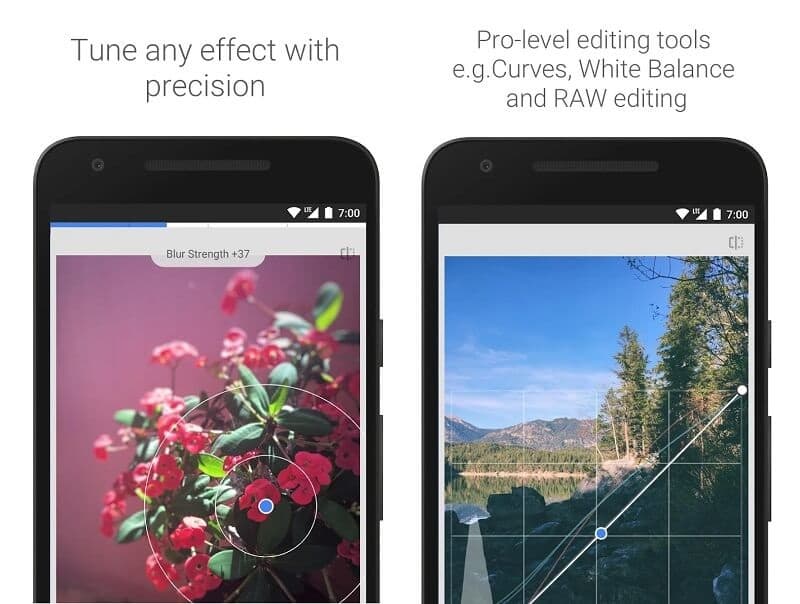
2. Ретушь фотографий
Photo Retouch — это надежное приложение для легкого удаления объектов с фотографий на iPhone. Вы все равно можете добиться эффективных результатов, даже если вы новичок в удалении объектов с изображений. Если вы хотите попробовать приложение, его можно бесплатно загрузить в AppStore. Кроме того, при необходимости фон и водяной знак на вашей фотографии можно удалить.
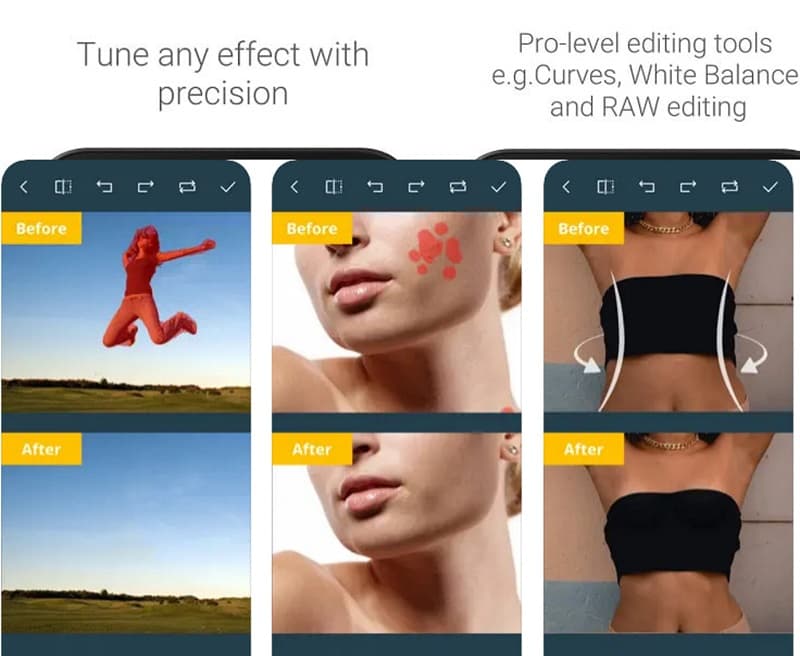
Часть 4. Часто задаваемые вопросы об удалении объектов из фотографий
Можете ли вы обрезать изображение, чтобы удалить ненужные объекты?
Вы можете, конечно. Вы можете попробовать обрезать изображение с помощью встроенного редактора, если то, от чего вы хотите избавиться, находится сбоку от изображения. Но сделать такой выбор можно только в том случае, если предмет находится в середине картинки или близко к ней. Картинка обрежется, если ее обрезать, поэтому стоит дважды подумать, прежде чем это сделать.
Может ли AVAide Free Watermark Remover удалить отметку даты с фотографии?
Да, вы, безусловно, можете положиться на инструмент стирания AVAide, который удалит изображение водяного знака, отметку даты или фон ваших фотографий, не беспокоясь о ухудшении качества.
Как удалить объекты в Snapseed?
Инструмент «Исцеление» в Snapseed может устранить любые тени и другие объекты, которые вам не нужны на ваших изображениях. Инструмент «Исцеление» копирует область вокруг выбранной вами тени и запечатывает ее, чтобы она выглядела как часть фона.
Как упоминалось в этой статье, инструмент удаления объектов имеет решающее значение для эффективного удаления нежелательных элементов из изображений. Существует множество бесплатных приложений, удалить ненужные объекты с фотографий. Однако здесь указан лучший вариант. Если вам нужна помощь в выборе варианта, мы настоятельно рекомендуем AVAide Free Watermark Remover. Кроме того, вы можете изучить методы удалить водяной знак из PDF здесь.

Использует искусственный интеллект и технологию автоматического удаления фона для захвата сложных фонов из JPG, JPEG, PNG и GIF.
ПОПРОБУЙ



