PowerPoint, универсальное и широко используемое программное обеспечение для презентаций, позволяет пользователям создавать увлекательные слайд-шоу. Хотя он предлагает множество функций для улучшения ваших презентаций, при работе с определенными файлами вы можете столкнуться с водяными знаками. К счастью, Удаление водяных знаков PowerPoint функции могут помочь вам удалить их.
В этой статье описан пошаговый процесс, которому вы можете следовать, чтобы достичь этой цели. Более того, он представит различные методы удаления водяных знаков с изображений и видео перед их загрузкой в PowerPoint. Давайте рассмотрим эти методы!
Часть 1. Как удалить водяной знак в PPT
В этом разделе будет рассмотрен простой метод удаления водяных знаков со слайдов с помощью функций PowerPoint. Эти функции предлагают комплексное решение для безупречной и профессиональной презентации. Давайте углубимся в то, как удалить водяной знак в PowerPoint:
1. Вкладка «Дизайн»
Шаг 1Начните с открытия файла PowerPoint, содержащего водяной знак.
Шаг 2Выберите слайд с водяным знаком или любой слайд, если водяной знак присутствует на многих слайдах.
Перейдите на вкладку «Дизайн». Здесь вы можете контролировать внешний вид своих слайдов. в Дизайн вкладка, найти Форматировать фон в Настроить раздел и нажмите на него.
Шаг 3Перейти к Наполнять вкладка, как только Форматировать фон появляется боковая панель. Затем выберите Сплошная заливка в Наполнять вкладка. Это гарантирует, что вы работаете с простым одноцветным фоном.
Используйте цветовую палитру, чтобы выбрать цвет фона, заменив область, где находится водяной знак. При желании вы можете изменить прозрачность, если хотите.
Шаг 4Удар Применить ко всему если вы хотите, чтобы на всех слайдах был новый фон без водяных знаков.
Шаг 5Вернитесь к слайдам и убедитесь, что водяной знак удален с выбранного слайда или со всех слайдов.
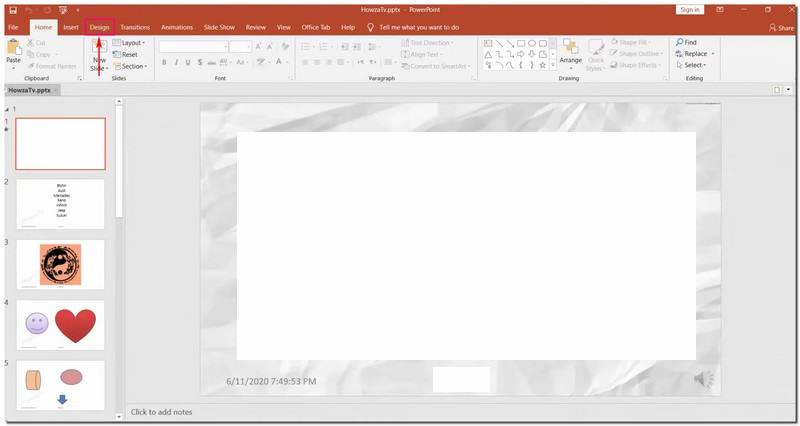
2. Мастер слайдов
Шаг 1Откройте файл PowerPoint, в котором находится водяной знак.
Шаг 2Отправляйтесь в Вид вкладка. Ищите Мастер слайдов в Основные виды группа.
Шаг 3В Мастер слайдов просмотре, вы заметите панель с миниатюрами изображений. Найдите конкретный макет слайда, содержащий водяной знак, который вы хотите удалить, и щелкните его.
Примечание: Если раскладок много, удерживайте кнопку Ctrl ключ и нажмите на каждый.
Шаг 4Найдите изображение или текст водяного знака на выбранном макете слайда. Найдя его, нажмите на него и нажмите кнопку Удалить клавишу на клавиатуре.
Шаг 5Чтобы эти изменения вступили в силу на протяжении всей презентации, вернитесь к Вид вкладку и выберите Нормальный в Просмотры презентаций группа. Убедитесь, что водяной знак исчез с ваших слайдов.
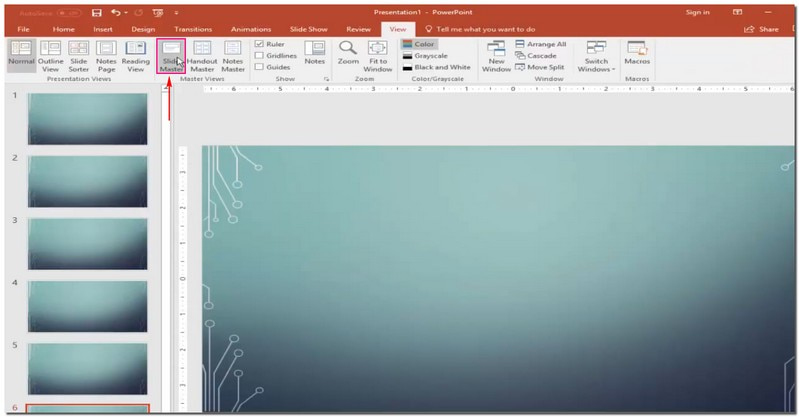
Часть 2. Как удалить водяной знак перед загрузкой в PPT
1. Удалить водяной знак фотографии
У вас когда-нибудь была отличная картинка для PowerPoint, но вас беспокоил водяной знак? Средство для удаления водяных знаков AVAide является полезным другом в таких ситуациях. Это платформа, которая стирает водяные знаки, сохраняя фон вашего изображения чистым. Он предлагает различные варианты удаления водяного знака: кисть, лассо и многоугольник. Впечатляет, правда?
Эта онлайн-платформа использует искусственный интеллект для распознавания и заливки цветов вокруг водяного знака. Это не удаляет отметину; он исправляет детали и делает ваше изображение идеальным. Вы беспокоитесь о безопасности? Эта платформа обеспечивает безопасность благодаря надежному 256-битному сертификату SSL, поэтому нет вирусов, рекламы или рисков. Наслаждайтесь простым способом удаления водяных знаков и придания своему PowerPoint великолепного вида!
Шаг 1Перейдите на официальный сайт AVAide Watermark Remover.
Шаг 2нажмите Выберите фото кнопка. Затем импортируйте изображение, содержащее водяной знак, который вы хотите удалить.
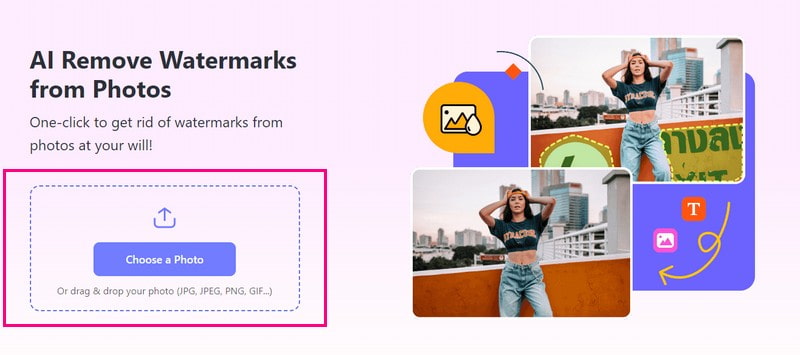
Шаг 3На вашем экране появится новое окно, в котором вы сможете увидеть импортированное изображение. У вас есть три варианта удаления водяного знака с изображения: Щетка, Лассо, и Многоугольный.
Использовать Щетка для маркировки и удаления водяного знака. Использовать Лассо обвести водяной знак для удаления. Использовать Многоугольный для точного выделения прямыми линиями. Если есть нежелательные блики, вы можете использовать Ластик чтобы удалить их.
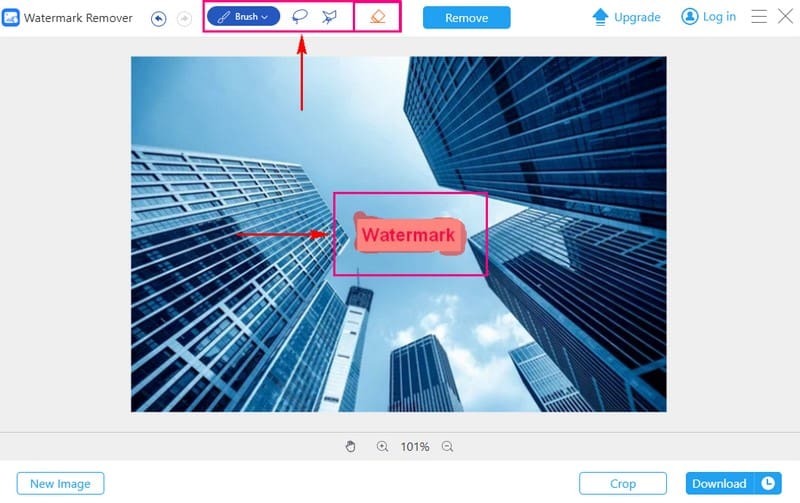
Шаг 4Как только водяной знак будет закрыт, нажмите кнопку Удалять кнопка. AVAide Watermark Remover запустит процесс, оставив вам изображение без водяных знаков.
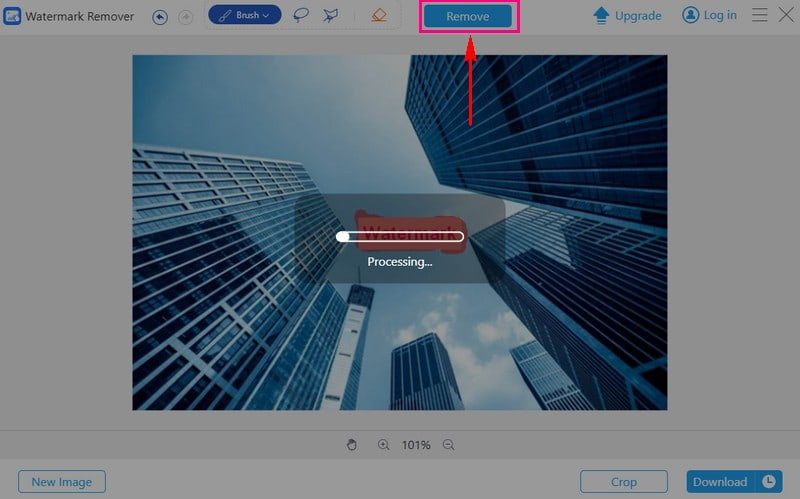
Шаг 5Нажмите кнопку «Загрузить», чтобы сохранить изображение без водяных знаков в локальной папке.
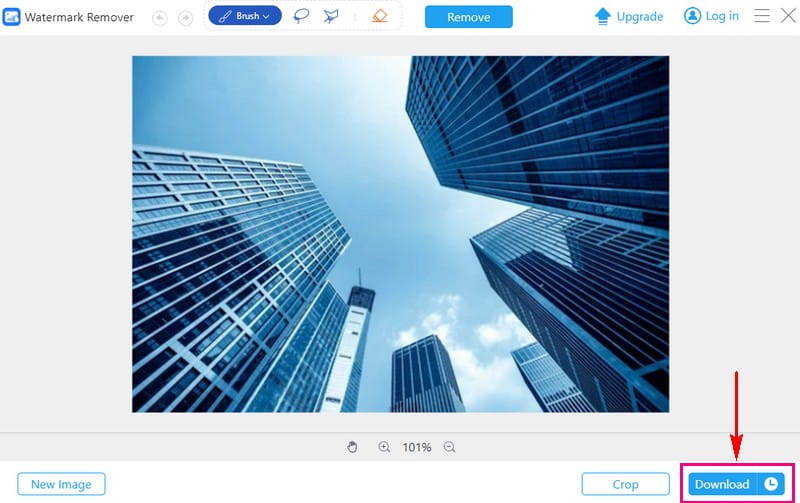
2. Удалить водяной знак видео
Если у вас есть видео с водяными знаками, из-за которых вы не решаетесь загружать их в PowerPoint, Конвертер видео AVAide может быть вашим решением.
Он имеет встроенную функцию удаления водяных знаков с видео. Это может помочь вам добиться профессиональной и четкой презентации. Это упрощает процесс удаления водяных знаков вручную с помощью поля выбора. Таким образом, вы можете удалить водяной знак без нежелательных элементов и остатков. Более того, он позволяет удалять множество водяных знаков в одном видео. Это делает вашу задачу эффективной и простой. Обновите свою презентационную игру с помощью AVAide Video Converter!
Вот руководство о том, как удалить водяные знаки из вашего видео с помощью AVAide Video Converter:
Шаг 1Посетите официальный сайт AVAide Video Converter, чтобы загрузить и установить программу.

Пытаться Для Windows 7 или новее
 Безопасная загрузка
Безопасная загрузка
Пытаться Для Mac OS X 10.13 или более поздней версии
 Безопасная загрузка
Безопасная загрузкаШаг 2Откройте программу и перейдите к Ящик для инструментов вкладка. Выберите Удаление водяных знаков с видео из предоставленных инструментов.
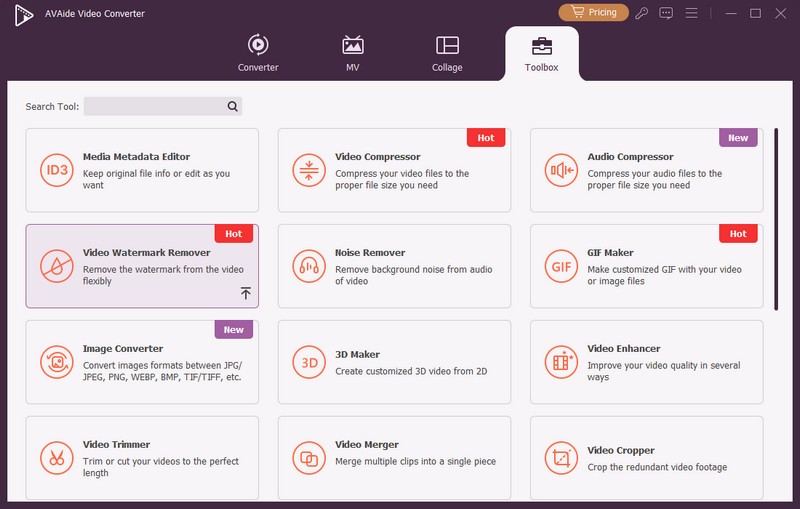
Шаг 3Импортируйте видео с водяным знаком, нажав кнопку (+).
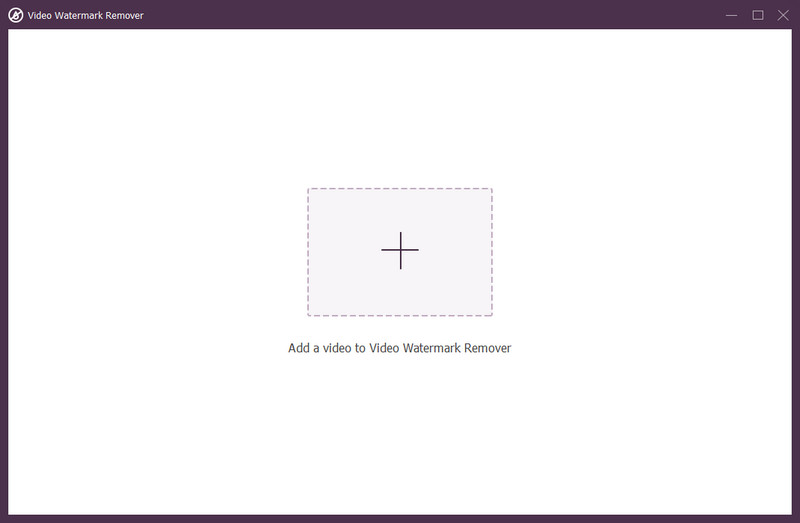
Шаг 4Появится новое окно для удаления водяных знаков. Нажмите + Добавить область удаления водяных знаков кнопку, чтобы активировать поле выбора на экране предварительного просмотра.
Переместите рамку выбора на водяной знак в кадре видео. Затем измените его размер, используя круги с каждой стороны, чтобы закрыть водяной знак.
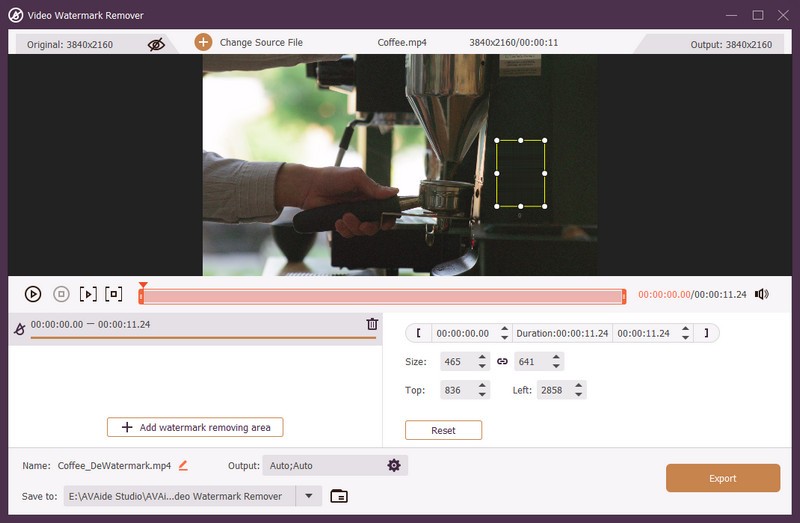
Шаг 5Если все устраивает, нажмите кнопку Экспорт Кнопка, чтобы начать процесс удаления водяного знака. После завершения найдите видео без водяных знаков в локальной папке.
Часть 3. Часто задаваемые вопросы об удалении водяных знаков в PowerPoint
Могу ли я удалить водяные знаки со слайдов PowerPoint на своем мобильном устройстве?
На мобильных устройствах это может быть сложнее из-за ограниченных возможностей редактирования. Компьютер со специальной программой редактирования, такой как AVAide Video Converter, часто оказывается более эффективным.
Каковы преимущества удаления водяного знака со слайдов PowerPoint?
Удаление водяных знаков может придать вашей презентации более безупречный и профессиональный вид. Это гарантирует, что ваша аудитория сосредоточится на вашем контенте, не отвлекаясь. Это делает информацию более доступной и привлекательной.
Изменится ли удаление водяного знака на размер файла моей презентации?
Это не меняет размер файла вашей презентации. Использование изображений с высоким разрешением вместо изображений с водяными знаками может увеличить размер файла.
Есть ли способ восстановить исходный файл без водяного знака, если он случайно удален?
Если вы удалите или замените файл, вернуть оригинал без водяного знака будет сложно. Чтобы этого избежать, сохраните копию своих файлов в другом месте.
Влияет ли удаление водяного знака на форматирование моих слайдов?
Само по себе удаление водяного знака не должно влиять на форматирование слайдов. Возможно, вам придется изменить форматирование, чтобы обеспечить плавное соответствие, если вы замените изображения с водяными знаками новыми.
Вы узнали два простых метода удалить водяные знаки в PowerPoint. Кроме того, вы узнали, как удалить водяные знаки с изображений и видео с помощью удобных инструментов AVAide. Упростите свой рабочий процесс, улучшите свои презентации и сделайте свой контент по-настоящему вашим с помощью AVAide. Вам есть что сказать? Не стесняйтесь поделиться этим в разделе комментариев!

Средство для удаления водяных знаков AVAide
Легко избавьтесь от надоедливых водяных знаков и нежелательных объектов с ваших фотографий без потери качества.
ПОПРОБУЙРедактирование фотографий
- Средство для снятия одежды с помощью искусственного интеллекта
- Удалить мозаику из изображения
- Масштабирование изображений с помощью искусственного интеллекта
- Высококлассный GIF
- Удалить водяной знак Instagram
- Изменить разрешение фотографий на iPhone/Android
- Редактировать фотографию водительского удостоверения
- Конвертируйте фотографии из низкого разрешения в высокое
- Улучшить качество изображения
- Бесплатный усилитель фотографий
- Удалить авторские права с фотографии




