Photoshop — невероятная платформа, известная своей магией редактирования. Знаете ли вы, что это не только улучшение ваших фотографий, но и удаление водяных знаков? Да, это правда! Этот пост — ваше руководство по раскрытию потенциала Photoshop, позволяющего попрощаться с водяными знаками. Продолжайте читать, чтобы узнать фотошоп удалить водяной знак методы!
Часть 1. Как удалить водяной знак в Photoshop
Удаление водяных знаков в Photoshop становится простой задачей, если использовать различные инструменты, предназначенные для этой цели. Каждый инструмент предлагает уникальный способ вырезания водяных знаков с изображений.
Узнайте, как избавиться от водяных знаков в Photoshop ниже!
1. Инструмент «Точечная восстанавливающая кисть»
Инструмент «Восстанавливающая кисть» используется для исправления неправильных частей изображения путем замены их другим участком изображения. Он смешивает и сопоставляет фиксированные участки с пикселями вокруг них, создавая плавную и плавную коррекцию изображения.
Вот как удалить водяной знак с помощью инструмента «Точечная восстанавливающая кисть»:
Шаг 1Перенесите свою фотографию в Photoshop.
Шаг 2Выберите Штамп инструмент на панели инструментов слева. Отрегулируйте жесткость и размер кисти, когда появится окно инструмента «Штамп». Затем щелкните правой кнопкой мыши изображение, чтобы начать ретуширование.
Шаг 3Наведите курсор на водяной знак и нажмите кнопку Альтернативный вариант клавиша на клавиатуре. Затем щелкните область, которую вы хотите удалить, из другой части изображения. Затем отпустите Альтернативный вариант ключ, когда закончите.
Шаг 4Нажмите и удерживайте кнопку Левая кнопка мыши Кнопка для удаления водяного знака. После этого выберите Инструмент «Восстанавливающая кисть» на панели инструментов слева. Щелкните правой кнопкой мыши, чтобы получить доступ к настройкам, и при необходимости отрегулируйте размер кисти.
Шаг 5Наконец, исцелите пятна на вашем изображении. Держи Альтернативный вариант ключ, возьмите образцы пикселей из исходного водяного знака и начните с небольшой области, прежде чем покрыть весь водяной знак.
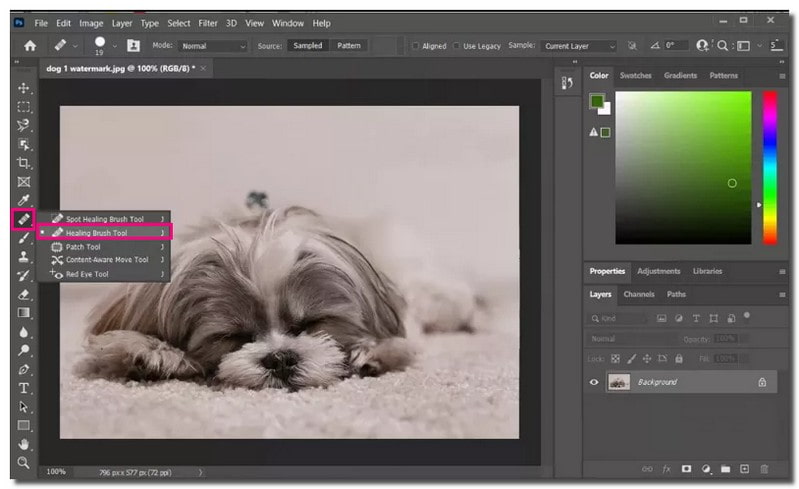
2. Инструмент «Штамп»
Инструмент «Штамп» — отличный метод удаления водяных знаков. Он позволяет скопировать одну часть изображения и вставить ее поверх другой части с такой же текстурой. Вы также можете использовать его для копирования с одного слоя на другой.
Вот как удалить водяной знак с помощью инструмента «Штамп»:
Шаг 1Перенесите картинку в Photoshop.
Шаг 2Щелкните значок Добавить новый слой вариант в Слои панель внизу. После добавления нового слоя выберите Зафиксировать положение параметр, позволяющий гарантировать, что новый слой будет соответствовать фоновому слою.
Шаг 3Выберите Штамп инструмент с левой панели инструментов. Выберите пиксели рядом с водяным знаком, чтобы удалить его. Наведите курсор на область водяного знака и удерживайте кнопку Альтернативный вариант клавишу на клавиатуре.
Шаг 4Удерживая Альтернативный вариант, нажмите на область, чтобы получить образцы пикселей. Как только закончите, отпустите Альтернативный вариант и начните топать по водяному знаку, чтобы стереть его.
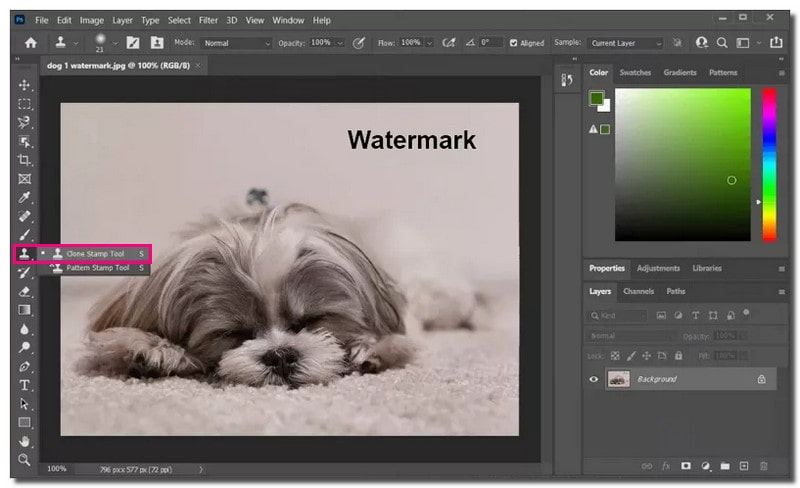
3. Инструмент заливки с учетом содержимого
В отличие от средства удаления водяных знаков AI, такого как Удаление водяных знаков, ио, Photoshop предлагает подробные, но сложные шаги по удалению водяных знаков вручную. Инструмент «Заливка с учетом содержимого» был создан, чтобы упростить удаление ненужных элементов на изображениях. Выбрав область и обведя ее линией, можно заменить ненужные элементы новыми пикселями из близлежащих областей.
Вот как удалить водяной знак с помощью инструмента заливки с учетом содержимого:
Шаг 1Откройте свою фотографию в Photoshop.
Шаг 2Щелкните значок Волшебная палочка в Настройки. Увеличьте часть изображения с водяным знаком. Затем используйте Волшебная палочка чтобы выбрать водяной знак.
Шаг 3Увеличьте размер водяного знака до 5 пикселей. Перейти к Выбирать вариант, нажмите Изменить, а затем выберите Расширять.
Шаг 4Чтобы удалить водяной знак, нажмите Редактировать, то Инструмент заливки с учетом содержимого. Установить Режим к Нормальный и установить Непрозрачность в зоне смешивания 100%. После этого водяной знак исчезнет, и вы увидите картинку без него.
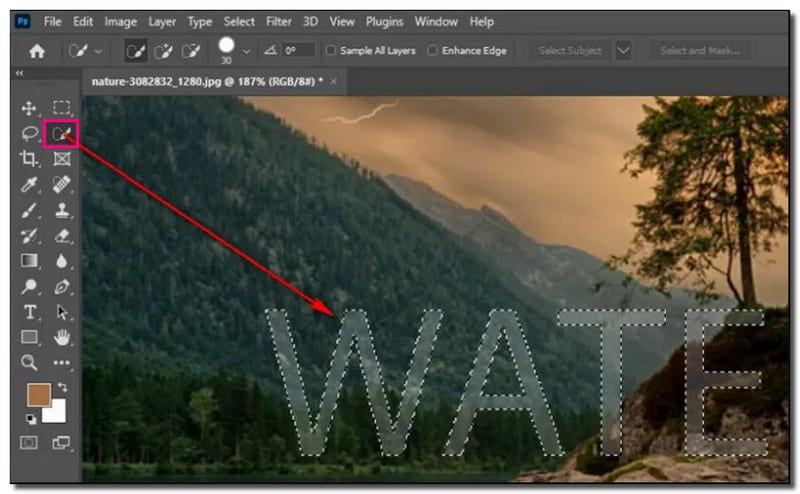
4. Инструмент «Заплатка»
Инструмент «Заплатка» — это удобный инструмент в наборе лечебных кистей. Он очень эффективен для устранения водяных знаков и дефектов на ваших фотографиях. Он предлагает универсальные способы удаления ненужных объектов с ваших изображений, что делает его лучшим выбором для различных задач редактирования.
Вот как удалить водяной знак с помощью инструмента «Заплатка»:
Шаг 1Перенесите свою фотографию в Photoshop.
Шаг 2Использовать Инструмент исправления чтобы выбрать область водяного знака, щелкнув область, обведя ее и отпустив.
Шаг 3Нажмите на свой выбор. Переместите его в ту часть изображения, которая выглядит похожей и хорошо сочетается с областью, которую вы хотите скрыть. Инструмент «Заплатка» заменяет определенную область пикселями из другой части изображения.
Шаг 4После завершения сохраните файл в ТИФФ или PSD формат, чтобы сохранить созданный вами отдельный слой ретуши.
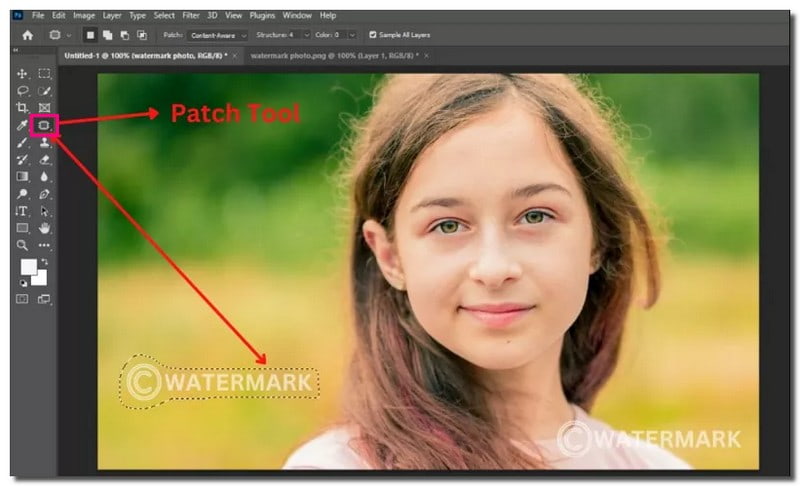
5. Выберите близлежащие области, чтобы замаскировать водяной знак.
При работе в Photoshop для сокрытия водяного знака полезно выбрать близлежащие области с похожими характеристиками. Он позволяет эффективно маскировать, смешивать и плавно закрывать водяной знак на вашем изображении.
Шаг 1Загрузите свою фотографию в Photoshop.
Шаг 2Использовать Инструмент прямоугольного выделения чтобы выбрать область по размеру водяного знака. Используйте Быстрый выбор, Лассо, или Ручка вариант, если водяной знак имеет уникальную форму.
Шаг 3Нажимать Ctrl + Дж чтобы дублировать выбранную область на новый слой. Перетащите этот дублированный слой поверх водяного знака, который вы хотите скрыть.
Шаг 4Если края нового слоя слишком заметны, можно воспользоваться инструментом Инструмент «Ластик» с уменьшенной непрозрачностью и потоком для сглаживания краев.
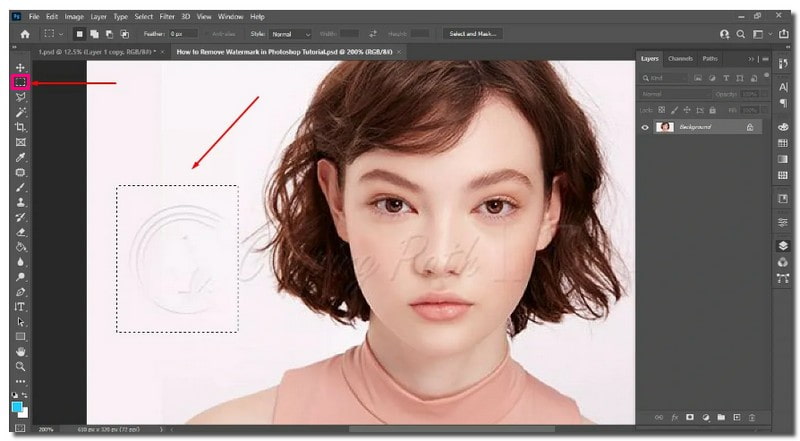
Часть 2. Лучшая альтернатива Photoshop для удаления водяных знаков за несколько кликов
Представляем Средство для удаления водяных знаков AVAide, идеальное решение для удаления водяных знаков с фотографий всего за несколько кликов. Он может удалять логотипы брендов, тексты, объекты, людей, данные и наклейки. Вы можете использовать кисть, лассо, многоугольник или обрезку, чтобы удалить водяной знак, представленный на вашем изображении.
Благодаря поддержке искусственного интеллекта AVAide Watermark Remover анализирует цвет вокруг водяного знака. Это обеспечивает плавный процесс заливки цвета. Он отлично справляется с рендерингом краевых пикселей, исправлением деталей и реконструкцией текстур, обеспечивая наилучший результат.
Безопасность является главным приоритетом для AVAide Watermark Remover, поскольку оно поставляется с гарантией 256-битного сертификата SSL. Это делает его свободным от вирусов, рекламы и абсолютно без риска. Кроме того, он использует аппаратное ускорение, чтобы обеспечить быстрый и эффективный процесс удаления водяных знаков.
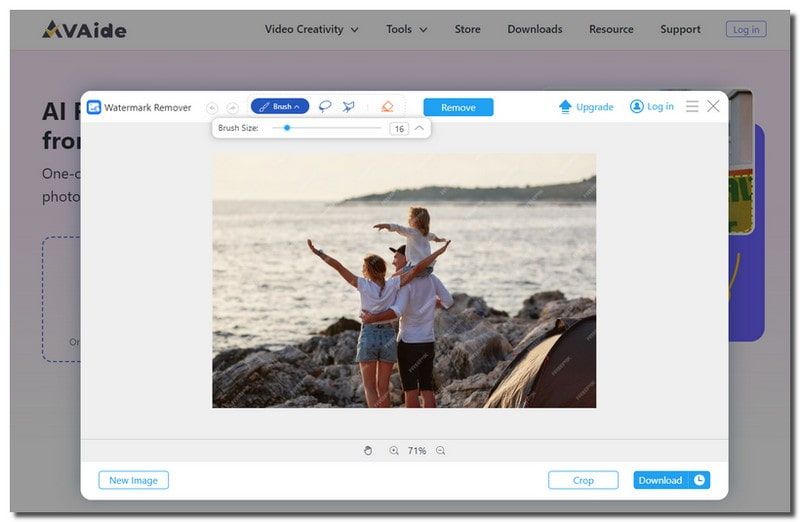
Часть 3. Часто задаваемые вопросы об удалении водяных знаков в Photoshop
Зачем кому-то удалять водяной знак?
Люди могут захотеть удалить водяные знаки по разным причинам. К ним относятся желание иметь более чистый вид для личного использования и обмена в социальных сетях.
Влияет ли удаление водяного знака на качество изображения?
Удаление водяного знака само по себе не испортит качество изображения. Но если вы неправильно используете определенные платформы, качество изображения может ухудшиться. Чтобы изображение выглядело хорошо, необходимо использовать правильные методы.
Какой самый простой способ удалить водяные знаки в Photoshop?
Основной способ удаления водяных знаков в Photoshop — использование инструмента «Точечная восстанавливающая кисть». Вам необходимо найти водяной знак на изображении, изменить размер кисти, а затем переместить мышь.
Как можно удалить водяные знаки в Photoshop?
Не существует прямого и простого способа удалить водяной знак в Photoshop, но есть полезные сочетания клавиш, которые вы можете использовать. Например, нажмите CTRL и символ +, чтобы выбрать водяной знак. Эти ярлыки делают процесс более удобным!
Могу ли я использовать функцию «Сохранить для Интернета» в Photoshop для удаления водяных знаков?
Функция «Сохранить для Интернета» в Photoshop оптимизирует изображения для Интернета, не удаляя водяные знаки. Используйте соответствующие инструменты, такие как Clone Stamp или Content-Aware Fill, для удаления водяных знаков.
Вот где наше путешествие о том, как удалить водяные знаки в фотошопе подходит к концу. Хотя Photoshop предлагает способы удаления водяных знаков, это может быть непросто. Если вам нужно более простое решение, рассмотрите возможность использования AVAide Watermark Remover. Это лучшая альтернатива, предоставляющая простой способ удаления водяных знаков с различными вариантами. Процесс становится простым, и вы можете быстро наслаждаться изображениями без водяных знаков. Попробуйте удалить водяные знаки без проблем!

Средство для удаления водяных знаков AVAide
Легко избавьтесь от надоедливых водяных знаков и нежелательных объектов с ваших фотографий без потери качества.
ПОПРОБУЙ



