Иногда нам просто нужна определенная часть изображения для лучшего творчества и лучшей иллюстрации в наших презентациях. В таких случаях PowerPoint предлагает гораздо больше удобства, чем вы думаете, и легко удаляет фон изображения при организации слайдов. Некоторые, возможно, видели инструмент удаления фона в PowerPoint и не могли найти, с чего начать. Не волнуйся! В этой статье представлено подробное введение, которое показывает как сделать фон изображения прозрачным в PowerPoint шаг за шагом предоставляя четкие инструкции, которые помогут вам получить четкие и аккуратные прозрачные изображения в вашей презентации. Теперь попрощайтесь со всеми своими беспорядочными фоновыми изображениями в PowerPoint. Кроме того, если вы предпочитаете тот, который может работать как на вашем компьютере, так и на телефоне, мы также нашли для вас лучшую альтернативу PowerPoint, которую можно использовать онлайн в любом браузере.
Часть 1. Шаги по созданию прозрачного фона изображения в PowerPoint
PowerPoint — это программа, предназначенная для презентаций, а не для редактирования фотографий, но на самом деле она также предоставляет некоторые функции для лучшего редактирования изображений, поскольку они служат отличными иллюстрациями для презентаций. На панели инструментов вверху вы можете найти инструмент «Удаление фона», который помогает сделать фон фотографии прозрачным. Благодаря своей передовой технологии функция «Удаление фона» может автоматически идентифицировать и стирать фон и подобные области, а это означает, что она может обрабатывать мельчайшие детали изображения, особенно края между различными частями. Вам не нужно вручную отслеживать границы частей, которые вы хотите сохранить. Просто сделайте вокруг них несколько отметок, и тогда он точно определит, какие части нужно удалить, а какие оставить. Короче говоря, это действительно хороший выбор, особенно для картинок со сложным фоном. Ниже приведены подробные инструкции по созданию прозрачного изображения в PowerPoint.
Шаг 1Откройте PowerPoint и создайте хотя бы один слайд. Нажмите кнопку Фотографий Нажмите кнопку под столбцом «Вставить», чтобы выбрать нужное изображение.
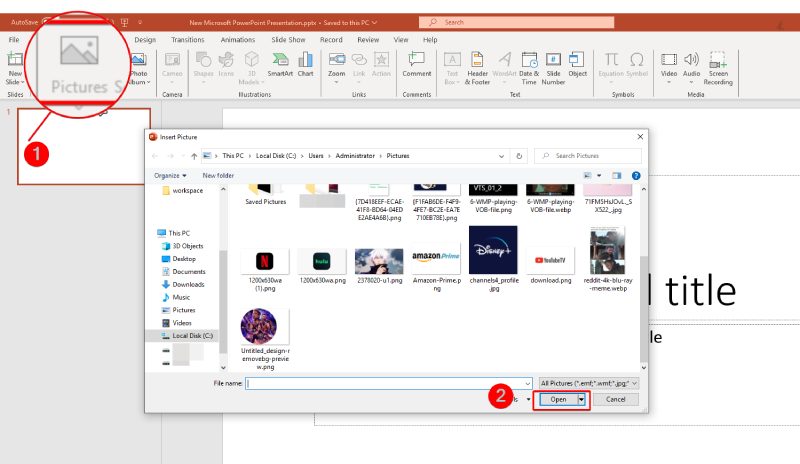
Шаг 2После успешной вставки изображения создается вкладка под названием «Работа с рисунками». Далее нажмите кнопку Удалить фон кнопку, и изображение автоматически обработается.
Шаг 3Вручную откорректируйте участок изображения, нажав любую кнопку Отметьте области, которые следует сохранить или Отметьте области для удаления. Вы можете увидеть результат на слайде слева.
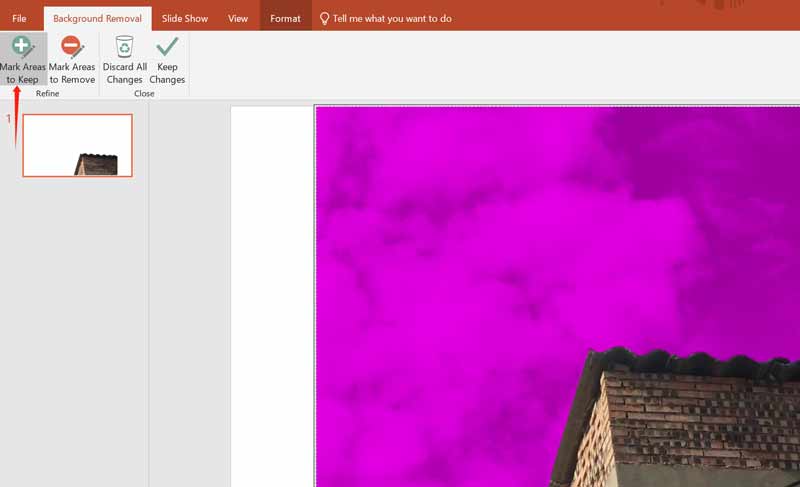
Шаг 4Наконец, нажмите на Сохранить изменения кнопка для удаления фона. Обязательно выберите Сохранить изображение как щелкнув правой кнопкой мыши, чтобы загрузить окончательное изображение на свой компьютер.

Кончик: При удалении фона изображения в PowerPoint. Вам не обязательно нажимать на все части. Он может автоматически выбрать ту же область, похожую на ту, на которую вы нажали. Для ускорения можно сначала нажать несколько раз как на области, которые хотите сохранить и удалить равномерно, так и на их границы. Если после удаления фона вы обнаружите, что качество изображения ухудшилось после его экспорта в PowerPoint, вот несколько советов по редактированию, которые могут оказаться полезными.
Часть 2. Оптимальная альтернатива удалению фона
Если вы не часто пользуетесь PowerPoint и не хотите загружать это программное обеспечение или предпочитаете инструмент, который можно использовать как на компьютере, так и на телефоне, то лучшим выбором будет Удаление фона AVAide, оптимальная альтернатива PowerPoint для создания прозрачного фона изображений. Вам не нужно ничего скачивать. Чтобы сделать фон изображения прозрачным, вы можете использовать «Ластик фона» в разделе «Инструменты» на веб-сайте AVAide, который совместим со всеми веб-браузерами. BG Eraser также может похвастаться передовой технологией искусственного интеллекта и автоматического удаления фона, позволяющей стирать фон через несколько секунд после загрузки изображения, поддерживая все форматы изображений. Кроме того, он также предоставляет дополнительные функции редактирования, такие как изменение цвета фона и изображения, а также обрезка изображений. BG Eraser не заряжен и очень прост в использовании. Затем ознакомьтесь с подробными инструкциями ниже.
Шаг 1Откройте веб-браузер и найдите веб-сайт AVAide, а затем выберите Фоновый ластик в разделе «Инструменты» в верхней части интерфейса.
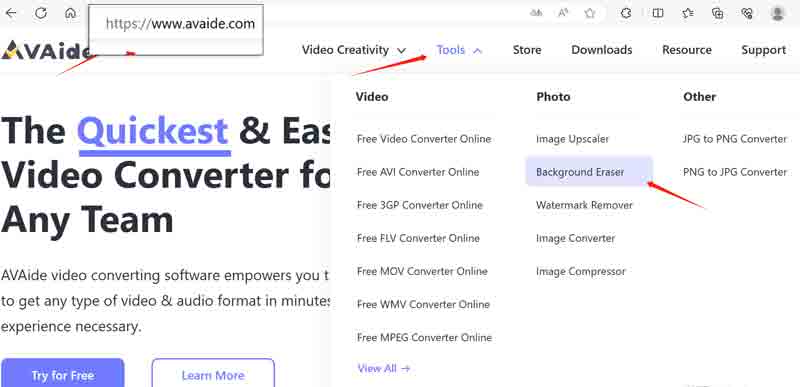
Шаг 2На странице «Ластик фона» нажмите кнопку Выберите фото кнопка, чтобы загрузить свое изображение. Подождите несколько секунд. Инструмент автоматически удалит фон. После этого вы увидите страницу BG Remover и обработанное изображение с прозрачным фоном.
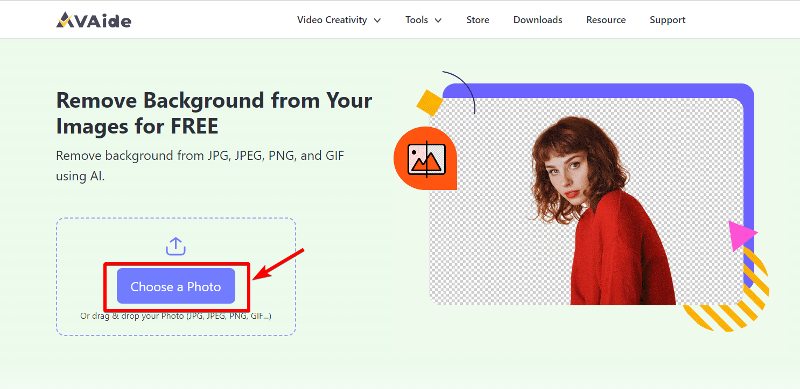
Шаг 3Если вам нужно сохранить определенную часть фона, вы можете выбрать Хранить или Стереть, а затем отрегулируйте размер кисти, чтобы лучше выделить нужную область.
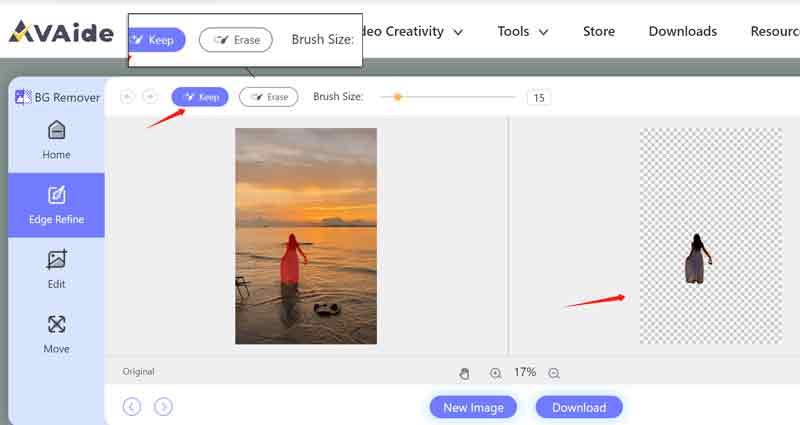
Шаг 4Если вас устраивают выходные фотографии, нажмите кнопку Скачать Кнопка, чтобы загрузить прозрачное изображение на ваше устройство.
Кончик: Вы можете нажать кнопку Приблизить или Уменьшить чтобы лучше выделить детали рисунка. Кнопка в форме руки предназначена для перемещения фотографии. Разделы «Редактировать» и «Переместить» в левой части предназначены для простого редактирования выходной фотографии, например изменения фонового изображения, обрезки изображения и т. д. Не стесняйтесь попробовать их.
Часть 3. Часто задаваемые вопросы о том, как сделать фон изображения прозрачным
Есть ли какой-нибудь инструмент, позволяющий бесплатно сделать фон фотографии прозрачным?
Да. AVAide Background Eraser 100% бесплатен для пользователя и поддерживает любые форматы изображений.
Во всех ли версиях PowerPoint есть инструмент для удаления фона изображения?
Нет, только последние версии PowerPoint имеют инструмент удаления фона изображения. Вы можете выбрать версию с 2010 года. Например, PowerPoint 2019,2022.
Легко ли мне без опыта сделать фон фотографии прозрачным?
Да, это. Удаление фона ваших изображений в PowerPoint никогда не было проще с помощью подробных шагов, описанных здесь. Помимо этого, в Интернете вы также можете найти множество других простых, но полезных инструментов для удаления фона изображений.
Это не так сложно, как вы ожидаете сделать фон изображения прозрачным в PowerPoint и его альтернатива, да? Не существует идеального инструмента, который мог бы удовлетворить требования каждого пользователя. PowerPoint может быть довольно дорогим и сложным для некоторых людей, а AVAide Background Eraser может быть не таким мощным, как специальное программное обеспечение для редактирования изображений. Тем не менее, оба они могут удовлетворить основные потребности многих пользователей, когда дело доходит до прозрачности фона фотографии. Если вы предпочитаете не загружать какое-либо программное обеспечение, попробуйте AVAide Background Eraser.
Решения для редактирования фотографий

Попробуйте лучшее онлайн-средство для удаления фона изображения
Использует искусственный интеллект и технологию автоматического удаления фона для захвата сложных фонов из JPG, JPEG, PNG и GIF.
ПОПРОБУЙ



