Вы, возможно, задаетесь вопросом, что делать, если вы хотите улучшить качество изображения но не имейте в своем распоряжении дорогостоящего программного обеспечения. Это может быть для интернет-торговли, социальных сетей или личных целей. В любом случае, улучшение изображений приносит видимую разницу. В этой статье перечислены несколько методов улучшения качества изображений, которые находятся в пределах вашей досягаемости и не требуют много времени и денег.
| Характерная черта | AVAide Image Upscaler | Канва | Upscale.media | UpscalePics |
| Максимальное масштабирование | До 8× | До 2× | До 4× | До 8× |
| Технология искусственного интеллекта | Продвинутый ИИ | Базовый ИИ | Масштабирование с помощью ИИ | Масштабирование с помощью ИИ |
| Поддерживаемые форматы | JPEG, JPEG, BMP | JPG, PNG, GIF | JPG, PNG, WebP | JPG, PNG, WebP |
| Пакетная обработка | Да, несколько изображений | Нет | Да, несколько изображений | Да, массовая обработка |
| Удаление шума | Да | Нет | Да | Да |
| Исправление размытого изображения | Да | Нет | Да | Да |
| Бесплатная версия | Да, 100% бесплатно | Да, с ограничениями | Да, ограничено | Да, бесплатная версия доступна |
| Без водяных знаков | Да | Нет, водяной знак в бесплатной версии | Да | Да |
Часть 1. Способы улучшения качества изображения онлайн бесплатно
1. AVAide Image Upscaler
AVAide Image Upscaler делает подготовку увеличений и улучшение качества изображений легкой. Благодаря технологии ИИ пользователи могут эффективно увеличивать и улучшать изображения, не беспокоясь о потере качества. Подходит для тех, кто хочет улучшить изображения для личного использования или бизнеса, будь то электронная торговля или печать.
Ключевая особенность:
• Изображения можно увеличивать до 8 раз без особых усилий.
• Улучшение качества изображения позволяет устранить любые искажения изображения с помощью автомагии.
• Совместимость с тремя форматами: JPG, JPEG и BMP
• В выходных данных отсутствуют водяные знаки, что делает их эффективными для любых целей.
• Этот инструмент не имеет условий использования, и его пользователи могут использовать его.
• Интуитивно понятная компоновка идеально подходит как новичкам, так и опытным пользователям.
• Полезен в сфере электронной коммерции, полиграфии и других профессиях, где используется область действия.
Подробные шаги:
Шаг 1Посетите страницу AVAide Image Upscaler. Затем нажмите кнопку Выберите фото кнопку, чтобы загрузить изображение с вашего компьютера.
Шаг 2В момент загрузки фотографии она начинает работать над изображением. Выберите необходимый уровень детализации из указанных уровней увеличения, где пользователи могут выбрать 2x, 4x, 6x или максимум 8×.
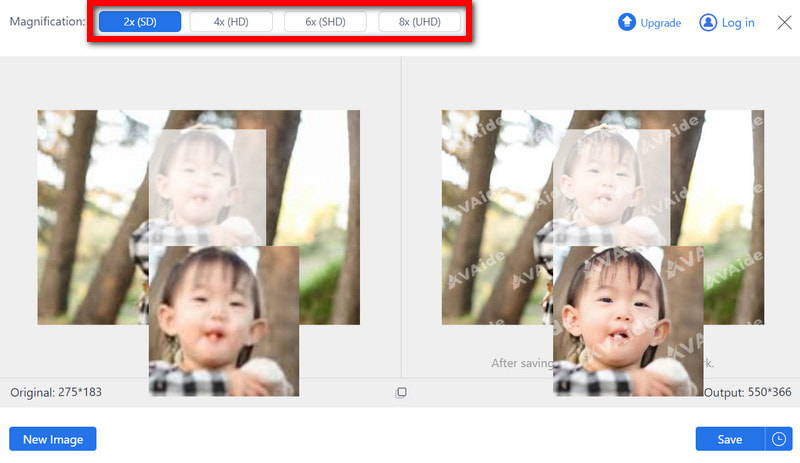
Шаг 3После обработки ваше улучшенное изображение будет отображено на экране. Чтобы сохранить улучшенное изображение на вашем ПК, нажмите кнопку Сохранять кнопка.
2. Канва
Еще один отличный вариант для придания остроты нашим изображениям — бесплатный ИИ. фото усилитель доступно на Canva. Отлично подходит для социальных сетей, маркетинга и т. д., улучшает изображения и повышает разрешение до 2x легко и быстро.
Ключевая особенность:
• Он обеспечивает решение для улучшения изображений в один клик.
• Позволяет добавление пикселей к изображениям и увеличение изображений до двух раз.
• Автоматически регулирует свет и цвет.
• Отлично подходит для многих фотосессий.
Подробные шаги:
Шаг 1Используйте веб-браузер или мобильное приложение для доступа к Canva. Нажмите кнопку Загрузите свое изображениеили щелкните шаблон и создайте новый проект.
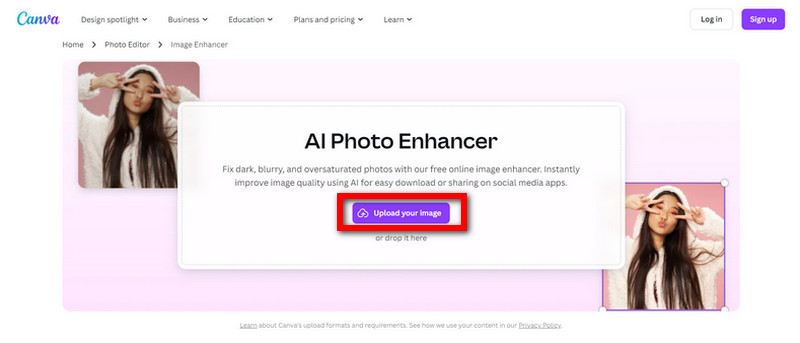
Шаг 2Сначала, слева от редактора, необходимо нажать на кнопку Добавить страницу блок. Выберите любую картинку на вашем компьютере, которую вы хотите улучшить, или перетащите ее в область загрузки.
Шаг 3После загрузки изображения выберите картинку, поместив на нее курсор и щелкнув по ней. Перейдите на панель инструментов и щелкните по Редактировать кнопка.
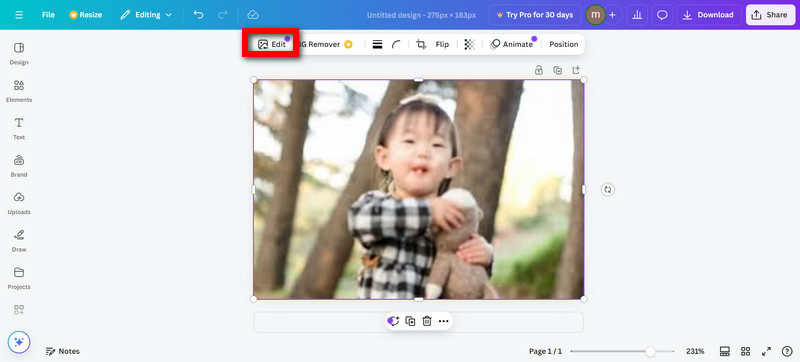
Шаг 4Затем выберите Усиливать из параметров редактирования в предыдущих шагах и выберите параметр улучшения изображения Canvas AI. Установите значения в соответствии с вашими предпочтениями или нажмите кнопку для автоматического улучшения.
Шаг 5Далее, примените Фильтры Нажмите на свою картинку и попробуйте предустановленные фильтры. Используя соответствующие кнопки, вы также можете изменить яркость, контрастность и насыщенность.
ШАГ 6Наконец, нажмите кнопку Скачать Кнопка в правом верхнем углу. Выберите предпочитаемый формат файла и разрешение. Сохраните улучшенное изображение на своем устройстве или поделитесь им в социальных сетях.
3. Высококлассные медиа
Повысьте качество своих изображений в кратчайшие сроки с помощью Upscale.media. Это бесплатное программное обеспечение на основе искусственного интеллекта может увеличивать изображения в четыре раза и улучшать разрешение и качество различных размеров.
Ключевая особенность:
• Увеличивает размер изображения до четырех раз по сравнению с исходным размером.
• Увеличенные изображения не имеют водяных знаков.
• Безупречный API для бизнес-целей.
• Позволяет увеличивать изображение до значительного объема.
Подробные шаги:
Шаг 1Посетите сайт Upscale.media или загрузите приложение из AppStore/PlayStore.
Шаг 2Далее нажмите на Загрузить изображение или перетащите изображение в область дизайна.
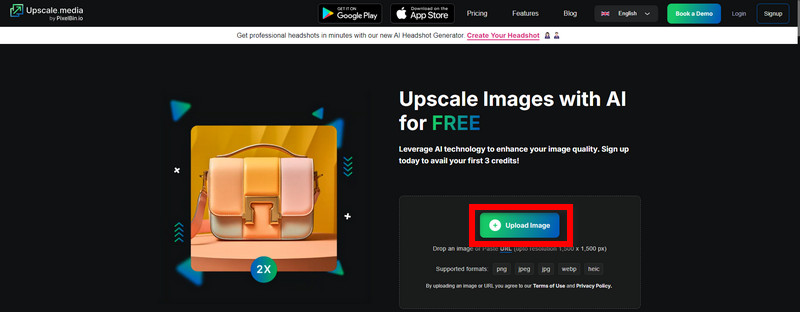
Шаг 3После этого выберите либо масштабирование с помощью ИИ 4× или обычное масштабирование 2×.
Шаг 4Терпеливо подождите несколько секунд, пока ИИ обрабатывает и улучшает вашу фотографию.
Шаг 5После того, как откроется измененная фотография, нажмите Загрузить изображение для сохранения вашего файла.
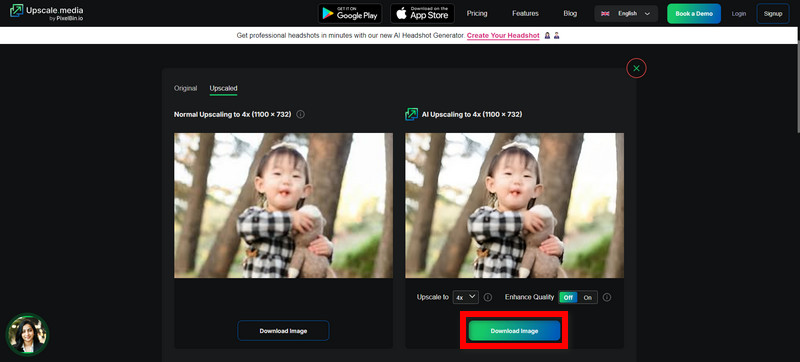
4. UpscalePics
Разрешение изображения можно улучшить с помощью UpscalePics, который применяет сложные, но простые в использовании технологии ИИ. Это отличный инструмент для повышения четкости, снижения шума и бесплатного увеличения изображения.
Ключевая особенность:
• Он использует методы глубокого обучения, такие как сверточные нейронные сети, для увеличения изображений.
• Ограничений по количеству обрабатываемых фотографий нет.
• Это делает фотографии HD после процесса масштабирования.
• Он дает точные размеры ширины и длины ваших изображений.
Подробные шаги:
Шаг 1Зайдите на сайт UpscalePics. Нажмите ВЫБРАТЬ ИЗОБРАЖЕНИЕ или перетащите изображение в указанную область.
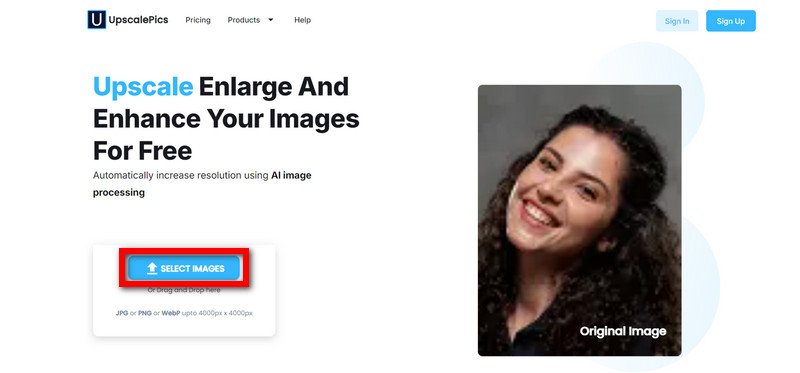
Шаг 2Затем выберите желаемый коэффициент масштабирования в диапазоне от 2x к 8x и шумоподавления функции, если необходимо. Затем нажмите Начать обработку.
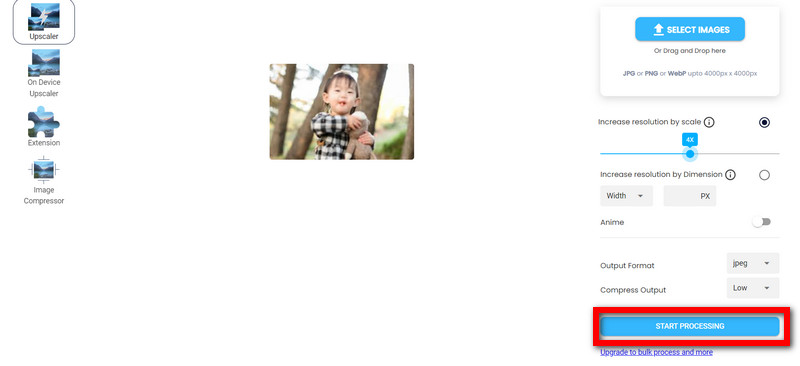
Шаг 3Подождите, пока ИИ обработает и увеличит масштаб вашего изображения. Наконец, нажмите Загрузить изображение чтобы сохранить улучшенную версию на своем устройстве.
Часть 2. Как улучшить качество изображения офлайн
GIMP, или GNU Image Manipulation Program, — это автономный редактор изображений с возможностями программного обеспечения для редактирования изображений, который предлагается бесплатно. Программное обеспечение поставляется со многими продвинутыми функциями, сравнимыми даже с некоторыми платными программами, такими как Photoshop, и, помимо прочего, большинство графических дизайнеров и фотографов найдут GIMP инструментом, который стоит иметь. GIMP позволяет вам улучшить качество изображения, разрешение и даже детали, цвета и многое другое.
Ключевая особенность:
• При изменении размеров изображения не искажаются.
• Улучшение краёв и восстановление детализации.
• Увеличивайте или уменьшайте яркость и контрастность или уровни.
• Устранение нежелательного цифрового шума на снимках.
• Редактирование изображений на нескольких слоях для получения приемлемых результатов.
Подробные шаги:
Шаг 1Запустите GIMP и перейдите в Файл > Открытым выбрать изображение, необходимое для вашей работы.
Шаг 2Выбирать Изображение > Масштаб изображения из строки меню и введите новые пиксели или единицы измерения в разрешении. Нажмите Масштаб для вступления в силу внесенных изменений.
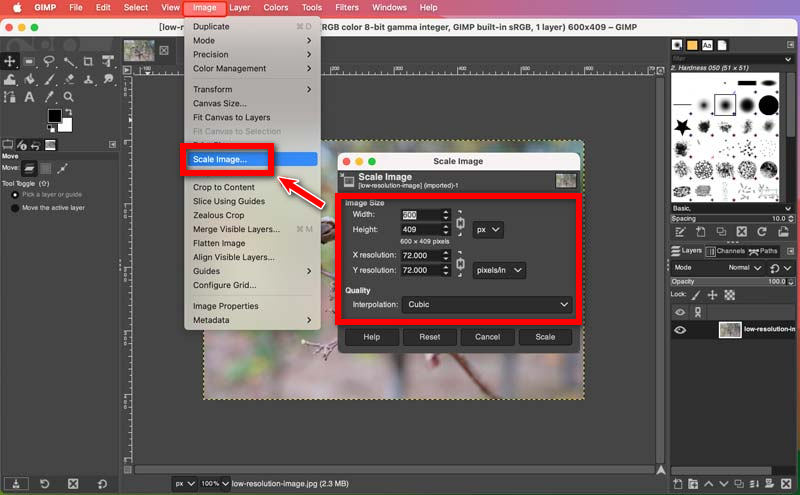
Шаг 3Далее нажмите на Фильтры > Усиливать > Резкость. Внесите изменения в ползунок резкости, чтобы выполнить дополнительное улучшение деталей изображения. После выполнения нажмите на В порядке.

Шаг 4После этого найдите Цвета > Контраст яркости. Сдвиньте ползунок, чтобы изменить уровни яркости и контрастности. Затем нажмите «ОК», чтобы подтвердить уровень внесенных изменений.
Шаг 5Отрегулируйте блики, средние тона и тени с помощью Цвета > Уровни для оптимального цветового баланса.
ШАГ 6Если были достигнуты удовлетворительные изменения, выберите Файл > Экспортировать как сохранить изображение в формате по вашему выбору.
Ты сможешь улучшить качество изображения онлайн и офлайн бесплатно с правильными инструментами для улучшения фотографий. От онлайн, управляемых ИИ, но мощных инструментов, таких как AVAide Image Upscaler, до многофункционального офлайн-программного обеспечения GIMP, универсальные опции позволят вам легко улучшить свои визуальные эффекты. Начните улучшать свои изображения уже сегодня, используя эти бесплатные решения.

Наша технология искусственного интеллекта автоматически улучшит качество ваших изображений, удалит шум и исправит размытые изображения в Интернете.
ПОПРОБУЙ



