Программное обеспечение для редактирования фотографий обычно имеет высокую цену, что компенсирует его возможности и общую специализацию, но Фоторедактор GIMP является исключением из этого правила. Как платформа с открытым исходным кодом, набор инструментов предоставляет конкурентам дорогостоящее программное обеспечение, позволяя пользователям делать все, от простого улучшения до профессиональной обработки изображений. Если вы не хотите опустошать банк с дорогими редакторами изображений, вам лучше прочитать эту статью, в которой мы рассмотрим больше о GIMP и о том, почему вам следует использовать его, а не премиум-выбор на рынке.
- Часть 1. Полный обзор фоторедактора GIMP — беспристрастный взгляд на то, что такое GIMP
- Часть 2. GIMP против Photoshop: сравнение версий с открытым исходным кодом и премиум-версий
- Часть 3. Практические руководства для пользователей GIMP — Полное базовое редактирование в GIMP
- Часть 4. Отличные альтернативы GIMP, помимо Photoshop, для улучшения качества изображения
Часть 1. Полный обзор фоторедактора GIMP — беспристрастный взгляд на то, что такое GIMP
GIMP, или GNU Image Manipulation Program, является одним из самых долгоиграющих, мощных и универсальных бесплатных инструментов для редактирования фотографий. Предназначенный для тех, кому требуется открытый контроль над своими художественными амбициями и кто предпочитает не тратить деньги на дорогое программное обеспечение, редактор GIMP столь же мощный, как и ведущие приложения, такие как Adobe Photoshop. В любом случае, если вы графический дизайнер или просто хотите придать новый вид своим фотографиям, установка GIMP позволит вам воспользоваться полным набором инструментов, которые сделают это программное обеспечение фаворитом в этой области.
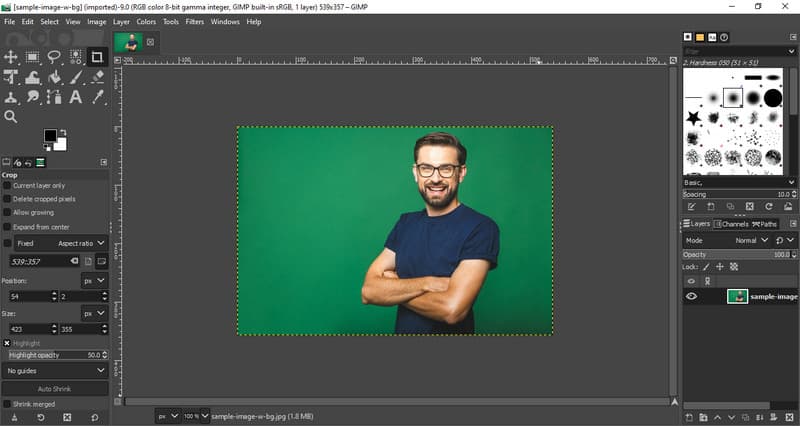
Лучшие возможности GIMP:
1. Расширенный пакет для обработки фотографий
GIMP предоставляет широкий выбор инструментов для обработки изображений, от простых улучшений до сложных изменений. Цветовая коррекция очень проста, и можно легко стереть фон и настроить яркость и контрастность изображения. Точные инструменты нацеливания включают лассо, позволяющее выбирать определенные области на вашем изображении, и ножницы для выбора отдельных частей для изменений. Разрешение на работу со слоями и масками дает вам полный контроль над проектом способами, которые позволяют вам создавать максимально сложные операции.
2. Регулируемый и настраиваемый интерфейс
Интерфейс GIMP может быть изменен любым способом, который захочет пользователь; панели инструментов также могут быть расположены в любом месте экрана. Это делает программное обеспечение очень простым в использовании, особенно для новичков, в то же время предоставляя специальные функции профессионалам, которым требуются более сложные инструменты. Чтобы усовершенствовать то, что он может делать, вы также можете добавлять плагины и расширения; интерфейс может работать наилучшим образом.
3. Улучшенная ретушь фотографий
Уникальной особенностью редактора изображений GIMP является высокое качество изменений и улучшений изображений, которые он обеспечивает. Штампы клонирования и восстанавливающие кисти удобны для стирания дефектов, придания старым фотографиям нового вида или исправления искривленных. Достижение оригинальных результатов, неотличимых от результатов, полученных с помощью высококлассного программного обеспечения, требует небольшой практики.
4. Широкий выбор поддерживаемых форматов файлов
GIMP отлично работает с различными форматами, такими как PSD Adobe Photoshop, JPEG, PNG, GIF, TIFF и другими. Файлы PSD удобны в работе, что облегчает работу людям, которые работают напрямую с Photoshop или с другими, использующими инструменты Adobe. Кроме того, формат, в котором сохраняются изображения, можно легко экспортировать с помощью GIMP, что делает его очень гибким для работы в веб-дизайне, печати и анимации.
5. Цифровая живопись и иллюстрация
GIMP не ограничивается только фотоманипуляцией; это также отличный инструмент для цифровой живописи и иллюстрации. Он предлагает регулируемые кисти, эскизные карандаши и даже вспомогательный аэрограф; таким образом, он помогает художникам создавать превосходные цифровые произведения искусства. Он имеет чувствительные к давлению планшеты для управления мазками кисти с помощью давления, наклона и скорости руки.
6. Фоторедактор с открытым исходным кодом
Будучи приложением с открытым исходным кодом, GIMP может свободно улучшаться большим количеством разработчиков. Это выражается в обновленных версиях, дополнениях и простых вещах, таких как исправление ошибок или багов. Все руководства, плагины и другие ресурсы предоставят пользователям гораздо более оптимальный опыт. Кроме того, если вы расширяете его в программировании, вы можете изменить код в соответствии с вашими требованиями.
Поддерживаемая версия системы:
Редактор изображений GIMP — это портативный графический редактор, совместимый со всеми ведущими операционными системами. Он хорошо совместим со всеми системами Windows, начиная с более старой версии Windows 7 и заканчивая самой последней Windows 11. Текущие версии GIMP поддерживают версии macOS, начиная с 10.9 или Mavericks. Это приложение с открытым исходным кодом, которое поддерживается многими техническими дистрибутивами Linux, такими как Ubuntu, Fedora и Debian. Кроме того, GIMP поддерживает FreeBSD и другие Unix-подобные операционные системы, и, таким образом, будет доступен и работоспособен практически во всех средах.
- Плюсы
- К нашему удивлению, GIMP не взимает со своих пользователей никакой платы, поскольку он бесплатный и имеет открытый исходный код.
- Имеет легко настраиваемую среду с полной совместимостью с плагинами.
- Программное обеспечение предоставляет такие возможности, как профессиональные инструменты для расширенного редактирования.
- Он кроссплатформенный, поскольку GIMP поддерживает различные ОС, в которых он может работать.
- Текущие версии гарантируют, что программа является самой современной с точки зрения последних разработок.
- Минусы
- Неопытным пользователям может потребоваться помощь в обучении, и поначалу они склонны совершать ошибки.
- Он работает более плавно, чем другие распространенные промышленные приложения, такие как Photoshop.
- Поддержка RAW-файлов в собственных приложениях плохая, но плагины могут помочь.
Часть 2. GIMP против Photoshop: сравнение версий с открытым исходным кодом и премиум-версий
| Функции | GIMP | AdobePhotoshop |
| Плагины и расширения | Обширный | Обширный |
| Расширенное наложение слоев | Да, с маскированием и другими режимами смешивания | Да, с умными слоями |
| Кисти и инструменты для рисования | Настраиваемые кисти с чувствительностью к нажатию | Лучшие кисти с исключительной точностью |
| Поддержка изображений RAW | Ограничено дополнительными плагинами | Встроенная поддержка RAW |
| Настраиваемость | Широкие возможности настройки | Ограниченное |
| Поддерживаемая платформа | Windows, Mac, Linux и BSD | Windows, Mac и мобильные устройства |
| Цены | Бесплатный открытый исходный код | Цены начинаются от $22.99 |
GIMP против Photoshop, кто, по-вашему, победит? С точки зрения отраслевых стандартов для профессионального редактирования, Photoshop превосходит их. Однако мы не можем закрыть глаза на впечатляющие предложения GIMP, которые можно использовать бесплатно. Выбор между этими двумя программами зависит от ваших потребностей, бюджета, опыта, осведомленности и многого другого, но успех редактирования изображений с ними, безусловно, гарантирован.
Часть 3. Практические руководства для пользователей GIMP — Полное базовое редактирование в GIMP
GIMP photo editing — это сюрреалистическое приложение, которое предлагает разнообразные ежедневные преобразования изображений, которые вам понадобятся. Чтобы объяснить, как это работает, мы добавили шаги ниже, чтобы помочь вам выполнить простое редактирование, которое оно предлагает.
Как удалить фон в GIMP
Для удаления фона в GIMP вы можете воспользоваться указанными шагами, которые мы добавили здесь.
Шаг 1Откройте загруженное приложение GIMP на своем ПК и добавьте изображение, которое вы хотите отредактировать, перейдя по ссылке Файл и Открытым.
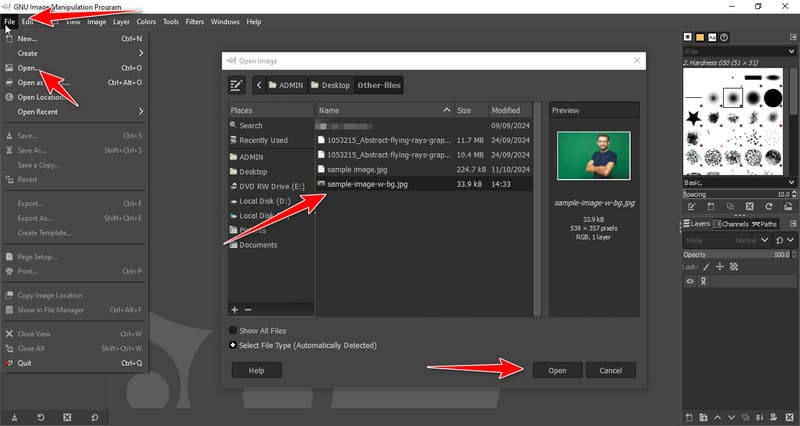
Шаг 2После этого щелкните правой кнопкой мыши по изображению и отметьте галочкой Добавить альфа-канал.
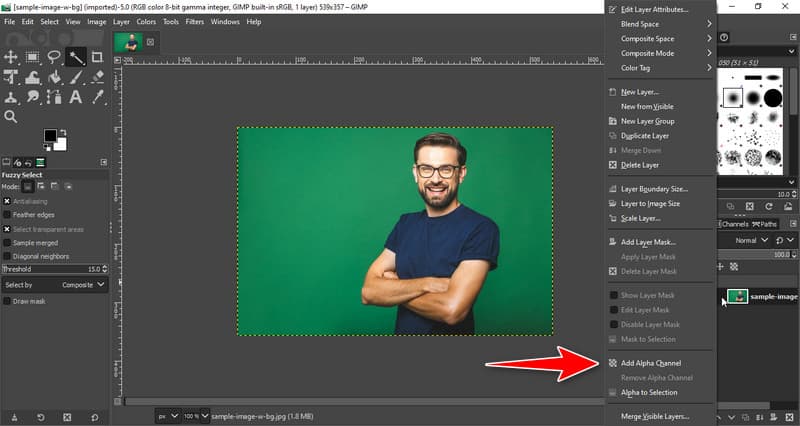
Шаг 3С левой стороны нажмите кнопку Инструменты нечеткого выбора и поместите курсор на фон, который вы хотите удалить.

Шаг 4Щелкните фон и нажмите удалить на клавиатуре, чтобы удалить выбранный фон. Повторяйте процесс выбора и удаления, пока фон не станет чистым. С его помощью вы также можете сделать фон прозрачный в GIMP.
Как изменить размер изображения в GIMP
Чтобы использовать функцию изменения размера изображения GIMP, вам необходимо перейти на страницу Изображение бар. Далее нажмите кнопку Масштаб изображения чтобы открыть окно редактирования для изменения масштаба изображения. После этого измените значение Ширины и Высоты на основе требуемого стандарта и нажмите Масштаб для применения изменений. Помимо этого, вы также можете использовать другие методы для изменение размера изображений в GIMP, но это самый простой в использовании метод.
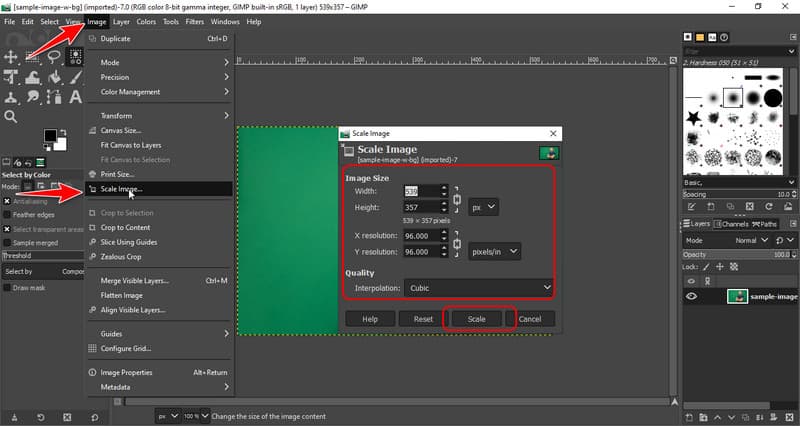
Как обрезать изображение в GIMP
Шаг 1Если вы хотите обрезать изображение в GIMP, вы можете просто щелкнуть правой кнопкой мыши по изображению и открыть Инструменты. Далее выберите Инструменты преобразования и выберите Обрезать среди доступных вариантов.
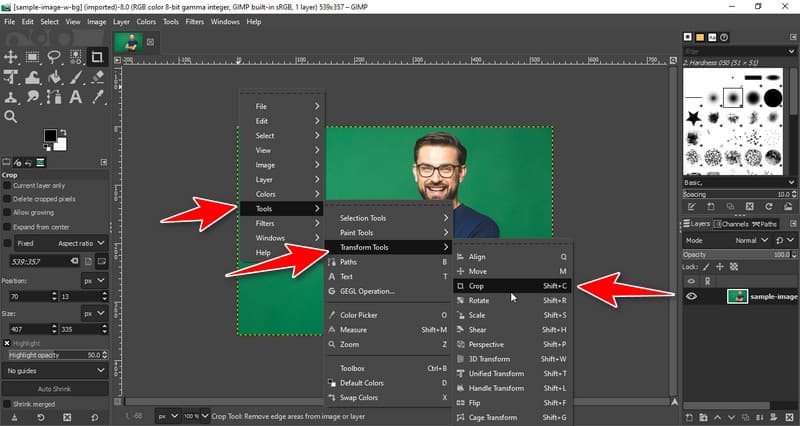
Шаг 2Выберите область, которую вы хотите сохранить внутри рамки после того, как вы щелкнули по изображению, и для обрезки вам нужно нажать Входить на клавиатуре, что приведет к обрезке изображения.
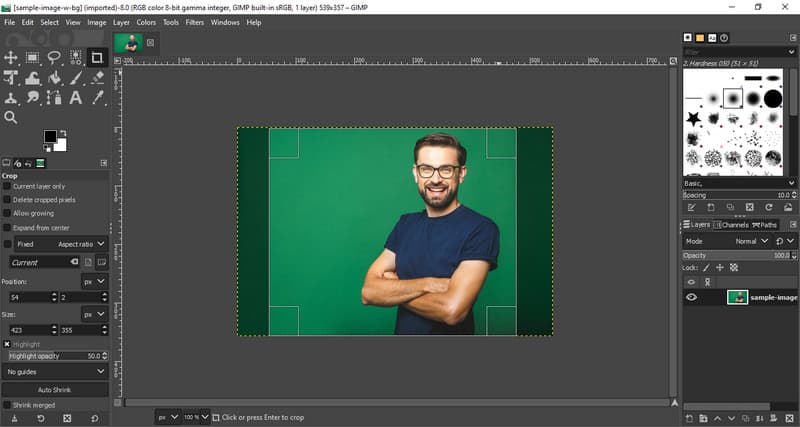
Часть 4. Отличные альтернативы GIMP, помимо Photoshop, для улучшения качества изображения
AVAide Image Upscaler — одна из лучших альтернатив графическому редактору GIMP, которую можно использовать для улучшения общего качества с помощью ИИ. Масштабирование изображения может улучшить общий вид изображения до самого высокого уровня, и вы можете получить к этому доступ бесплатно, как и к GIMP. Таким образом, нет необходимости загружать приложение перед его использованием, поскольку оно доступно в любом веб-браузере, к которому у вас есть доступ. Не забудьте использовать его, если вы хотите масштабировать изображение перед тем, как поделиться им!
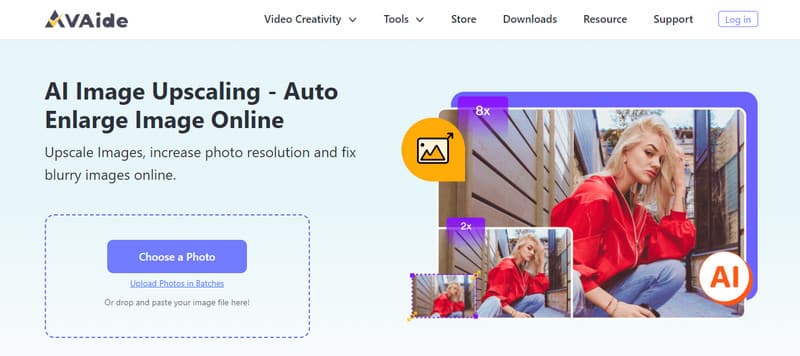
Как вы видете, Программа для редактирования фотографий GIMP долгое время было нарицательным для редактирования изображений. Даже на сегодняшний день приложение остается с открытым исходным кодом и бесплатным для загрузки на любую настольную ОС. Мы надеемся, что наша информация поможет вам решить, использовать ли его.

Наша технология искусственного интеллекта автоматически улучшит качество ваших изображений, удалит шум и исправит размытые изображения в Интернете.
ПОПРОБУЙ



