Есть много причин, по которым сжатие изображений на слайдах — самое разумное решение. Программное обеспечение PowerPoint может медленно загружать страницу при работе с несколькими изображениями или фотографиями с файлами большого размера. С другой стороны, обмен файлами через хранилище облачных вычислений может занять много времени или, что еще хуже, он не поддерживается при отправке файлов по электронной почте, поскольку его размер ограничен всего 25 МБ. Тем не менее, программное обеспечение PowerPoint имеет встроенный компрессор, который позволяет пользователям минимизировать размеры изображений, чтобы преодолеть это ограничение. В этой статье оставайтесь дальше и узнайте лучший способ Сжатие изображений PPT.
Часть 1. Как сжать изображения в Powerpoint
Как мы все знаем, PowerPoint — это ценный инструмент, который помогает людям создавать презентации с помощью серии цифровых слайдов. С помощью этого инструмента вы можете добавлять текст, графики, изображения и даже переходы и эффекты, когда захотите. Однако большинству людей следует усвоить, что PowerPoint также может уменьшать размер изображения, если изображение может привести к тому, что размер файла станет слишком большим после завершения презентации. Ниже вы можете выполнить инструкции по уменьшению изображений в PowerPoint без необходимости использования стороннего приложения.
Шаг 1Откройте программу для презентаций PowerPoint на своем компьютере и добавьте изображения, которые хотите сжать.
Шаг 2После этого отправляйтесь в Инструменты для работы с изображениями вкладка, которую вы можете увидеть в верхнем углу экрана.
Шаг 3Далее выберите Сжать изображение кнопка. Во всплывающем окне в поле «Разрешение» вы можете выбрать один из следующих параметров сжатия, которые будут соответствовать потребностям вашего проекта.
Шаг 4Наконец, выберите В ПОРЯДКЕ и сохраните уменьшенный размер изображения PowerPoint после завершения.

Часть 2. Ограничения на сжатие изображений в Powerpoint
Функция сжатия в презентации PowerPoint может быть отличным решением, но лишь до некоторой степени. Когда вам нужно сжать изображения PowerPoint, имейте в виду определенные ограничения, с которыми вам, возможно, придется столкнуться, они перечислены ниже:
Уменьшите качество изображения: при представлении на большом экране изображения на слайде PowerPoint могут выглядеть пикселизированными при высокой степени сжатия. Таким образом, обрезка исходного изображения может быть лучшим вариантом, если при сжатии изображения пострадает каждый слайд.
Поддержка формата: Когда ваша PowerPoint уменьшает размер изображения в формате JPG и PNG, презентация PowerPoint становится достаточным инструментом для ваших потребностей в сжатии. Однако этот инструмент ограничен при работе с файлами без потерь, такими как SVG или EPS.
Больший размер файла: несмотря на сжатие изображений с помощью этого инструмента, некоторые пользователи по-прежнему замечают небольшую разницу между исходным файлом и сжатым. Чтобы решить эту проблему, вы можете экспортировать слайды в PDF или использовать другой онлайн-инструмент для сжатия фотографий.
Часть 3. Лучшие способы сжатия изображений PPT
Знание плюсов и минусов использования презентации PowerPoint при сжатии изображений необходимо для максимизации ее полезности. Однако сохраняйте надежду, когда столкнетесь с ограничениями в PowerPoint. Существуют тысячи онлайн-инструментов, но Онлайн-компрессор изображений AVAide правила выше стандарта. Этот бесплатный инструмент позволяет пользователям сжимать изображения, не жертвуя при этом их качеством. Это гарантирует сохранение разрешения вашего файла на уровне 50-80 процентов при резком уменьшении размера файла.
Более того, вы можете работать с пакетными файлами и сжимать 40 изображений одновременно. Таким образом, вы сможете сэкономить больше времени на работе со всеми изображениями и сжать их одним щелчком мыши. Более того, AVAide Image Compressor Online поддерживает множество форматов изображений, не ограничиваясь JPEG. В программе вы можете уменьшать большие фотографии в форматах PNG, Web и GIF.
Шаг 1Перейдите на страницу компрессора изображений AVAide.
Нажмите на ссылку, представленную выше, чтобы попасть на официальный сайт онлайн-компрессора. Вы можете открыть этот инструмент в предпочитаемой вами поисковой системе с помощью мобильных телефонов, компьютеров или планшетов.
Шаг 2Загрузить изображение
Далее нажмите на Выбрать файл Нажмите кнопку, чтобы получить доступ к локальному каталогу файлов и выбрать изображения, размер файла которых хотите уменьшить. Кроме того, вы можете использовать функцию перетаскивания при использовании компьютера.
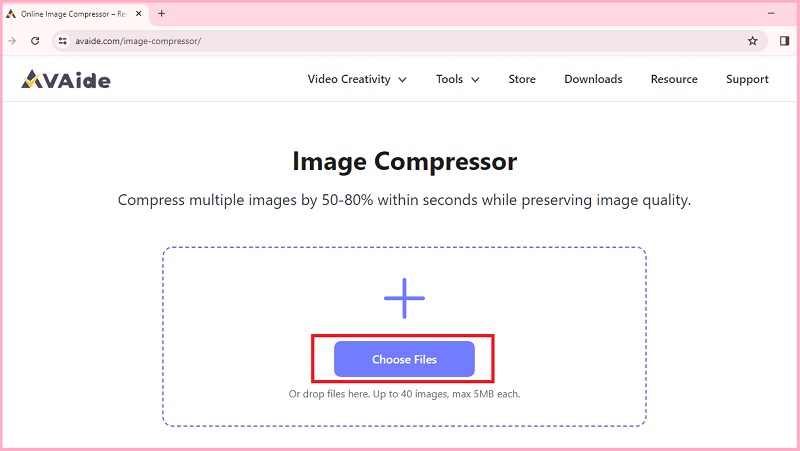
Шаг 3Сжатие фотографий
Как только вы загрузите изображения, инструмент начнет сжимать изображения. Это займет всего несколько секунд, в зависимости от скорости вашего интернета.
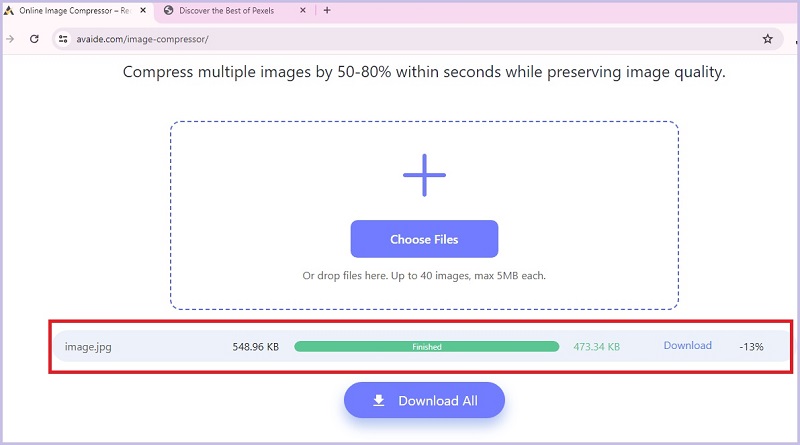
Шаг 4Сохранить вывод
Однажды Законченный появится статус, вы должны увидеть размер сжатого файла в левом углу строки состояния. Наконец, нажмите Скачать чтобы сохранить изображение.

Часть 4. Часто задаваемые вопросы по сжатию фотографий в PPT
Могу ли я сжать все изображения в PowerPoint одновременно?
Определенно да! Презентация PowerPoint позволяет пользователям сжимать изображения по одному или все сразу. Когда вы доберетесь до параметров инструмента «Сжатие», вы можете проверить и применить сжатие ко всем изображениям для пакетного сжатия.
Где находится опция сжатия в PowerPoint?
Опция сжатия позволяет вам установить свои предпочтения при использовании встроенного компрессора PPT. Вы можете найти это, щелкнув инструмент «Изображение» и кнопку «Сжать изображение». С другой стороны, вы можете просмотреть следующие параметры в поле разрешения, обрезав выбранные области изображения, минимизировав размер для обмена по электронной почте и даже обрезав изображение для более быстрой загрузки веб-страницы.
Ухудшится ли качество ваших фотографий при сжатии?
Как правило, чем выше степень сжатия изображения при использовании программного обеспечения PowerPoint, тем ниже будет качество вывода. Однако, если вы хотите добиться резкого изменения разрешения ваших изображений, вы можете использовать AVAide Image Compressor Online.
Могу ли я уменьшить размер изображения в PowerPoint?
В конечном счете, да! Сжатие изображений и уменьшение их размера — это разные решения для экономии цифрового пространства. Уменьшив размер изображения, вы можете выбрать изображение и нажать кнопку обрезки, чтобы обрезать размер изображения.
Могу ли я конвертировать слайды PPT в JPG?
Да, вы можете преобразовать слайд-презентацию в файл JPG вместо того, чтобы хранить ее в файле презентации. В настройках PowerPoint нажмите «Экспорт» и выберите «Изображения» в качестве окончательного результата.
В этом пошаговом руководстве вы познакомились с важными способами сжатия изображений в PowerPoint и с помощью онлайн-инструмента. Когда ты уменьшить размер изображения в Powerpoint, вы можете делать это индивидуально или пакетно, если вы отметите правильный параметр в настройке «Сжатие». С другой стороны, используя онлайн-компрессор изображений AVAide, вашим главным преимуществом является получение высококачественного изображения с меньшим размером файла.

Уменьшите размер файла изображения онлайн за считанные секунды, сохранив качество. Мы поддерживаем JPG, PNG, WEBP, GIF и другие форматы.
ПОПРОБУЙ



