Когда мы делаем фотографию и пытаемся сохранить уникальный и драгоценный момент, мы все хотим, чтобы наши фотографии были чистыми и без грязного фона. Однако включение в ваши изображения других людей или нежелательных объектов неизбежно. Чтобы решить эту проблему, мы поделимся множеством способов изменить фон фотографий на iPhone. Вы можете сделать это с помощью приложения «Фото» по умолчанию на своем iPhone, использовать Keynote или попробовать онлайн-инструмент одним щелчком мыши. Хотите ли вы вырезать предметы просто для развлечения или для маркетинга, эти три метода подойдут вам всем. Пожалуйста, прочтите его, чтобы найти подходящий для вас метод.
Часть 1. Удаление фона фотографии iPhone с помощью ластика фона
Хотя искусственный интеллект становится все более интеллектуальным, было бы еще одним хорошим выбором использовать онлайн-инструмент на базе искусственного интеллекта, который предоставит вам больше возможностей при изменении фона фотографии на вашем iPhone. При этом инструмент в браузере не будет занимать место на вашем iPhone.
Ластик фона изображения AVAide — это бесплатный и простой в использовании онлайн-инструмент. Он поможет вам удалить любую часть изображения, поскольку имеет кнопку ручного управления и различные цвета фона. Давайте научимся этому за несколько простых шагов.
Шаг 1Откройте этот инструмент AVAide Image Background Eraser в браузере iPhone, например Safari, Chrome и т. д., и загрузите целевую фотографию. Для таких пользователей, как я, мне нравится выполнять такую тонкую работу на компьютере, точнее, точнее. Итак, сначала я перенес фотографию с iPhone на ноутбук.
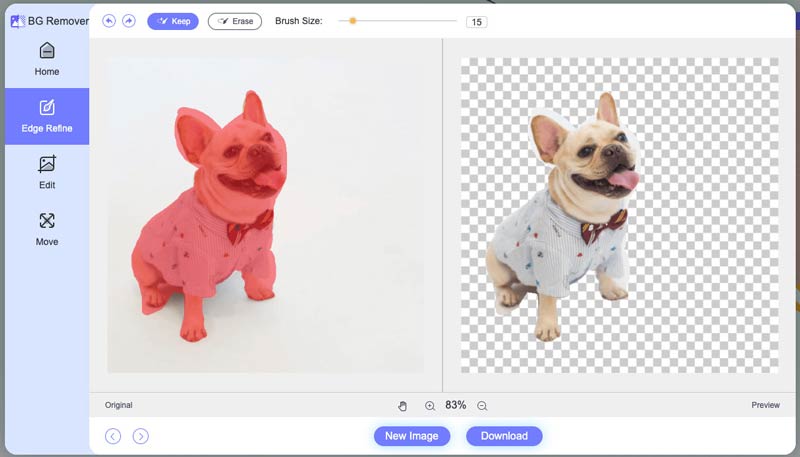
Шаг 2ИИ в этом инструменте автоматически удалит за вас часть фона. Но если вы считаете, что этого недостаточно или хотите внести детальные настройки, вы можете применить к своей фотографии кнопку ручного управления (во всех размерах). Лучше всего то, что вы можете выбрать «Сохранить» или «Стереть», чтобы лучше соответствовать вашим потребностям.

Шаг 3Ты сможешь изменить цвет фона вашей фотографии или даже добавьте любое фоновое изображение, которое вам нравится на этом этапе, простым щелчком мыши, как показано ниже.
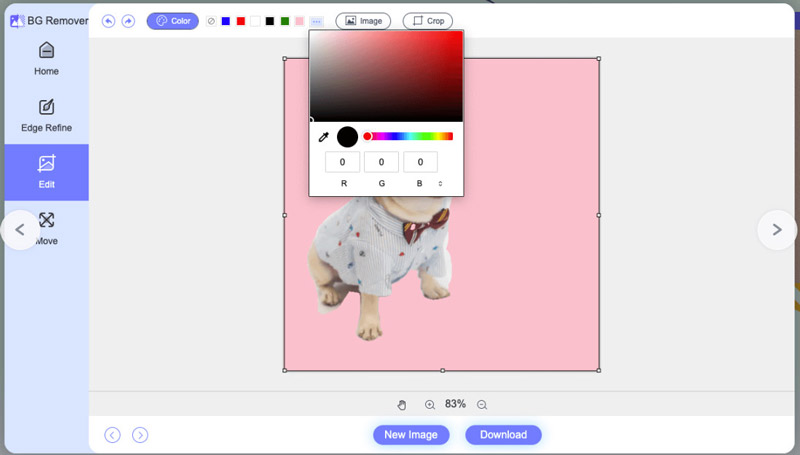
Шаг 4На этой странице вы можете легко перетащить основное изображение в ту часть страницы, куда вам угодно. Также вы можете перевернуть и повернуть фотографию.
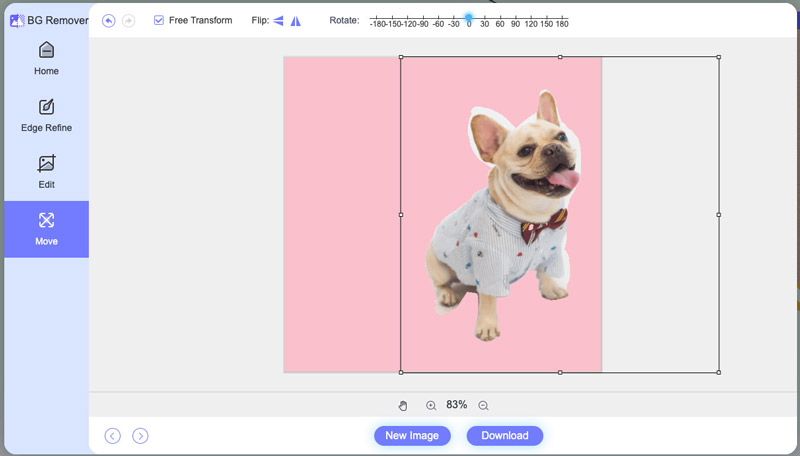
Шаг 5Наконец, нажмите «Загрузить», чтобы получить новое изображение.
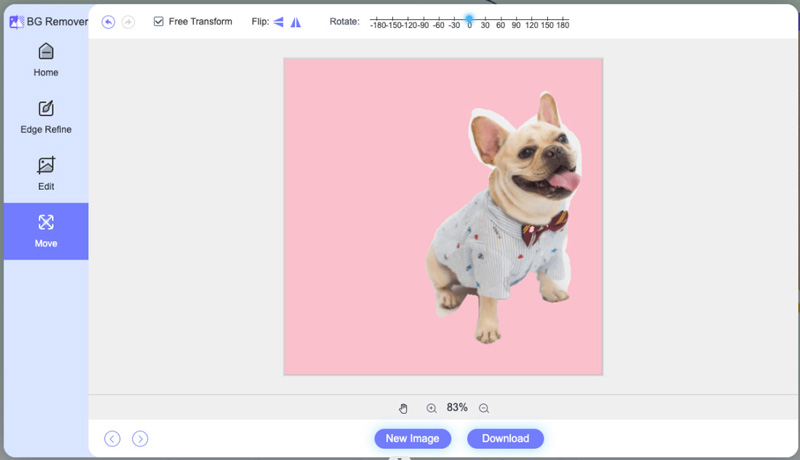
Часть 2. Изменение фона фотографии в фотографиях iPhone
Самый простой и удобный подход — использовать фотографии iPhone непосредственно в iOS 18, хотя с его помощью можно достичь только базовых операций и результатов.
Шаг 1Откройте «Фото» на своем iPhone и найдите изображение, фон которого вы хотите изменить или удалить.
Шаг 2Нажмите на ту часть, которую хотите сохранить в течение 2 секунд. Затем вы увидите параметры «Копировать», «Добавить стикер» и «Поделиться».
Шаг 3Нажмите «Копировать», затем вставьте его прямо в приложения, например «Сообщение». Или вместо копирования вы можете нажать «Поделиться» и поделиться им в других приложениях на своем iPhone.
Шаг 4Кроме того, вы можете нажать «Сохранить изображение» после нажатия «Поделиться».
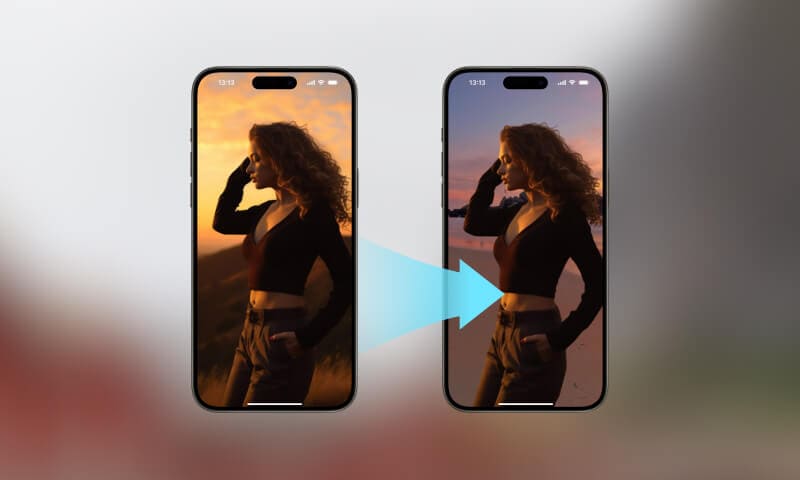
Часть 3. Редактирование фона изображения на iPhone с помощью Keynote
Попробуйте приложение для редактирования фона фотографий если вам нужно больше, чем первый подход, и вы хотите сделать его более интересным. Рекомендуется использовать собственное приложение Keynote от Apple (обычно предустановленное). Keynote — это приложение для создания презентаций, которое также имеет мощные функции редактирования фотографий. С его помощью вы легко сможете изменить фон изображения на iPhone.
Шаг 1Откройте приложение Keynote на своем iPhone, создайте новый слайд презентации и выберите пустую тему или тему с нужным фоном.
Шаг 2Нажмите значок +, чтобы добавить новый слайд. Выберите изображение, которое хотите отредактировать, и вставьте его на слайд. Вы можете изменить размер и положение изображения пальцами, чтобы оно соответствовало слайду.
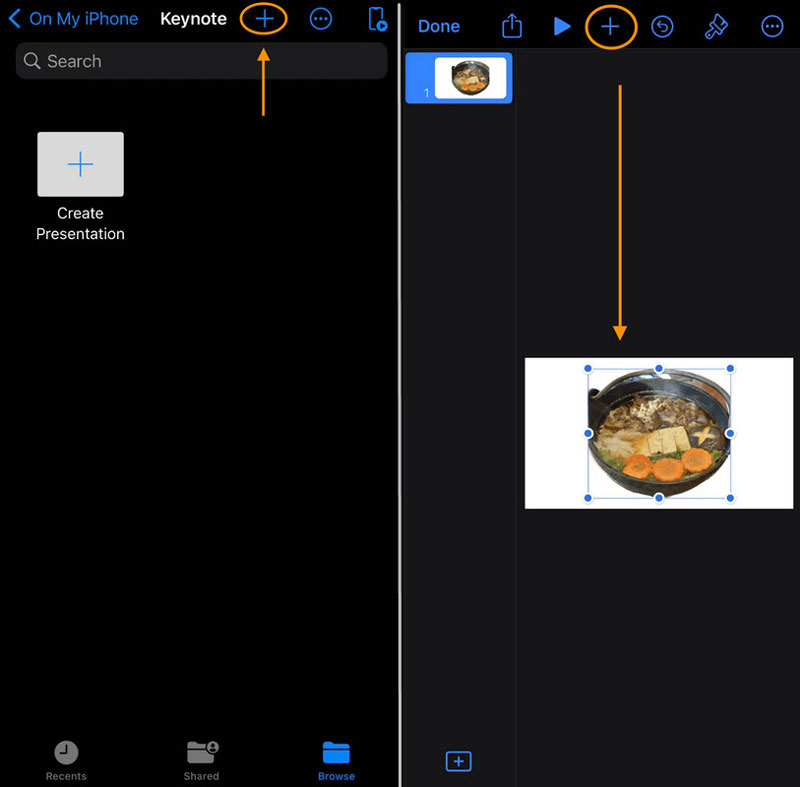
Шаг 3Экспортируйте слайд как изображение, выбрав три точки... (три точки) > Экспорт > Изображения > выберите нужный формат файла (например, JPEG). Затем вы получите изображение с новым фоном на основе темы Keynote.
Часть 4. Часто задаваемые вопросы об изменении фона фотографий на iPhone
Какой из вышеперечисленных подходов мне подходит?
Это зависит от ваших требований. Например, если вам нужно только отделить основной контент на фотографии и поделиться им непосредственно в чатах, вы можете выбрать подходы 1 и 2. Но если вы хотите быть более креативным и блестящим с идеями, рекомендуется использовать третий подход.
Должен ли я платить за онлайн-стирание фона?
Использование его совершенно бесплатно. Он не требует регистрации и не добавляет водяные знаки к полученному результату.
Всегда ли мне нужно очищать фон фотографии вручную с помощью очистителя фона фотографии?
Вообще-то, нет. Как только вы загрузите свое изображение в фоновый ластик AVAide, его встроенный искусственный интеллект автоматически удалит и изменить фон для ваших фотографий.
Какие форматы файлов поддерживает автоматическое стирание фона?
Инструмент автоматического стирания фона поддерживает различные форматы файлов, включая JPG, JPEG, PNG, GIF, SVG, BMP, TIFF и другие.
Предустановлен ли Keynote на iPhone?
Да. Keynot предустановлен на большинстве моделей iPhone. Если на вашем iPhone его нет, вы можете бесплатно скачать его в App Store.
В этом посте представлены три метода изменить фон фотографий на iPhone. Пользователи iPhone, использующие iOS 16 или новее, могут использовать приложение «Фото» или Keynote по умолчанию. Если вы предпочитаете не использовать какое-либо приложение, вы можете попробовать удобное онлайн-удаление фона с помощью искусственного интеллекта. Все три инструмента смены фона изображения бесплатны и просты в использовании. Независимо от того, какой способ вы выберете, я уверен, что вы научились удалять и изменять фон на своем iPhone с помощью предоставленных подробных руководств.

Использует искусственный интеллект и технологию автоматического удаления фона для захвата сложных фонов из JPG, JPEG, PNG и GIF.
ПОПРОБУЙРедактирование фотографий
- Средство для снятия одежды с помощью искусственного интеллекта
- Удалить мозаику из изображения
- Масштабирование изображений с помощью искусственного интеллекта
- Высококлассный GIF
- Удалить водяной знак Instagram
- Изменить разрешение фотографий на iPhone/Android
- Редактировать фотографию водительского удостоверения
- Конвертируйте фотографии из низкого разрешения в высокое
- Улучшить качество изображения
- Бесплатный усилитель фотографий
- Удалить авторские права с фотографии




