Вам действительно интересно, можете ли вы использовать проигрыватель Windows Media для изменения соотношения сторон вашего видео? Возможно, вы просто хотите узнать, как обрезать видео с помощью обрезки? Что ж, ни один из двух не может работать, если вы не выполните шаги, которые мы предоставим ниже. Мы знаем, как раздражает смотреть видео с нежелательных ракурсов. Кроме того, исходя из опыта и нытья каждого, они очень хотят обрезать свое видео, воспроизводя его на WMP. Однако они не знают, как это сделать правильно и смогут ли они сделать это в режиме реального времени.
Тем не менее, прочитав эту статью подробнее, вы увидите и узнаете, как обрезать видео с проигрывателя Windows Media самым зрелищным образом! В конце концов, мы всегда рады помочь вам найти отличные решения для любых ваших обстоятельств. Поэтому расслабьтесь, расслабьтесь и наслаждайтесь чтением!
Часть 1. Как проигрыватель Windows Media обрезает видео
Раз и навсегда вы должны знать, что проигрыватель Windows Media не может точно изменить соотношение сторон ваших видеофайлов, за исключением увеличения и уменьшения масштаба. Тем не менее, есть прекрасный способ обрезать видео с помощью проигрывателя Windows Media с помощью обрезки. Да, вы правильно прочитали! Вы по-прежнему можете обрезать видео в WMP с помощью подключаемого модуля триммера SolveigMM. Как? Следуйте подробным инструкциям ниже.
Шаг 1Скачать подключаемый модуль
Загрузите подключаемый модуль триммера SolveigMM WMP на свой компьютер под управлением Windows. Загрузите и установите его успешно.
Шаг 2Активировать плагин
После установки его необходимо активировать. Для этого просто откройте проигрыватель Windows Media и нажмите организовать и выбрать Опции. В появившемся окне перейдите к Плагины и нажмите Окна для переключения только что установленного триммера. Затем нажмите Приложениеу и В ПОРЯДКЕ.
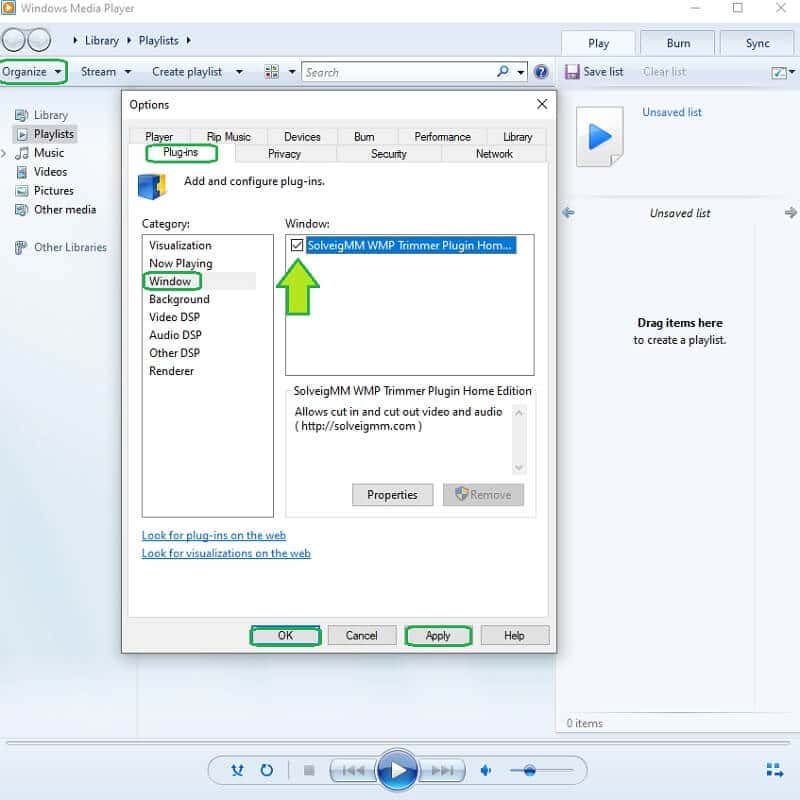
Шаг 3Начать обрезку/обрезку
Как обрезать видео? Откройте проигрыватель Windows Media, затем откройте видеофайл. Затем начните настройку файла, щелкнув значок Редактировать файл. Начните переключать рукоятку обрезки и перемещайте ее, чтобы вырезать части видео, которые вы хотите пропустить. Затем нажмите кнопку Подрезать вкладку, чтобы сохранить обрезанное видео.
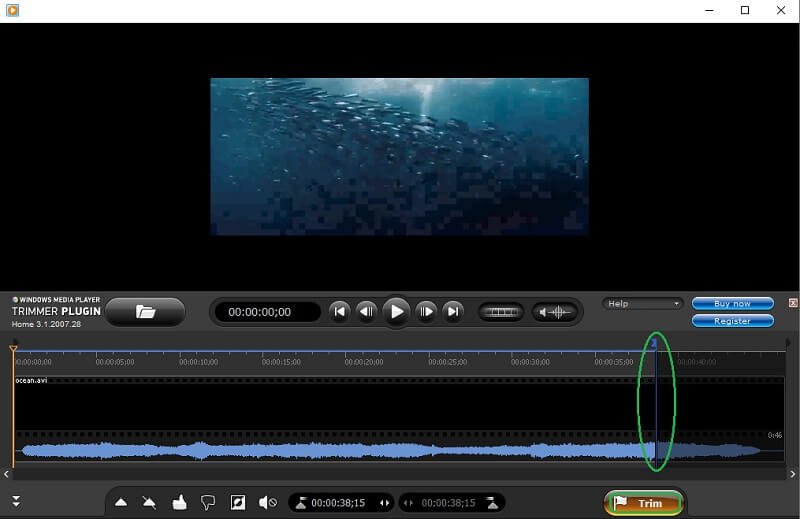
- Плюсы
- Может перемещаться в проигрывателе Windows Media.
- Отлично подходит для устройств Windows.
- Минусы
- Минимальная функция.
- Загружаемый.
- Время от времени сбой
- Невозможно изменить соотношение сторон.
Часть 2. Захватывающий способ обрезать видео с проигрывателя Windows Media
Вы заслуживаете впечатляющего универсального инструмента! Поэтому не соглашайтесь на инструмент с минимальным набором функций. Вместо, изменить размер видео в проигрывателе Windows Media с помощью поразительного Конвертер видео AVAide! Это многофункциональное программное обеспечение, безусловно, стоит установки, потому что оно может предоставить вам самые мощные и захватывающие пресеты, которые улучшат ваши видео и превзойдут ваши ожидания. Кроме того, Конвертер видео AVAide не только обрежет ваше видео, но и заставит вас достичь желаемого соотношения сторон, одновременно улучшая его!
В дополнение к этому, поскольку это программное обеспечение является феноменальным конвертером, вы также можете конвертировать свои видео и иметь несколько выходов в разных форматах, которые подходят для вашего устройства, поскольку оно поддерживает более 300 других входов и выходов для ваших видео и аудио файлов. Например, вы можете обрезать видео MP4 с высоким качеством. Итак, давайте посмотрим, как изменить соотношение сторон без проигрывателя Windows Media, выполнив следующие действия.
- Обрезайте видео, улучшая их!
- Предлагайте множество функций и инструментов для использования.
- Поддержка Windows, Linux и Mac.
- Защитите свое устройство с помощью аппаратного ускорения.
- Программное обеспечение «все в одном».
Как обрезать видео с помощью AVAide Video Converter
Шаг 1Получить программное обеспечение
Установите это достойное программное обеспечение на свое устройство. Для этого просто нажмите кнопку загрузки выше и быстро установите его.
Шаг 2Загрузите видео, чтобы обрезать
Запустите инструмент и начните загружать видео из проигрывателя Windows Media, чтобы изменить его размер. Под Конвертер, щелкните Плюс значок в центре, чтобы поместить свое видео. С другой стороны, вы можете щелкнуть значок Добавить файлы или просто перетащите файлы в центр интерфейса.
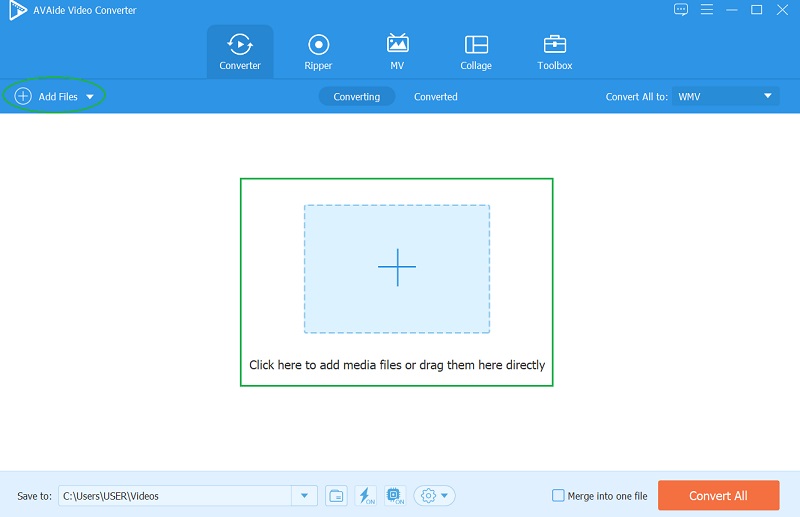
Шаг 3Начать настройку
Когда видео появится, нажмите Звезда значок под ним, и приступим к поделке. В новом окне, в Повернуть и обрезать, выберите цель Соотношение сторон из его списка. В противном случае свободно обрежьте видео с помощью панели обрезки и нажмите В ПОРЯДКЕ как только вы достигнете своей цели.
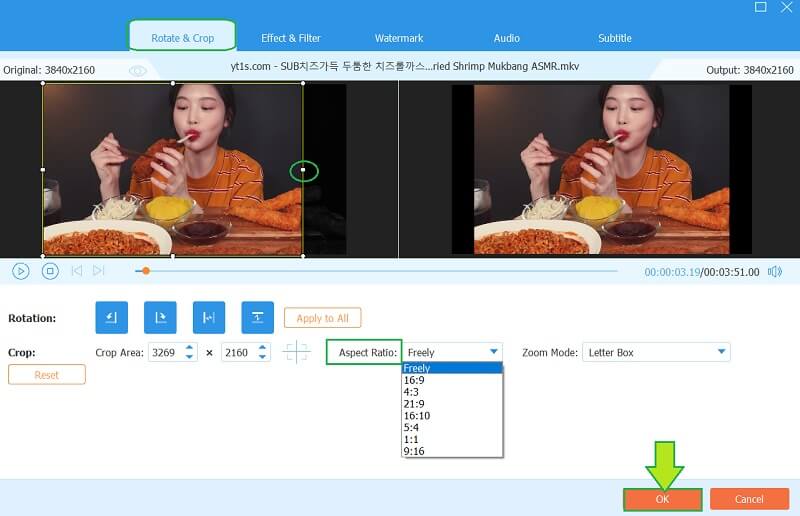
Шаг 4Обрезать видео (дополнительно)e
Этот дополнительный совет не просто ответит, как обрезать видео для проигрывателя Windows Media, поскольку вы также можете обрезать видео. Ударь Ножницы значок, расположенный рядом с Звезда, затем свободно перемещайте руль, чтобы обрезать видео по своему усмотрению. Также в этом окне вы можете разделить и/или добавить новый сегмент к вашему видео. Все произойдет, если вы нажмете кнопку Сохранять после.
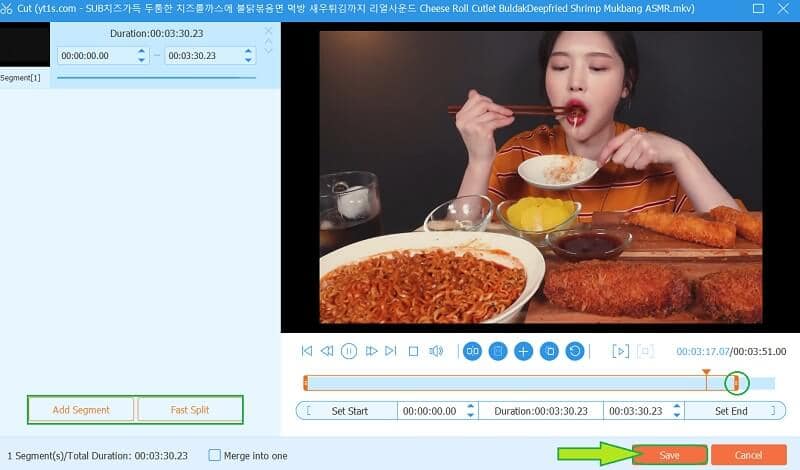
Шаг 5Сохранить изменения
Наконец, чтобы применить все изменения в видео, нажмите кнопку Конвертировать все кнопка. На этот раз вы также можете выбрать формат вывода, просто щелкнув значок Стрелка вкладку рядом со значком формата. Следовательно, если вы работаете с несколькими файлами, нажмите Преобразовать все в вкладку, чтобы иметь единую настройку. И вот как обрезать видео для проигрывателя Windows Media.
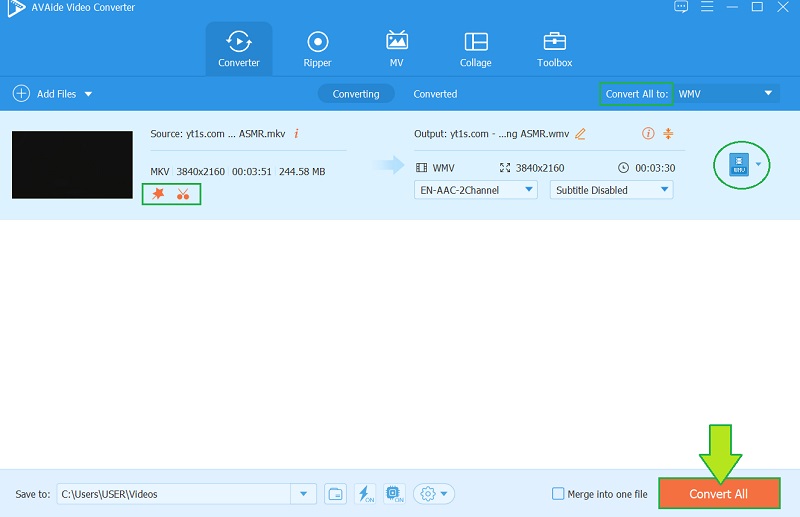
Функции:
◆ Мощный и быстрый конвертер видео, конвертирующий в 30 раз быстрее.
◆ Набор инструментов с множеством мощных пресетов для редактирования ваших видео- и аудиофайлов.
◆ С создателем фильмов и музыкальных видео вместе с красивыми темами.
◆ Создатель коллажей с уникальными шаблонами.
◆ С DVD-риппером, который поддерживает широкий спектр форматов.
- Плюсы
- Поддержка более 300 различных форматов.
- Простой в использовании интерфейс.
- Многоцелевое программное обеспечение.
- Связаны с различными платформами социальных сетей.
- С аппаратным ускорением.
- Минусы
- Его необходимо скачать.
- Это платно.
Часть 3. Вопросы об обрезке видеофайлов
Могу ли я обрезать видео с помощью HandBrake? Как?
да. HandBrake — это инструмент, который вы можете использовать для обрезки видео, помимо его преобразования в другие форматы. Таким образом, нажмите, чтобы узнать, как использовать ручной тормоз для обрезать видео в Windows.
Как обрезать видео в проигрывателе Windows Media на моем Mac?
Версия проигрывателя Windows Media для Mac имеет более ограниченные возможности, чем на устройстве Windows. Поскольку обрезка видео невозможна в Windows, если только с помощью подключаемого модуля это не будет таким же на вашем Mac.
Могу ли я обрезать весь фильм с помощью AVAide Video Converter?
Да! То Конвертер видео AVAide настолько мощный, что может даже редактировать, обрезать, обрезать и улучшать весь фильм.
Вы уже должны знать, что проигрыватель Windows Media не может реально изменить соотношение сторон вашего видео из-за его ограниченных атрибутов. Поэтому, используя Конвертер видео AVAide покажет вам, каким должен быть идеальный инструмент редактирования. Загрузите его прямо сейчас и наслаждайтесь привилегиями, которые вы получите, совершенствуя свои видео- и аудиофайлы!
Ваш полный набор инструментов для видео, который поддерживает более 350 форматов для преобразования в качестве без потерь.
Обрезать и изменить размер видео
- 8 лучших программ для изменения размера GIF для Windows и Mac
- Как изменить размер или обрезать видео для Instagram
- Знание того, как изменить соотношение сторон видео
- Как обрезать и изменить размер видео на Android
- Как обрезать видео в Premiere Pro
- Как обрезать видео в iMovie
- Как обрезать видео на Mac
- Как обрезать видео в QuickTime
- Топ 5 удивительных конвертеров соотношения сторон для отличной обрезки ваших видео
- Как изменить соотношение сторон в Windows Movie Maker
- Как изменить размер видео в Photoshop
- Как превосходно обрезать MP4-видео
- Как использовать Ffmpeg для изменения размера ваших видео
- Как обрезать видео без водяного знака
- Как обрезать видео в Windows
- Как обрезать видео в проигрывателе Windows Meida
- Как обрезать видео до квадрата
- Как обрезать видео в After Effects
- Как обрезать видео в DaVinci Resolve
- Как обрезать видео в OpenShot
- Как обрезать видео с помощью Kapwing
- Как обрезать видео из Snapchat
- Как использовать VLC для обрезки видео
- Как обрезать видео Camtasia
- Как использовать кадрирование видео OBS
- Как использовать Ezgif для изменения размера видео
- Как изменить соотношение сторон в Final Cut Pro



 Безопасная загрузка
Безопасная загрузка


