VLC — это открытый и бесплатный медиаплеер для Microsoft Windows, Linux и macOS, созданный проектом VideoLAN. Он может транслировать и воспроизводить любой аудио- или видеофайл, включая DVD-фильмы. Что отличает этот медиаплеер от других, так это то, что он абсолютно бесплатный, поставляется с предварительно загруженными кодеками и предлагает почти бесконечное количество параметров настройки. Однако это больше, чем просто медиаплеер. Вы также можете вращать и переворачивать видеоклипы с помощью VLC.
В результате, если загруженное вами видео воспроизводится боком или вверх ногами, вам не нужно устанавливать дополнительное программное обеспечение для восстановления ориентации видео. Это цель этого поста. В этой статье мы покажем вам, как повернуть видео в VLC вместе с лучшим полезным инструментом в автономном режиме. Взгляните на следующее учебное руководство для более подробного пошагового руководства.
Часть 1. Как повернуть, отразить и сохранить видео в VLC с помощью компьютера и мобильного телефона
Вы когда-нибудь записывали кадры на свою камеру только для того, чтобы понять, что когда вы просматриваете их на своем компьютере, они повернуты на 90 градусов? Или, может быть, вы специально сняли его таким образом, потому что предпочитаете портретный стиль пейзажному виду? Позвольте нам продемонстрировать более удобную технику с использованием VLC Media Player для поворота видео, прежде чем вы напрягаете шею или переворачиваете монитор на бок, чтобы посмотреть видео.
1. Как повернуть видео в VLC Media Player с помощью компьютера
Шаг 1Загрузите VLC на свой компьютер. Затем установите и запустите приложение.
Шаг 2Импортируйте файл, перейдя в Медиа> Открыть файл. Нажмите на свой видеофайл, и он сразу же откроется в интерфейсе VLC.
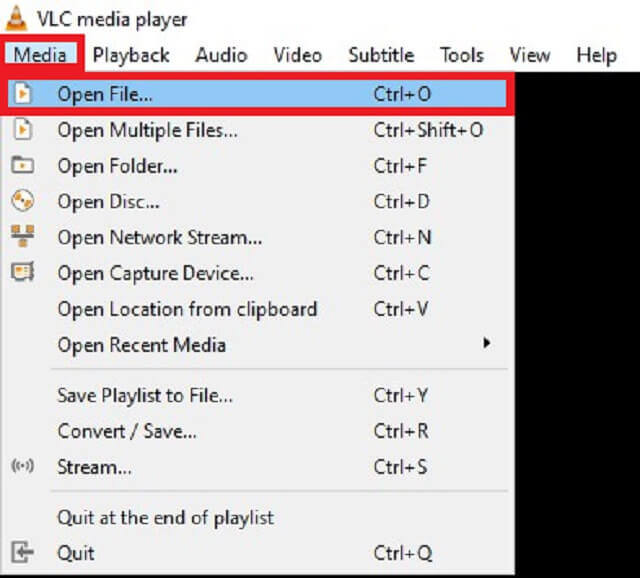
Шаг 3После открытия файла нажмите Инструменты от Меню бар и выберите эффект и фильтры.
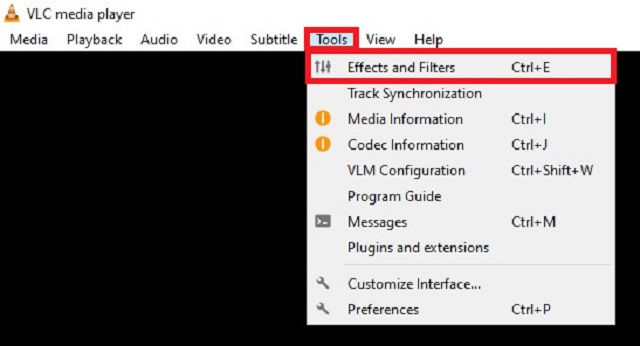
Шаг 4Далее поставьте галочку Видеоэффекты> Геометрия вкладка Поставьте галочку в Преобразовать диалоговое окно и выберите желаемую ориентацию видео.
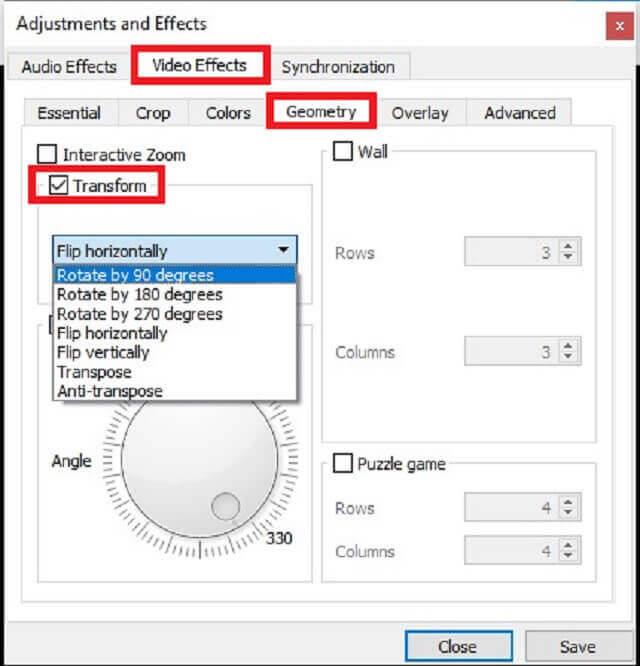
Шаг 5Наконец, нажмите Сохранять. Теперь вы можете смотреть свое видео в том виде, в котором оно было предназначено для просмотра.
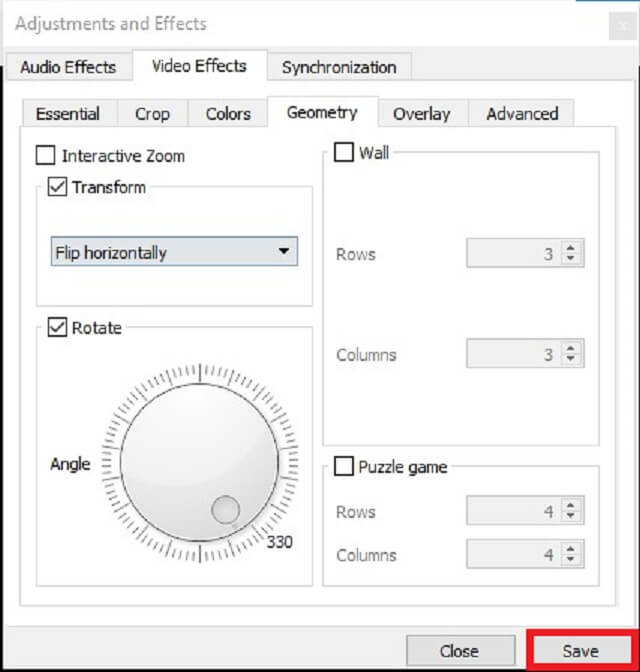
Помимо флипа в VLC, здесь вы можете узнать, как повернуть видео в iMovie, слишком.
2. Как повернуть видео в VLC Media Player с помощью мобильного телефона
Чтобы завершить процесс, как перевернуть видео в VLC Media Player, вы должны включить VLC, установленный на вашем мобильном телефоне. Если у вас его еще нет, вы можете загрузить его из магазина Google Play. Любой пользователь Android может скачать это приложение бесплатно. Поэтому взгляните на подробную процедуру, как повернуть видео в VLC Media Player с помощью телефона.
Шаг 1После установки VLC нажмите кнопку Более кнопка в интерфейсе.
Шаг 2Далее поставьте галочку Настройки > Ориентация экрана видео.
Шаг 3При нажатии на Ориентация экрана видео, вы увидите списки опций, говорящих Автоматический (датчик), Портрет, Пейзаж, Пейзаж Обратный, Последняя заблокированная ориентация. Выбрать Пейзаж вариант.
Шаг 4После этого вы заметите, что все видео автоматически запускаются в ландшафтном режиме.
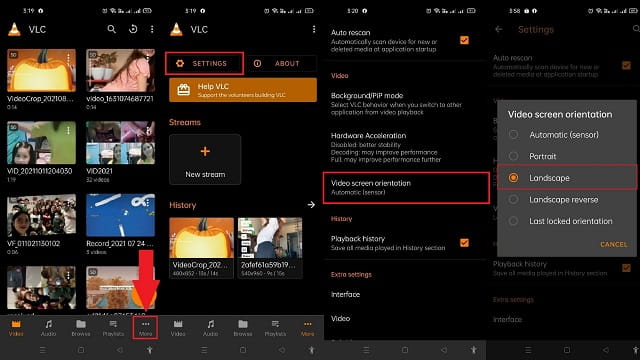
Часть 2. Лучший альтернативный инструмент для поворота/переворота видео в автономном режиме
Конвертер видео AVAide
Для лучшего опыта вы можете использовать Конвертер видео AVAide при вращении вашего видео. Для работы не требуется установка каких-либо плагинов. Все основные возможности, включая переворачивание и вращение, доступны сразу после установки программы на компьютер. Это желательный инструмент для перелистывания видео из-за его современного и хорошо организованного интерфейса. Вы можете получить правильную ориентацию для своего видео, используя этот инструмент, который позволяет вам поворачивать видео по горизонтали и вертикали без какой-либо сложной настройки. Кроме того, вы можете поворачивать видео под любым углом, что позволяет выполнять переворот видео на 90, 180 и 270 градусов. Тем не менее, вы можете использовать это эффективное решение, чтобы узнать, как работает поворот видео VLC, выполнив следующие шаги.
Шаг 1Приобретите инструмент, скачав Конвертер видео AVAide используя кнопку загрузки ниже. Сразу после загрузки установите и запустите приложение.

Пытаться Для Windows 7 или новее
 Безопасная загрузка
Безопасная загрузка
Пытаться Для Mac OS X 10.13 или более поздней версии
 Безопасная загрузка
Безопасная загрузкаШаг 2Во-вторых, перетащите свое видео на Плюс (+) кнопка. И наоборот, вы можете нажать Добавить файлы чтобы импортировать ваше видео.
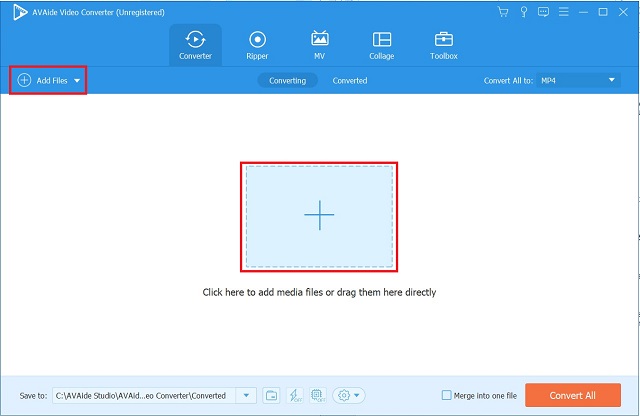
Шаг 3После добавления видеофайла нажмите кнопку Редактировать значок в левом нижнем углу миниатюры видео.
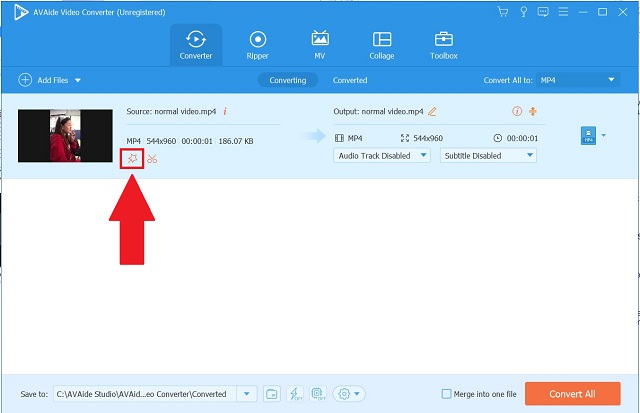
Шаг 4Затем выберите предпочтительный вариант поворота. Чтобы сохранить настройки, нажмите кнопку В ПОРЯДКЕ кнопка.
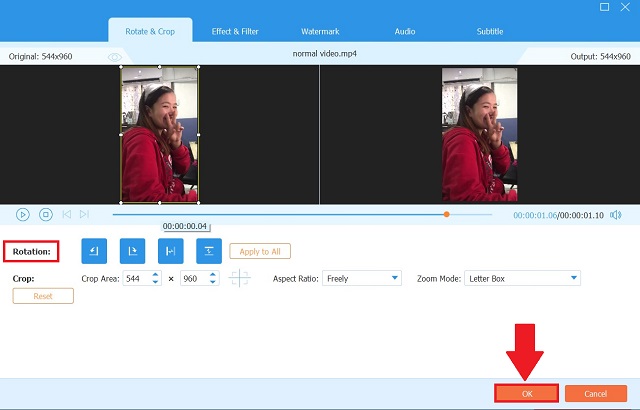
Шаг 5После сохранения настроек вернитесь в Конвертер вкладку и щелкните Конвертировать все.
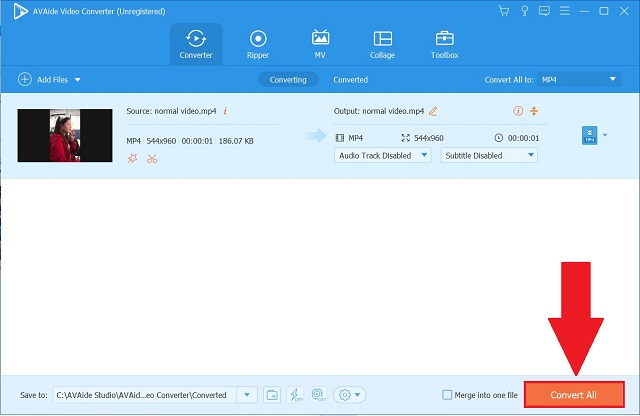
ШАГ 6Наконец, проверьте перевернутое видео в Преобразованный вкладку или нажмите Папка кнопку, чтобы увидеть обозначение видеофайла.
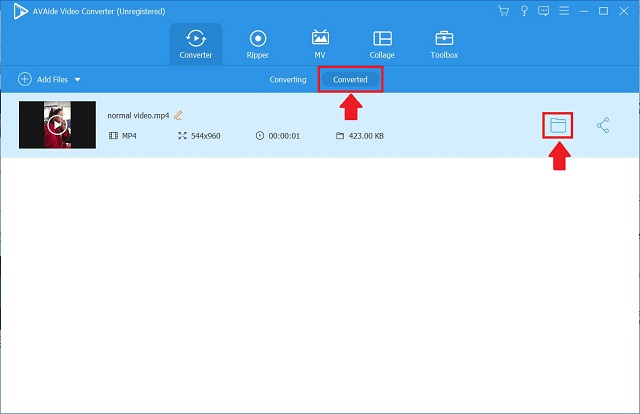
Часть 3. Часто задаваемые вопросы о VLC Media Player
VLC лучше, чем Windows Media Player?
Основным преимуществом VLC Player является его независимость от кодеков. С другой стороны, Windows Media Player работает почти безупречно, но ему не хватает способности VLC обрабатывать кодеки. В результате, если вам требуется возможность запуска файлов определенных форматов, VLC — это то, что вам нужно.
Как постоянно поворачивать видео в медиаплеере VLC?
Это возможно. Однако вам может потребоваться изменить настройки VLC Media Player. Следуя инструкциям, изложенным выше, вы можете сохранить повернутое видео навсегда. Однако, если вам нужен быстрый и простой способ сделать это, вы можете использовать Конвертер видео AVAide, который навсегда сохраняет изменения, которые вы вносите в видео.
Поддерживает ли VLC форматы MKV?
Большинство мультимедийных файлов, таких как DVD, Audio CD, VCD и многочисленные потоковые протоколы, включая файлы MKV, могут быть легко распознаны и воспроизведены VLC Media Player.
Подводя итог, можно использовать предыдущие инструкции о том, как повернуть видео в VLC Media Player используя свой компьютер или мобильный телефон. Он может успешно переворачивать и вращать видео чтобы изменить способ их просмотра. Однако, если вы находите VLC надоедливым, предлагаемая альтернатива должна пригодиться. Просто выберите тот, который лучше всего соответствует вашим потребностям.
Ваш полный набор инструментов для видео, который поддерживает более 350 форматов для преобразования в качестве без потерь.
Повернуть и перевернуть видео
- Обратное видео на Windows, Mac, в Интернете и на мобильном устройстве
- Повернуть видео онлайн
- Повернуть видео в Premiere Pro
- Повернуть видеоклип в iMovie
- Повернуть видео на iPhone
- Поверните видео на Android
- Лучшие приложения для поворота видео для Android и iOS
- Переверните видео с помощью приложений для ПК, Интернета, iPhone и Android
- Перевернуть видео в Интернете
- Повернуть видео MP4
- Как VLC повернуть видео
- Перевернуть видео в Final Cut Pro
- Перевернуть видео на Android
- Поверните видео для Instagram
- Повернуть видео на 180 градусов
- Как HandBrake Flip Videos
- Перевернуть видео в проигрывателе Windows Media




