Обрезка видео — одна из самых важных вещей, если вы хотите удалить ненужные сегменты из своего видео. Мы не можем отрицать, что нас раздражает, когда наши клипы содержат отвлекающие элементы. Предположим, вы хотите обрезать видео. В этом случае вам очень нужен лучший инструмент, который поможет вам понять вашу нагрузку.
Более того, мы можем легко редактировать наши клипы, используя фантастический инструмент. Если это так, мы проведем вас через процесс шаг за шагом, используя практичные, но удобные программы, которые вы можете использовать прямо сейчас. После прыжка вы можете узнать о них больше.
Часть 1. Простейшие способы обрезки видео в VLC
Когда дело доходит до обрезки ваших видео, одним из самых удобных для пользователя программ является VLC Media Player, который позволяет вам обрезать, обрезать и редактировать видео самым простым способом. Это бесплатное программное обеспечение, которое вы можете установить и загрузить на любой компьютер с Windows, Mac, Linux или мобильный телефон, включая Android и iPhone.
Более того, этот инструмент прост в установке и поддерживает множество форматов файлов без лицензии и какой-либо покупки. С другой стороны, вы можете использовать этот инструмент для воспроизведения видео во время загрузки и установки. Взгляните на основные шаги ниже, чтобы узнать, как использовать VLC для обрезки видео.
Шаг 1Запустите VLC Media Player и перейдите к Медиа> Открыть файл > видео, которое вы хотите отредактировать с помощью этого инструмента.
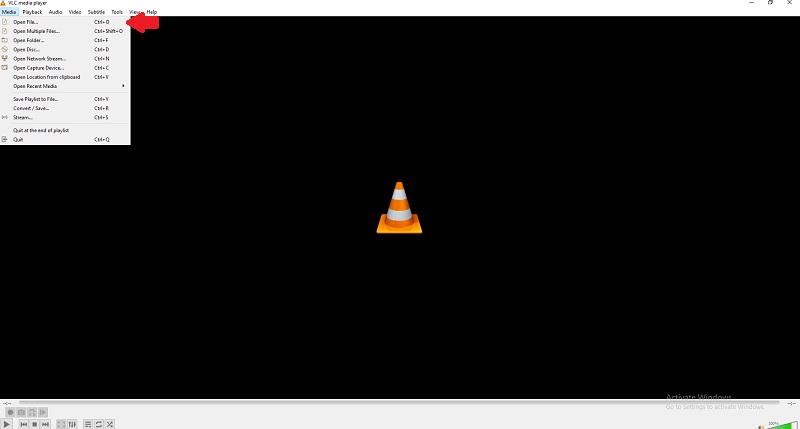
Шаг 2Если видео не воспроизводится, вы его не обрезаете. Однако нажмите кнопку Видео > Обрезать кнопку во время воспроизведения видео.
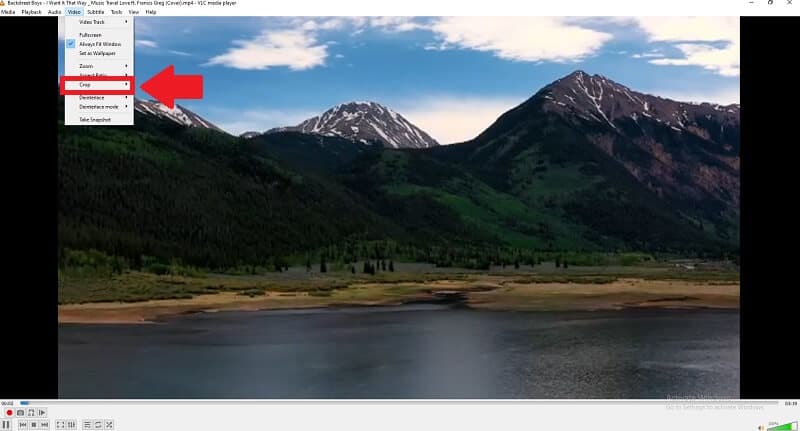
Шаг 3Предположим, вы хотите изменить размер видеоклипов. В этом случае вы можете сделать это, выбрав соотношение сторон во время воспроизведения видео.
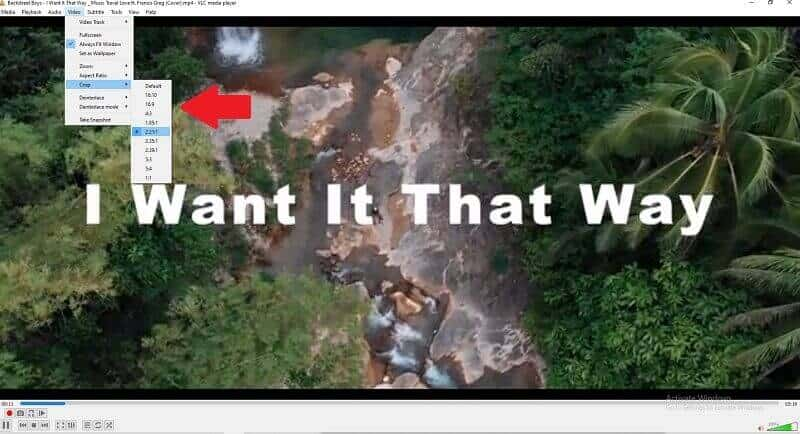
Часть 2. Использование лучшего программного обеспечения для обрезки видео без VLC
Если вы ищете идеальный и выдающийся инструмент, который, несомненно, поможет вам с вашими проблемами. Для этого есть инструмент. Конвертер видео AVAide — одна из лучших программ для обрезки, обрезки, поворота и профессионального редактирования видеоклипов. Он прост в использовании и имеет множество мощных функций. Это не конвертер видео, но он поможет вам обрезать и конвертировать видео без ущерба для качества.
Профессиональное программное обеспечение для редактирования видео, такое как VLC, не лучший выбор, если вы создаете веб-контент или хотите обрезать свое видео из-за его крутой кривой обучения. Вы можете задаться вопросом, есть ли более простой способ обрезать видео. Если вы собираетесь обрезать свои видеоклипы самым простым способом, попробуйте Конвертер видео AVAide, что позволяет обрезать видео всего за несколько минут.
Это мощный инструмент для редактирования и конвертирования видео, поскольку он поддерживает более 300 форматов. Его скачали более 18 миллионов человек, из них 8 миллионов остались довольны. Он также использует расширенное шифрование для защиты пользовательских данных. Вы также можете использовать этот инструмент для других целей, таких как редактирование видео. Все варианты обрезки, обрезки, слияния, отражения и поворота видео.
Более того, Конвертер видео AVAide является наиболее удобным и исключительным инструментом. Он также доступен в виде программного обеспечения в Интернете, которое можно бесплатно установить и загрузить. Этот инструмент позволяет вам улучшить свои творческие способности, а также предоставляет все необходимое. Среди других инструментов вы будете использовать лучшие.
- Он имеет мощные функции для использования.
- Это простой в использовании интерфейс.
- Это позволяет автоматически обрезать отснятый материал.
- Он поддерживает практически все форматы видео.
Изучите пошаговый процесс использования самого профессионального программного обеспечения ниже.
Шаг 1Загрузите программное обеспечение
Сначала вы должны загрузить лучшее программное обеспечение, нажав кнопку загрузки выше.
Шаг 2Непосредственно загрузите свой файл
После установки программного обеспечения перетащите файлы в (+) Плюс кнопку, чтобы продолжить.
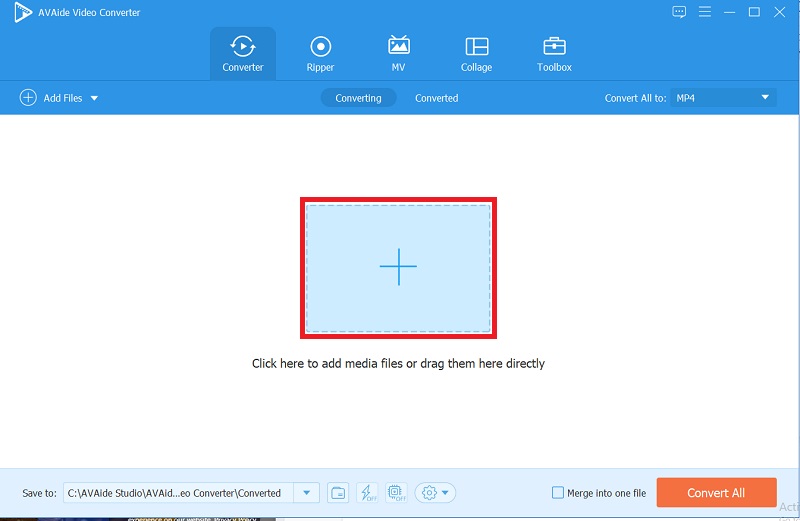
Шаг 3Обрежьте свое видео
Обрежьте видео, выбрав Обрезать на панели инструментов над интерфейсом. Вы сможете начать редактирование по прибытии. Видео можно обрезать вручную, используя курсор со стрелкой в верхнем левом углу экрана. Вы также можете изменить соотношение сторон видео по своему выбору. Затем, когда вы закончите, нажмите В ПОРЯДКЕ чтобы сохранить изменения.
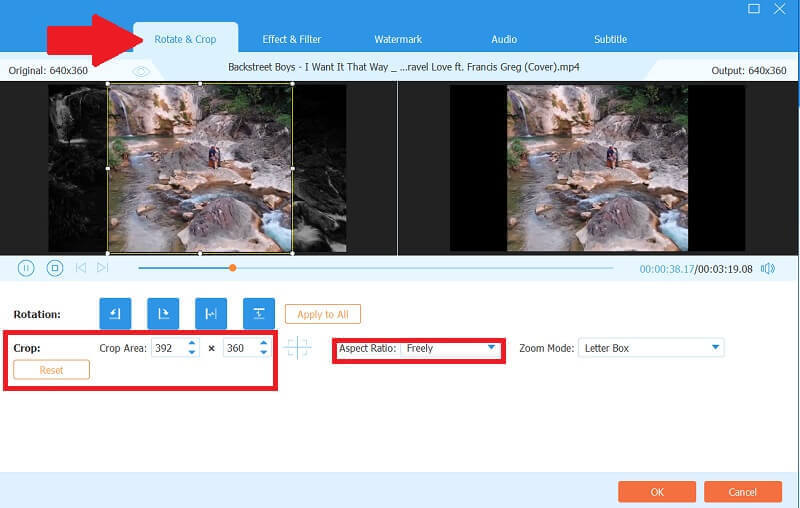
Шаг 4Отрегулировать вращение
Если вы хотите повернуть свои видеоклипы, вы можете свободно выбирать кнопку поворота.

Шаг 5Конвертируйте свои видеоклипы
Наконец, после того, как вы обрежете и отредактируете видео, нажмите кнопку Конвертировать все кнопку, чтобы преобразовать готовую работу.
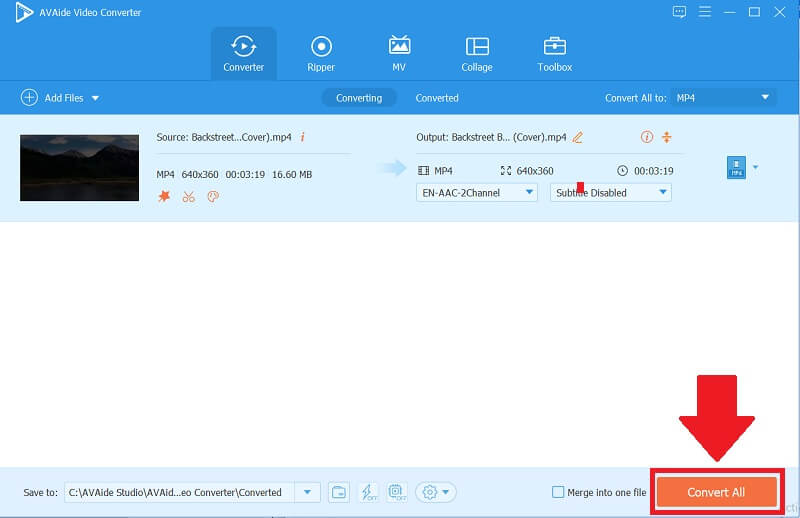
Часть 3. Часто задаваемые вопросы об обрезке видео
Могу ли я изменить размер видео mp4 в VLC?
Да, VLC известен как самый простой инструмент для изменения размера видео. С другой стороны, вы можете изменить размер видео, перейдя в Видео > Соотношение сторон и выбрав нужный размер.
Могу ли я установить VLC на любой смартфон или iPhone?
Как уже упоминалось, да, вы можете скачать и установить это программное обеспечение бесплатно, независимо от того, работает ли ваш телефон на Android или IOS. Вы можете наслаждаться этим на своем мобильном телефоне, а также делиться им с другими.
Как я могу сохранить видео в VLC?
Вы можете быстро сохранить его, нажав кнопку Медиа > затем Сохранить плейлист в файл, затем переименуйте свой файл, и вот он. Вы можете сохранить его без хлопот.
Подводя итог, обе программы упрощают обрезку видео. С использованием VLC для обрезки видео поможет вам улучшить ваше творчество. Было бы лучше, если бы вы уже поняли, как это сделать. Вы можете использовать метод по умолчанию, особенно с Конвертер видео AVAideлучшее программное обеспечение. Когда дело доходит до обрезки видеоклипов, это программное обеспечение находится в верхней части списка. Несмотря на свои профессиональные и отличные функции, это больше, чем просто видео конвертер.
Ваш полный набор инструментов для видео, который поддерживает более 350 форматов для преобразования в качестве без потерь.
Обрезать и изменить размер видео
- 8 лучших программ для изменения размера GIF для Windows и Mac
- Как изменить размер или обрезать видео для Instagram
- Знание того, как изменить соотношение сторон видео
- Как обрезать и изменить размер видео на Android
- Как обрезать видео в Premiere Pro
- Как обрезать видео в iMovie
- Как обрезать видео на Mac
- Как обрезать видео в QuickTime
- Топ 5 удивительных конвертеров соотношения сторон для отличной обрезки ваших видео
- Как изменить соотношение сторон в Windows Movie Maker
- Как изменить размер видео в Photoshop
- Как превосходно обрезать MP4-видео
- Как использовать Ffmpeg для изменения размера ваших видео
- Как обрезать видео без водяного знака
- Как обрезать видео в Windows
- Как обрезать видео в проигрывателе Windows Meida
- Как обрезать видео до квадрата
- Как обрезать видео в After Effects
- Как обрезать видео в DaVinci Resolve
- Как обрезать видео в OpenShot
- Как обрезать видео с помощью Kapwing
- Как обрезать видео из Snapchat
- Как использовать VLC для обрезки видео
- Как обрезать видео Camtasia
- Как использовать кадрирование видео OBS
- Как использовать Ezgif для изменения размера видео
- Как изменить соотношение сторон в Final Cut Pro



 Безопасная загрузка
Безопасная загрузка


