Дрожащее видео – это видео, которое нестабильно или трясется из-за движения камеры. Это может быть вызвано рядом факторов, таких как съемка с рук, нестабильные крепления камеры или сильный ветер. Дрожащая видеозапись может отвлекать и затруднять просмотр, а также ухудшать общее качество контента. Существует множество инструментов и методов, которые можно использовать для стабилизации шатких видео, например программная стабилизация или редактирование видео, например Adobe Premiere Pro, сторонние приложения для мобильных устройств и многое другое. Если вы хотите узнать советы и рекомендации о том, как использовать это приложение, которое стабилизирует видео и идеальные альтернативные инструменты для стабилизации видео, подробно читайте ниже.
Часть 1. Лучший способ стабилизации видео
Одна видеоутилита выделится, когда дело доходит до редактирования видео до наилучшего качества. Конвертер видео AVAide — это изысканное и надежное приложение, подходящее для профессионалов и тех, кто имеет базовые навыки редактирования видео. Он оснащен лучшей функцией стабилизации дрожащего видео, поскольку у него есть специальная функция. Его видеостабилизатор автоматически уменьшает дрожание видео и стабилизирует нестабильные кадры, обеспечивая более качественный результат. Вам не нужно вводить или нажимать дополнительные функции, чтобы настроить видео; вам нужно только импортировать файл и позволить инструменту выполнить весь процесс. Ознакомьтесь с приведенными ниже рекомендациями и посмотрите, как работает этот инструмент.
Шаг 1Установите видеоконвертер AVAide
Загрузите и установите приложение на свой ПК или ноутбук, нажав кнопку Попробуйте бесплатно Кнопка ниже.

Пытаться Для Windows 7 или новее
 Безопасная загрузка
Безопасная загрузка
Пытаться Для Mac OS X 10.13 или более поздней версии
 Безопасная загрузка
Безопасная загрузкаШаг 2Импорт видео
Следующим шагом будет доступ к основному интерфейсу приложения. Поскольку функция стабилизации видео является расширенной функцией, доступ к ней можно получить на Ящик для инструментов вариант. Просмотрите список функций и выберите Video Enhancer вариант. Вы можете нажать на это, и появится новая страница. Ударь + значок, чтобы импортировать или добавить видеофайл.
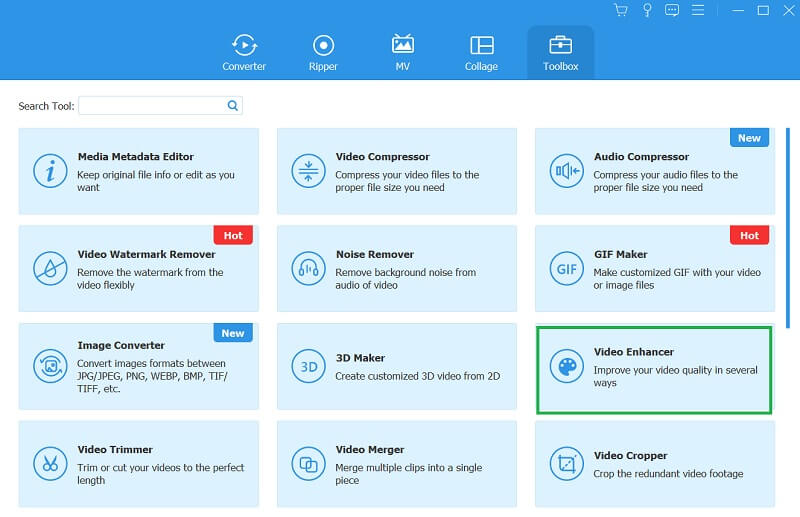
Шаг 3Стабилизация видео
Позвольте инструменту анализировать импортированное видео для окончательной процедуры, пока на вашем экране не появятся четыре функции. Нажмите или отметьте Уменьшить дрожание видео вариант. Вы можете выбрать или отметить кнопку «Предварительный просмотр», чтобы проверить внешний вид выходного видео, прежде чем завершить процесс. Если вас это устраивает, нажмите кнопку Усиливать возможность редактировать трясущееся видео.
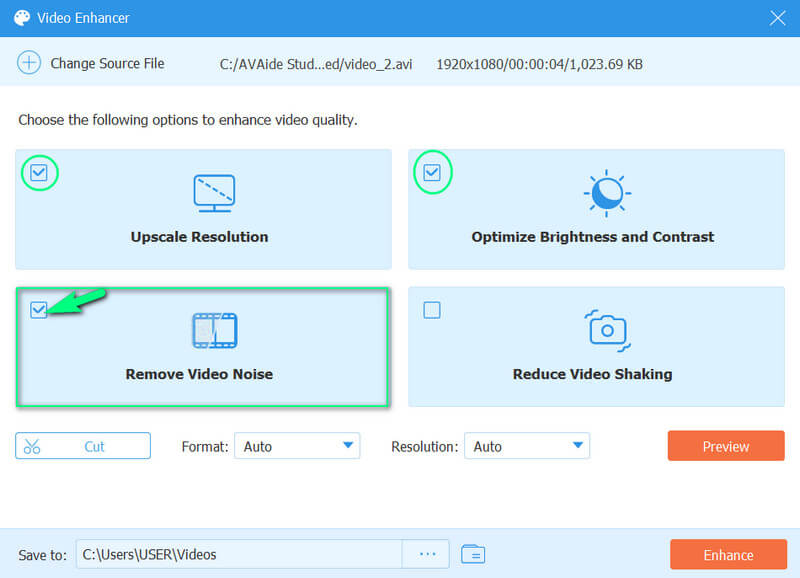
Часть 2. Как стабилизировать видео в Adobe Premiere
Adobe Premiere Pro — это надежная и полнофункциональная утилита для редактирования видео, которая включает в себя ряд компонентов, которые помогут вам улучшить качество отснятого материала. Одной из наиболее ценных особенностей программного обеспечения является его способность стабилизировать дрожащее видео. Программное обеспечение использует самые современные алгоритмы, такие как Warp Stabilizer, для анализа отснятого материала и автоматического сглаживания любых дрожания и дрожания. Это может быть особенно полезно, если вы снимаете с рук или используете камеру без системы стабилизации. Вы также можете изменить настройки, чтобы точно настроить стабилизацию и получить наилучшие результаты.
Шаг 1Сначала загрузите приложение на свой компьютер. Запустите приложение и импортируйте видеоклип, который вы хотите стабилизировать, в свой проект Premiere Pro, открыв Медиа-браузер. Затем перетащите клип на временную шкалу.
Шаг 2Затем щелкните правой кнопкой мыши по клипу и выберите Заменить композицией After Effects. Клип откроется в Adobe After Effects. В After Effects выберите видео на временной шкале и перейдите к Эффект меню. Отсюда выберите Стабилизатор деформации.
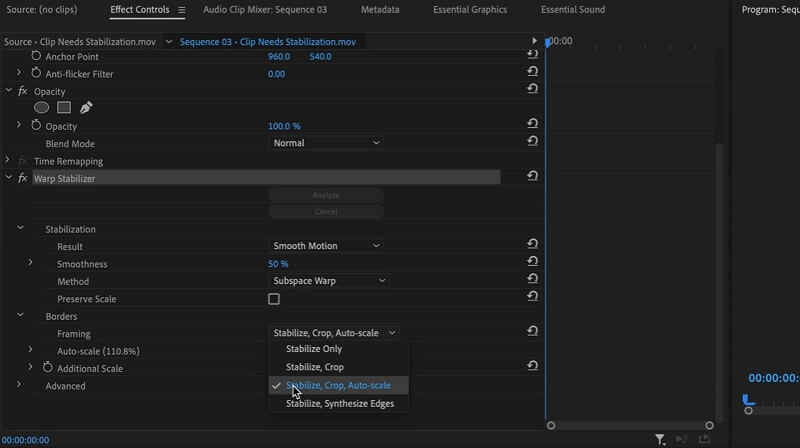
Шаг 3После применения эффекта Warp Stabilizer он анализирует клип и стабилизирует отснятый материал. Этот процесс может занять некоторое время в зависимости от длины и сложности клипа.
Шаг 4После завершения метода стабилизации вы можете изменить настройки эффекта, чтобы точно настроить стабилизацию. Этот процесс включает в себя изменение гладкость, обрезать, и метод стабилизации. После внесения изменений сохраните их и нажмите кнопку «Экспорт», чтобы завершить редактирование.
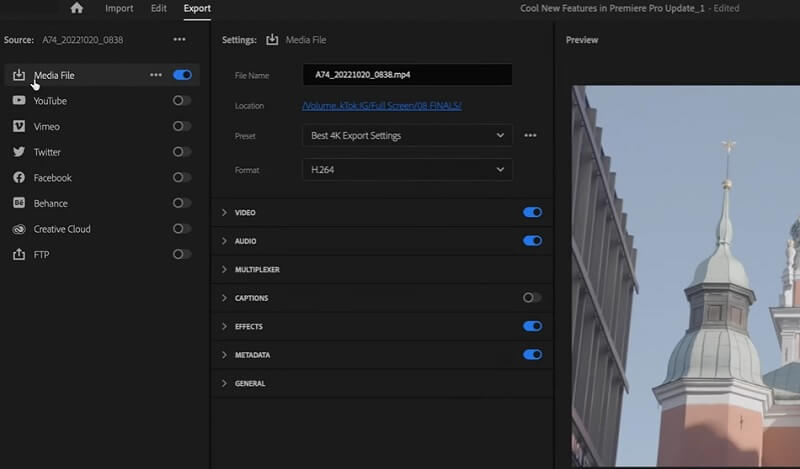
Часть 3. Как редактировать трясущееся видео на мобильных устройствах
1. Капкат
CapCut — это интуитивно понятное приложение для редактирования видео, которое поможет вам быстро стабилизировать дрожащие видео. Используя расширенную функцию стабилизации, вы можете быстро улучшить качество отснятого материала и сделать его более профессиональным. Загрузите трясущееся видео в CapCut и примените эффект стабилизации. Приложение автоматически проанализирует отснятый материал вашего iPhone-видео и скорректирует движение, в результате чего видео станет более плавным и стабильным. CapCut также предлагает широкий спектр других функций редактирования, таких как добавление текста, музыки и спецэффектов, что делает его отличным универсальным решением для редактирования для начинающих и профессионалов.
Шаг 1Загрузите CapCut на свое устройство iPhone, перейдя на свой Магазин приложений. Пожалуйста, найдите приложение и нажмите Получать возможность установить его на свое мобильное устройство. Затем запустите приложение и импортируйте видео, нажав кнопку Новый проект.
Шаг 2Выберите видео, которое хотите отредактировать, и нажмите кнопку Добавлять вариант. Вам будет предложено на панели редактирования временной шкалы. Нажмите кнопку Редактировать вариант и найдите стабилизировать характерная черта.
Шаг 3Пожалуйста, подождите, пока приложение автоматически стабилизирует видео. Нажмите значок или кнопку со стрелкой, чтобы сохранить эффекты, и нажмите кнопку Экспорт кнопку, чтобы сохранить файл в приложении «Фото».
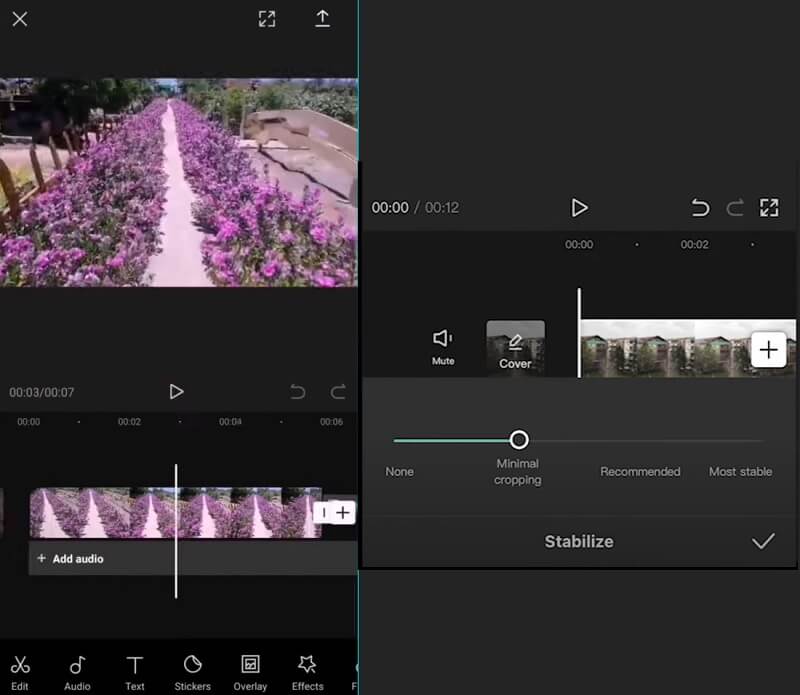
2. PowerДиректор
PowerDirector — широко распространенное приложение для редактирования видео, доступное на устройствах Android. Он предлагает мощную функцию стабилизации видео, которая может помочь улучшить общее качество дрожащих кадров. Приложение использует передовые алгоритмы для анализа видео и сглаживания любых движений камеры, в результате чего конечный продукт выглядит стабильно и профессионально. Процесс прост в использовании и может быть выполнен всего за несколько кликов. В целом функция стабилизации видео PowerDirector — это отличный инструмент для улучшения качества ваших клипов на устройствах Android.
Шаг 1Первый шаг — загрузить приложение PowerDirector на ваше устройство Android. Вы можете пойти в Google Play магазин и найдите приложение. Ударь Установить вариант и запустите инструмент после установки.
Шаг 2Затем импортируйте видео, нажав значок Средства массовой информации значок и переходя к видео вкладка для поиска видео, которое необходимо стабилизировать. Видео будет импортировано на панель временной шкалы.
Шаг 3Наконец, под панелью временной шкалы вы увидите функции редактирования. Ударить по Стабилизатор и переместите ползунок, чтобы указать уровень движения, чтобы стабилизировать видео. Нажмите кнопку Стрелка значок, чтобы сохранить и экспортировать видео в галерею.
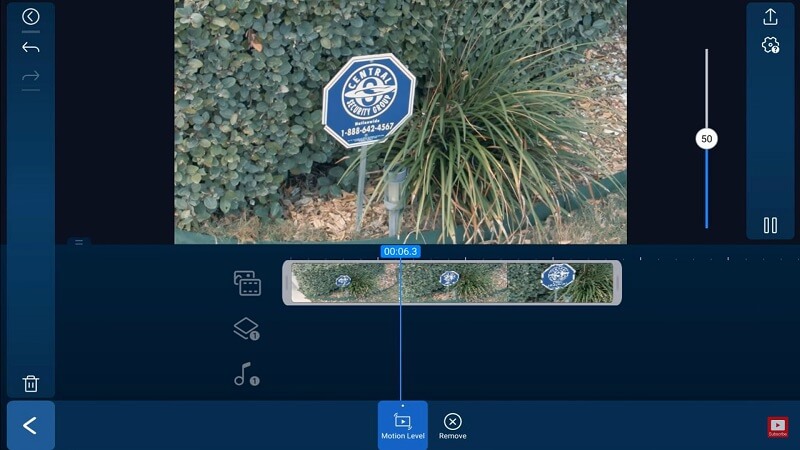
Часть 4. Часто задаваемые вопросы о стабилизации видео
Почему мои видео выглядят трясущимися?
Видео может выглядеть трясущимся по ряду причин, например, из-за движения камеры, нестабильной позиции съемки и плохих методов стабилизации.
Как стабилизировать дрожащие кадры?
Дрожащие кадры можно стабилизировать с помощью программных инструментов для редактирования видео, таких как Warp Stabilizer в Adobe Premiere Pro, Mercalli в VEGAS Pro или функции стабилизации в Final Cut Pro.
Есть ли какие-нибудь советы по съемке стабильного видео?
Да, некоторые советы по съемке стабильного видео включают использование штатива или стабилизатора, поддержание устойчивого положения тела, съемку в условиях хорошего освещения, использование камеры со стабилизацией изображения и избегание резких движений, резких движений при панорамировании или масштабировании.
Вот и все. Мы уже проанализировали лучшее решение стабилизировать трясущееся видео. На ПК или ноутбуке рекомендуется использовать AVAide Video Converter и Adobe Premiere Pro в качестве основных приложений для редактирования и улучшения выходного файла видео вашего проекта. Кроме того, вы можете редактировать дрожащие видео в своих мобильных приложениях. Вы можете использовать CapCut, который подходит для пользователей iPhone. С другой стороны, PowerDirector — ведущий инструмент для редактирования видео, рекомендуемый для устройств Android.
Ваш полный набор инструментов для видео, который поддерживает более 350 форматов для преобразования в качестве без потерь.





