Примеры могут возникнуть, если у вас был размытый видеоклип или немного темно, когда ваша камера была не в фокусе во время видеосъемки. Между тем, когда наше видео размыто, мы расстраиваемся, потому что не знаем, как это исправить или какой инструмент мы можем использовать, чтобы помочь нам понять нашу нагрузку. Не отчаивайтесь. Использование лучших инструментов для повышения резкости придает ему приятный внешний вид и улучшает его, обеспечивая хороший диапазон обзора. Кроме того, прочитав эту статью, вы поймете, как использовать наиболее рекомендуемое программное обеспечение для улучшить качество видео.
- Часть 1. Зачем нам нужно повышать качество видео
- Часть 2. Наиболее рекомендуемая программа повышения резкости видео для повышения резкости размытого видео
- Часть 3. Как улучшить качество видео в iMovie
- Часть 4. Как повысить резкость видео на iPhone/Android
- Часть 5. Как увеличить резкость видео онлайн
- Часть 6. Часто задаваемые вопросы о резкости видео
Часть 1. Зачем нам нужно повышать качество видео
Повышение резкости видео имеет решающее значение, особенно когда наше видео плохое. Однако мы должны указать качество видео, чтобы увеличить разрешение и контрастность видео, чтобы оно было четким. Предположим, вы хотите использовать лучшее программное обеспечение для улучшения качества видео самым простым способом. Вы можете просмотреть программное обеспечение, упомянутое в этом руководстве ниже, и узнать, как его использовать самым простым способом.
Часть 2. Наиболее рекомендуемая программа повышения резкости видео для повышения резкости размытого видео
Если вы ищете наиболее рекомендуемое и лучшее программное обеспечение для повышения резкости видео, это наверняка вас просветит. Конвертер видео AVAide это самый фантастический инструмент для легкой резкости вашего видео. В этом превосходном программном обеспечении есть популярные инструменты, в том числе Video Merger, 3D Maker, Video Compressor, Video Enhancer и т. д. Разве это не потрясающе? Он также имеет современный дизайн интерфейса для наилучшего взаимодействия с пользователем, что позволяет вам максимально просто и быстро повышать резкость ваших видео.
Более того, из-за простоты и удобства использования этого инструмента многие люди соблазнились попробовать его. Кроме того, эти функции объединены в одну программу, которую можно загрузить и установить на компьютеры Windows и Mac. Это просто не конвертер, но у него есть улучшение видео. Вы можете повысить резкость своего видео, используя функцию Video Enhancer в разделе Toolbox. Взгляните на пошаговое руководство ниже, чтобы узнать, как профессионально повысить резкость видео.
- Он может легко повышать резкость более 300 видеоформатов.
- Дополнительные возможности и функции можно найти на панели инструментов.
- Преобразование в 30 раз быстрее благодаря технологии ускорения.
- Он работает без подключения к интернету.
- Массовая конвертация без перерыва.
Вариант 1. Сделайте видео более четким, отрегулировав контрастность и яркость.
Шаг 1Откройте программное обеспечение
Прежде всего, откройте программное обеспечение и убедитесь, что программное обеспечение должно быть загружено и установлено на вашем компьютере.
Шаг 2Добавить медиафайл
Чтобы продолжить, нажмите на значок (+) Плюс кнопку, чтобы добавить свой медиафайл. Вы можете начать повышать резкость видео за считанные секунды.
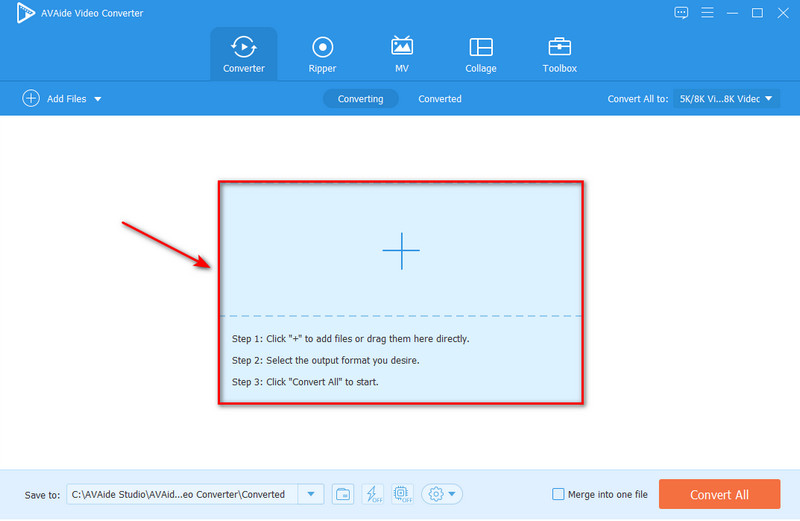
Шаг 3Настройка контрастности и яркости
Чтобы повысить резкость видео, перейдите на Звезда значок, щелкните значок Эффект и фильтр меню и отрегулируйте Контраст и Яркость путем регулировки ползунков. Это сделает ваше видео более резким без потери качества.
Примечание: Чтобы сделать ваше видео более четким и четким, вы можете выбрать нужные фильтры, а затем, после того, как вы выбрали нужные фильтры, теперь вы можете нажать кнопку В ПОРЯДКЕ кнопку, затем выберите Конвертировать все чтобы начать применять эффект и фильтры.
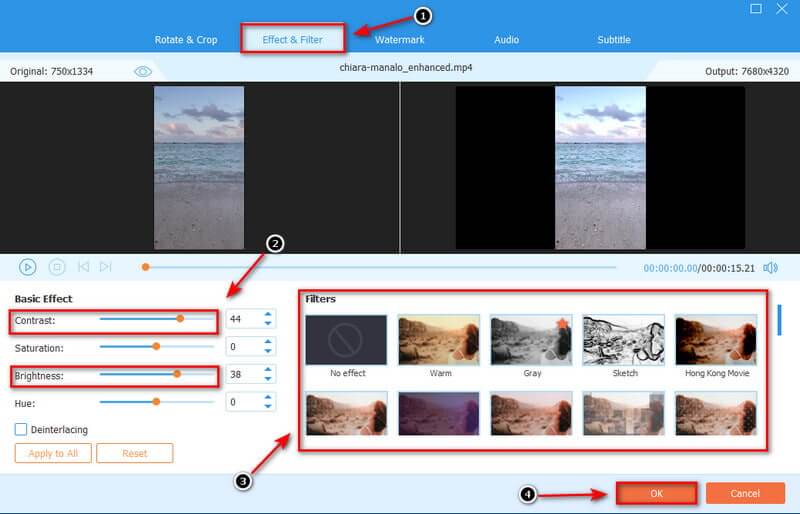
Вариант 2. Повышение резкости видео с помощью Video Enhancer
Шаг 1Выберите Улучшитель видео
Есть еще один способ повысить резкость ваших видео. Перейти к Ящик для инструментов вкладка Затем выберите Video Enhancer, и вы можете добавить медиафайл, нажав кнопку на Плюс перед повышением резкости видео.

Шаг 2Повышение резкости видео
Высококлассное разрешение, Оптимизировать яркость, Контраст, Удалить шум видео, и Уменьшить дрожание видео четыре варианта повышения резкости видео. В зависимости от ваших потребностей, вы можете установить флажки. В качестве альтернативы откройте разрешение меню и выберите разрешение из списка ниже.
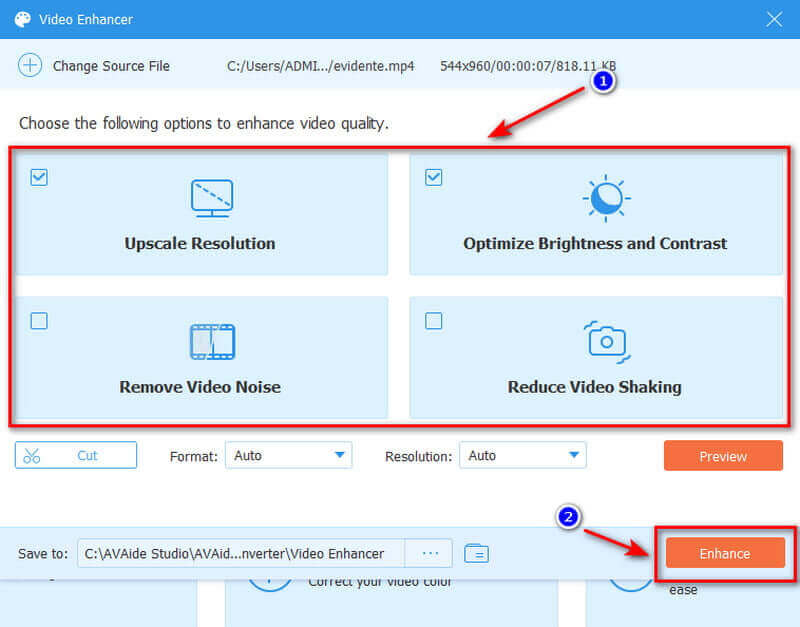
Шаг 3Сохраните и экспортируйте видео резкости
Чтобы сохранить видео, щелкните предварительный просмотр, чтобы просмотреть улучшенное видео. Если вас это устраивает, теперь вы можете изменить расположение файла, щелкнув значок Сохранить в. Если все исправлено, теперь вы можете начать улучшение, щелкнув значок Усиливать кнопка. Самое простое, что мы улучшили качество видео с помощью этого фантастического программного обеспечения.
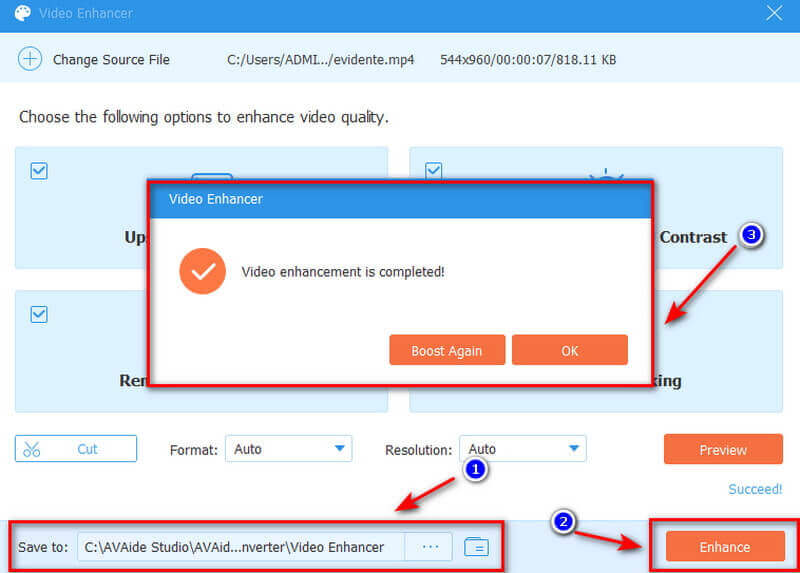
Часть 3. Как улучшить качество видео в iMovie
iMovie — одна из самых популярных программ для повышения резкости видео на Mac. Вы можете использовать этот инструмент для изменения уровней, экспозиции, яркости, контрастности, насыщенности и настроек точки белого любого видеоклипа, который вы добавили в проект. Кроме того, версия iMovie для Mac содержит больше предустановок, функций и инструментов, чем версия для iPhone. Поскольку в этом случае интерфейс отображается на большом экране, доступны все его компоненты, включая цветовой баланс и коррекцию, стабилизацию, кадрирование, шумоподавление, управление скоростью и эффекты украшения. Изучите простой пошаговый процесс повышения резкости видео в iMovie.
Шаг 1Для начала откройте программу iMovie на своем Mac и выберите видеоклип в браузере или на временной шкале.
Шаг 2После этого, после выбора видеоклипа, нажмите кнопку «Улучшить» в правом верхнем углу, и ваше видео будет автоматически улучшено самым быстрым способом.
Примечание: Вы также можете выделить другие кнопки на панели настройки, такие как Цветовой баланс и Цветокоррекция.
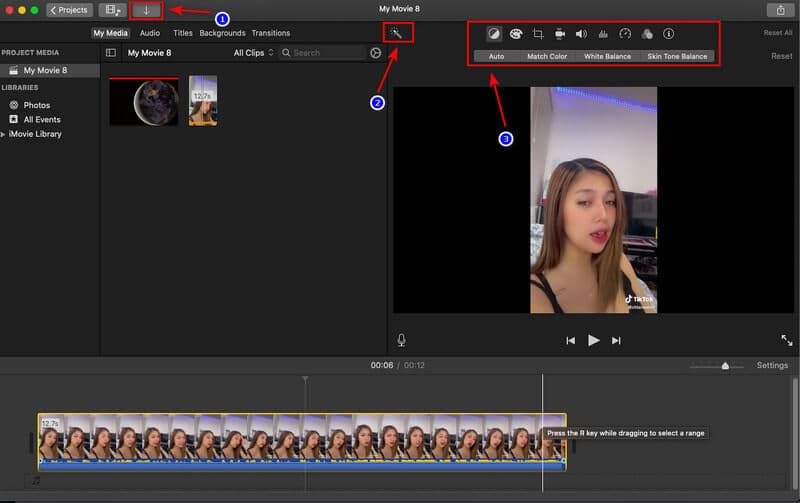
Часть 4. Как повысить резкость видео на iPhone/Android
Вам нужна программа для повышения резкости видео, которая работает как на iPhone, так и на Android? В современном поколении у нас есть множество видеоредакторов и приложений для улучшения качества видео. Допустим, вы хотите улучшить качество видео на вашем смартфоне. Встроенный видеоредактор поможет вам повысить резкость вашего видео самым простым способом. Выполните следующие действия, чтобы повысить качество видео на своих смартфонах.
Шаги для повышения резкости вашего видео с iPhone
Шаг 1Если вы используете iPhone, просмотрите видео и выберите те, которые хотите повысить резкость.
Шаг 2Затем выберите Редактировать кнопку, отрегулируйте значок и, наконец, проведите пальцем вправо, чтобы найти кнопку «Резкость».
Шаг 3Теперь вы можете настроить резкость, проведя пальцем вправо, и все; вы можете быстро и легко повысить резкость вашего видео.
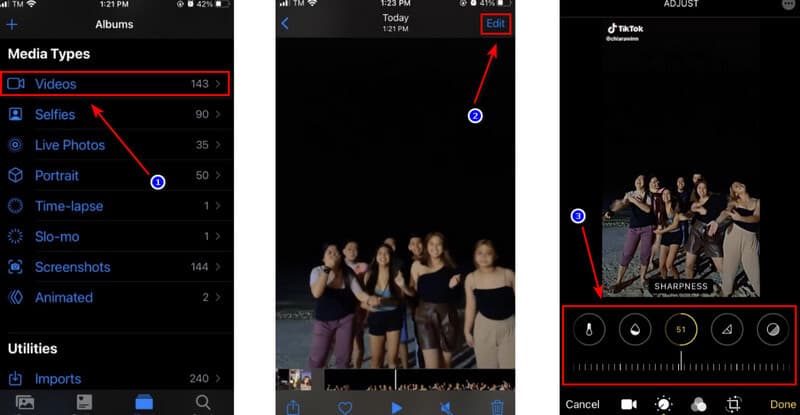
Шаги о том, как повысить резкость вашего видео на Android
Шаг 1Если у вас есть телефон Android, перейдите к Галерея, выберите видео папку и решите, какое видео вы хотите повысить резкость.
Шаг 2Затем перейдите к Редактировать кнопку и проведите пальцем вправо, чтобы найти резкость, чтобы настроить ее.
Шаг 3Теперь вы можете сохранить видео после настройки кнопки повышения резкости.
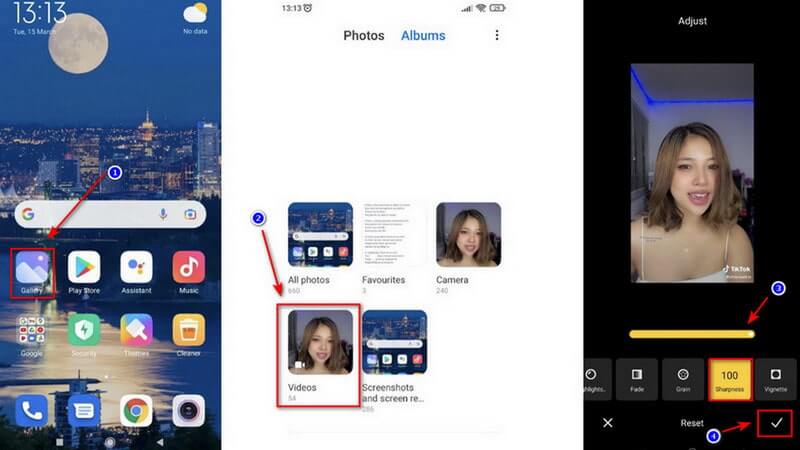
Часть 5. Как увеличить резкость видео онлайн
Если вы ищете онлайн-инструмент для наиболее простого повышения качества видео, Flixier — один из вариантов. Это программное обеспечение представляет собой онлайн-улучшитель видео, который позволяет повысить резкость видео за считанные секунды. Простое перетаскивание ползунков в этом инструменте повышения резкости видео позволит вам изменить контрастность, яркость, виньетку и насыщенность. Эта онлайн-корректор качества видео совместима с различными форматами, включая MP4, WMV, MOV, VOB, AVI и другие. Основные шаги описаны ниже.
Шаг 1Импорт видео
Вы должны сначала войти в систему, нажмите кнопку Импортировать кнопку и выберите место, куда вы хотите импортировать видео. Вы можете импортировать видео с вашего компьютера.
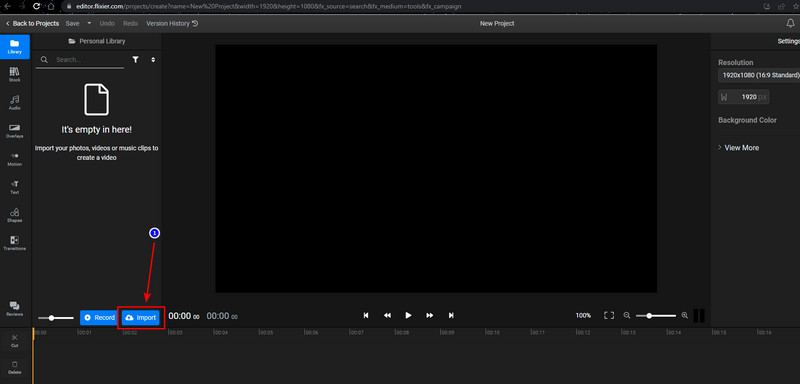
Шаг 2Повышение резкости видео
Перетащите видео из своей библиотеки в нижнюю часть временной шкалы экрана. Сначала выберите видео, перейдите в Цвет вкладку и выберите Фильтр резкости.
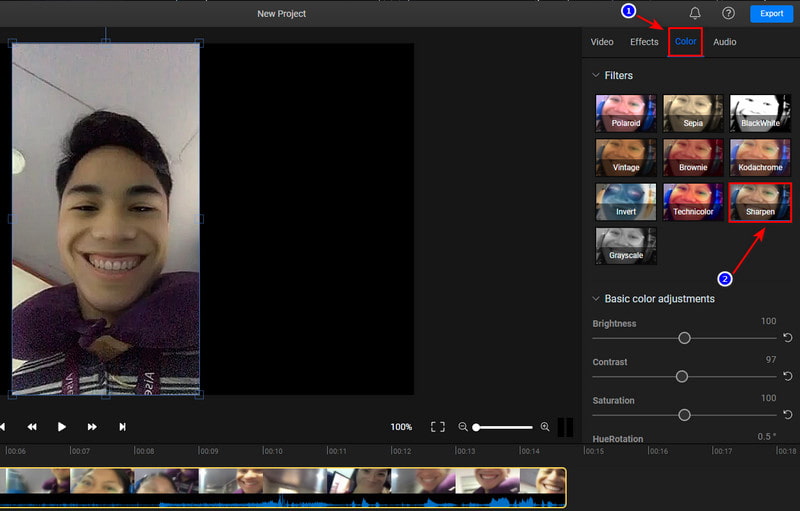
Шаг 3Экспорт видеофайла
Наконец, нажмите синий Экспорт кнопку после того, как вы применили фильтр повышения резкости. Ваше видео будет обработано за три минуты или меньше, и вы сможете загрузить или опубликовать его в семи различных онлайн-ресурсах.
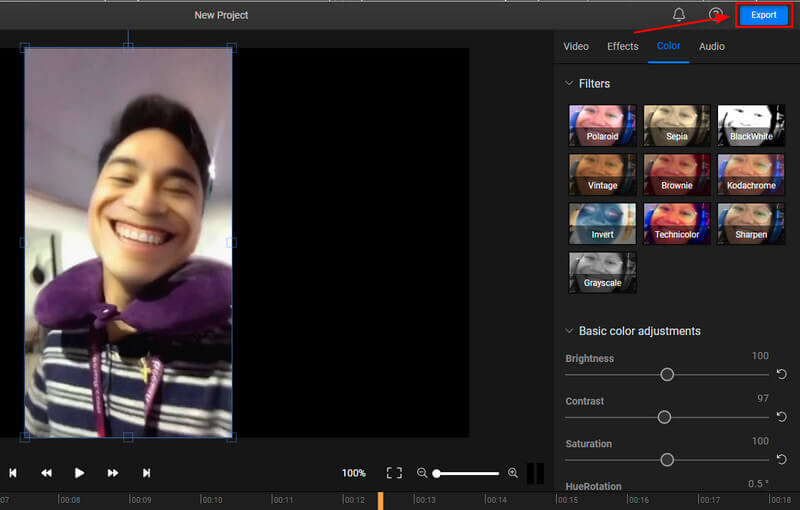
Часть 6. Часто задаваемые вопросы о резкости видео
Можете ли вы исправить дрожащее видео?
Какой бы ни была причина размытого видео, вы можете использовать стороннее программное обеспечение, чтобы исправить это, чтобы оно стало чище и выглядело визуально по-новому. Вы можете размыть видео с помощью программного обеспечения, такого как AVAide Video Converter или загружаемого продукта.
Насколько резкость видео должна быть?
У вас вряд ли будет достаточно времени, чтобы настроить резкость каждого клипа на временной шкале. Однако, как правило, хорошей отправной точкой является радиус от 0,5 до 2 пикселей и величина от 25 до 100 процентов.
Есть ли различие между улучшением и повышением резкости видео?
С другой стороны, эффекты повышения резкости больше связаны с усилением краев, увеличивая контрастность краев в вашем видео, что добавляет четкости деталям в вашем фильме.
В заключение, эта статья продемонстрировала различные методы увеличения резкости вашего видео. AVAide Video Converter — это лучший усилитель видео это оказалось наиболее эффективным инструментом среди всех упомянутых решений. Это фантастическое программное обеспечение призвано максимально упростить любую задачу. Так что воспользуйтесь этой возможностью, и ваша ноша, несомненно, облегчится.
Ваш полный набор инструментов для видео, который поддерживает более 350 форматов для преобразования в качестве без потерь.
Улучшение видео
- Повышение разрешения 1080p до 4K
- Повышение разрешения от 480p до 1080p
- Уменьшите разрешение 4K до 1080p/720p
- Уменьшить разрешение 1080p до 480p
- Повышение качества DVD до 1080p/720p
- Исправить видео плохого качества
- Повышение качества видео AI
- Улучшить качество видео
- Улучшить качество видео TikTok
- Лучший усилитель видео
- Приложение Video Enhancer для iPhone и Android
- Лучший усилитель видео 4K
- Высококачественное видео AI
- Очистите качество видео
- Сделать видео более высокого качества
- Сделайте видео ярче
- Лучшее приложение для размытия видео
- Исправить размытые видео
- Улучшить качество видео Zoom
- Улучшить качество видео GoPro
- Улучшить качество видео в Instagram
- Улучшить качество видео в Facebook
- Улучшить качество видео на Android и iPhone
- Улучшение качества видео в Windows Movie Maker
- Улучшение качества видео в Premiere
- Восстановить старое качество видео
- Повышение резкости видео
- Сделайте видео более четким
- Что такое разрешение 8K
- Разрешение 4K: все, что вам нужно знать [объяснение]
- 2 удивительных способа увеличить разрешение видео без потерь
- Конвертер разрешения видео: о чем следует подумать при его получении
- Выдающийся конвертер 5K в 8K, который вы не должны пропустить!
- Удаление фонового шума из видео: тремя эффективными способами
- Как удалить зерно из видео, используя 3 замечательных способа



 Безопасная загрузка
Безопасная загрузка



