Будут времена, когда вам нужно отредактировать коллекцию видеокадров с разных точек зрения. В подавляющем большинстве вы встретите видео, перевернутые на бок. Чтобы исправить ориентацию, вам понадобится инструмент для повернуть видео на 180 градусов в противоположном направлении. В этой статье мы рассмотрим пару простых, но эффективных способов поворота видео на 180 градусов.
Часть 1. Профессиональный способ повернуть видео на 180 градусов
Часть 1. Профессиональный способ повернуть видео на 180 градусов
Конвертер видео AVAide — это многофункциональное настольное приложение, включающее функции редактирования видео. Он позволяет вращать, обрезать, переворачивать, накладывать водяной знак и фильтровать видео. Кроме того, он включает в себя все обычные и расширенные функции редактирования, необходимые для удовлетворения потребностей любого пользователя. Кроме того, вы можете повернуть видео на 180 градусов влево или вправо. Он включает в себя функцию переворота, которая позволяет отображать видео сбоку, в зависимости от ваших потребностей. Самая интересная особенность заключается в том, что он может обрабатывать несколько видео или целую папку видео одновременно. Изменения, внесенные вами в одно видео, могут отразиться на остальных видео. Пока они загружаются в инструмент вместе с редактируемым видео. В связи с этим, вот руководство о том, как повернуть видео на 180 градусов с помощью AVAide Video Converter.
Шаг 1Установите программное обеспечение
Посетить Конвертер видео AVAide веб-сайт для загрузки приложения. В противном случае нажмите кнопку загрузки выше. После установки вы попадете в интерфейс. Найдите Ящик для инструментов в верхней части экрана и нажмите кнопку Ротатор видео.
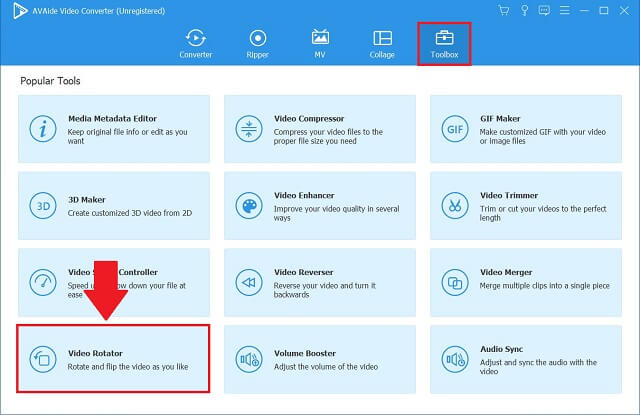
Шаг 2Импорт видеофайла
Чтобы начать загрузку видеофайла, выберите Плюс (+) кнопка в середине интерфейса видео ротатора.
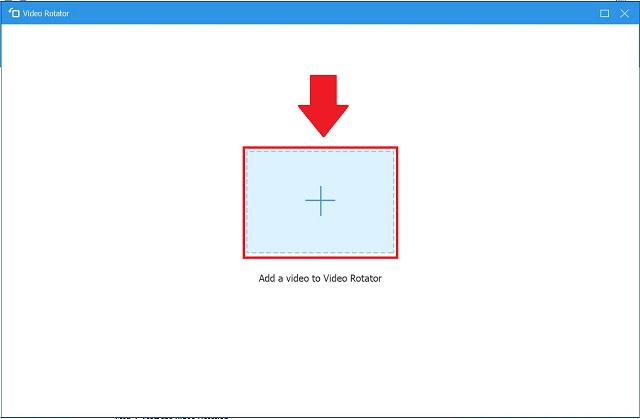
Шаг 3Поверните видео на 180 градусов
Наряду с исходным файлом вы увидите вывод вашего файла. Начните с нажатия на Вращение значки, чтобы иметь доступ к модификатору поворота. Первые два значка позволяют вращать вывод по часовой стрелке или против часовой стрелки, а третий и четвертый позволяют переворачивать видео. Здесь, чтобы повернуть видео на 180 градусов, дважды нажмите вторую кнопку, как показано на картинке.
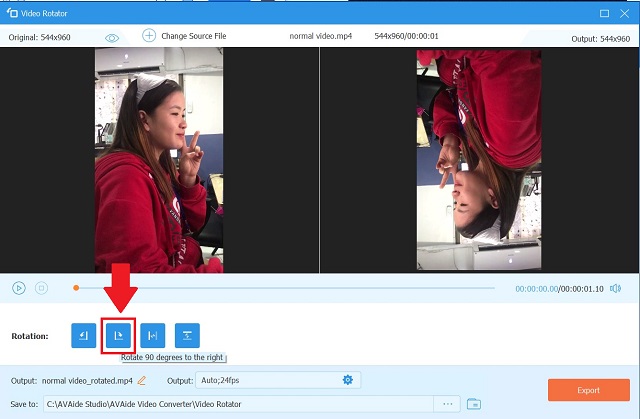
Шаг 4Экспорт видеофайла
Щелкните значок Экспорт возможность сохранить повернутый видеофайл. Если вы хотите сохранить выходные данные в определенной папке с файлами, щелкните Сохранить в а затем выберите место назначения из локальной папки перед экспортом.
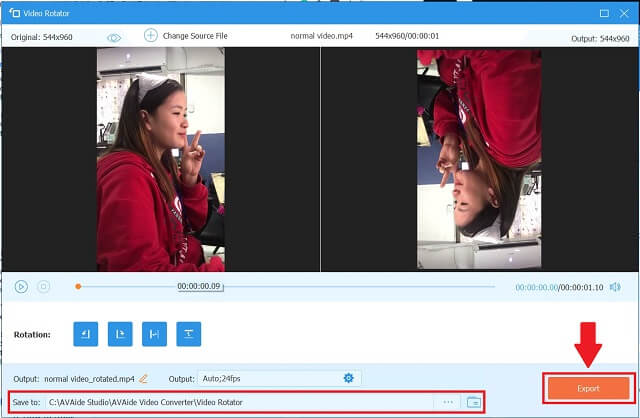
Часть 2. Бесплатные способы легко повернуть видео на 180 градусов
1. Поворот видео на 180 градусов в VLC Media Player
В рамках проекта VideoLAN был создан медиаплеер VLC, открытый и бесплатный, компактный, кроссплатформенный видеоплеер и сервер потокового мультимедиа. VLC доступен как для настольных компьютеров, так и для мобильных платформ, включая Android, iOS и iPadOS. Это больше, чем просто медиаплеер. Этот инструмент также может быть видеоредактором. Вот шаги, которые можно использовать для повернуть видео на 180 градусов в Windows 10.
Шаг 1Запустите приложение
Загрузите VLC на свой компьютер. Затем установите и запустите приложение.
Шаг 2Импортировать и открывать инструменты
Импортируйте файл, перейдя в Медиа> Открыть файл. Нажмите на свой видеофайл, и он сразу же откроется в интерфейсе VLC.
После открытия файла нажмите Инструменты от Меню бар и выберите эффект и фильтры.
Шаг 3Повернуть и сохранить
Затем отметьте вкладку «Видеоэффекты» > «Геометрия». Поставьте галочку в Преобразовать диалоговое окно и выберите желаемую ориентацию видео. Наконец, нажмите Сохранять. Теперь вы можете смотреть свое видео так, как оно

2. Поворот видео в Premiere Pro на 180 градусов
С Adobe Premiere Pro вы можете легко поворачивать видео. Это достигается с помощью вкладки Transform. Он чрезвычайно совместим с различными видеоформатами, включая WMV, MOV, MP4 и FLV. Следующие инструкции покажут вам, как перевернуть видео в Adobe Premiere.
Шаг 1Установить новый проект
Установите программное обеспечение на свой компьютер. Откройте программу и выберите Новый проект вариант из Файл меню. Выбрав имя проекта, нажмите кнопку В ПОРЯДКЕ кнопку, чтобы сохранить изменения.
Шаг 2Импортировать видеоклип
Идти к Файлы, затем выберите Импортировать вкладка Перетащите видео из интерфейса в Лента новостей панель после того, как вы ее выбрали.
Шаг 3Поверните и экспортируйте повернутое видео
Чтобы добавить эффекты к загруженному видео, перейдите на временную шкалу и щелкните только что загруженное видео. Искать Движение в левом верхнем углу и нажмите кнопку Вращение раскрывающаяся кнопка под ним. Как только вы получите правильный угол, нажмите кнопку Быстрый экспорт кнопку в правом верхнем углу пользовательского интерфейса, чтобы сохранить видео.

3. Как повернуть видео на 180 градусов в FFmpeg
Когда дело доходит до вращения видео, FFmpeg — это ваше приложение. Несмотря на это, он также подходит для редактирования видео. Вы можете использовать его для редактирования видео различными способами, такими как поворот, преобразование, обрезка, обрезка, объединение и разделение. Без лишних слов давайте посмотрим, как FFmpeg поворачивает видео на 180 градусов.
Шаг 1Установить FFmpeg
Во-первых, вам нужно установить FFmpeg в вашей системе. Чтобы убедиться, что он работает, откройте командную строку, введите ffmpeg, и нажмите кнопку Входить ключ.
Шаг 2Используйте командную строку
После проверки приложения используйте командную строку, чтобы перейти к каталогу, содержащему нужное видео. Для этого введите cd, а затем папку, в которой находится видео. Введите путь к файлу компакт-диска и нажмите Входить.
Шаг 3Повернуть видеоклип
Теперь вы можете использовать следующую команду, чтобы повернуть видео на 180 градусов. Введите следующее:
ffmpeg -i input.mp4 -vf транспонировать = 2, транспонировать 2 вывод.mp4.
Это направляет FFmpeg на поворот видео по часовой стрелке на 180 градусов.
Шаг 4Сохраните повернутое видео
На этот раз нажмите кнопку Входить на клавиатуре, затем проверьте местоположение видео, чтобы увидеть, были ли внесены изменения.

Помимо методов, упомянутых выше, вы можете узнать, как повернуть видео на айфоне.
Часть 3. Часто задаваемые вопросы о повороте видео на 180 градусов
Можно ли повернуть видео на 180 градусов в проигрывателе Windows Media?
К сожалению, проигрыватель Windows Media почему-то не поддерживает вращение или перелистывание. Он ограничен воспроизведением фильмов и аудиофайлов, хранящихся на локальном диске. Однако, если вы хотите продолжить просмотр фильмов в проигрывателе Windows Media, вы можете использовать вышеупомянутые приложения для поворота видео.
Как повернуть видео без потери качества?
В отличие от других приложений, ухудшающих качество конвертируемых видео, Конвертер видео AVAide является исключением. Вам не придется беспокоиться о том, что ivideo станет размытым в результате настроек, поскольку вы можете выбрать нужный формат вывода.
Есть ли способ быстро и легко повернуть фильм без установки какого-либо программного обеспечения?
Если память вашего телефона или компьютера заполнена и вы не хотите загружать другое приложение, вы можете вращать свои видео онлайн. Чтобы дать вам лучшее понимание, многие онлайн-варианты устанавливают ограничения на количество типов видео, которые можно сохранить.
Есть несколько видео, которые требуют поворота для достижения правильной ориентации видео. Однако, если вы не хотите платить ни копейки за приложение, вы все равно можете изменить свои видеоклипы, используя описанный выше метод, чтобы повернуть видео на 180 градусов в Windows 11 и более ранних версиях. Если вы хотите узнать больше, узнайте, как повернуть видео в iMovie.
Ваш полный набор инструментов для видео, который поддерживает более 350 форматов для преобразования в качестве без потерь.
Повернуть и перевернуть видео
- Обратное видео на Windows, Mac, в Интернете и на мобильном устройстве
- Повернуть видео онлайн
- Повернуть видео в Premiere Pro
- Повернуть видеоклип в iMovie
- Повернуть видео на iPhone
- Поверните видео на Android
- Лучшие приложения для поворота видео для Android и iOS
- Переверните видео с помощью приложений для ПК, Интернета, iPhone и Android
- Перевернуть видео в Интернете
- Повернуть видео MP4
- Как VLC повернуть видео
- Перевернуть видео в Final Cut Pro
- Перевернуть видео на Android
- Поверните видео для Instagram
- Повернуть видео на 180 градусов
- Как HandBrake Flip Videos
- Перевернуть видео в проигрывателе Windows Media



 Безопасная загрузка
Безопасная загрузка


