В настоящее время многие люди увлекаются записью и редактированием видео. Кроме того, пользователи сети вынуждены делиться высококачественными видео в приложениях для социальных сетей, а также на сайтах потокового видео. В связи с этим многие люди, особенно создатели видеоконтента, используют разные хаки только для того, чтобы сделать классную видеозапись. Почему это? Потому что чем уникальнее и масштабнее видео, тем больше у него будет зрителей. Это означает, что блоггеры, которые получают массовые просмотры своих видео, задумываются о том, какую прибыль они получат.
Двигаясь вперед, один из хаков, которые используют блоггеры, — это эффект перемотки видео. С другой стороны, почему-то не все умеют обратное видео. К счастью, в этом посте будут представлены лучшие инструменты, которые помогут вам легко выполнить конкретную задачу.
Часть 1. Лучший способ перевернуть видео в Windows
Для использования Windows лучший способ перевернуть ваш видеоклип через Конвертер видео AVAide. Кроме того, это полнофункциональное программное обеспечение предлагает лучшее преобразование вместе со схемами улучшения видео и звука. Помимо способности переворачивать клипы, он также обладает максимальной способностью создавать фильмы, видео-коллажи, копировать DVDи конвертировать файлы в различные форматы.
Более того, Конвертер видео AVAide поставляется с мощной технологией, которая помогает пользователям выполнять свои задачи быстро и легко. Вы не можете разочароваться, потому что он предоставляет всю поддержку, которая может понадобиться пользователю, когда дело доходит до улучшения файла. Итак, без лишних слов, ниже приведены подробные шаги, которые помогут вам понять, как использовать его для получения обратного видео.
Шаг 1Загрузите и установите программное обеспечение
Прежде чем приступить к работе, обязательно загрузите и установите программное обеспечение на свой персональный компьютер. Чтобы сделать это мгновенно, вы можете нажать на кнопку загрузки, представленную ниже.

Пытаться Для Windows 7 или новее
 Безопасная загрузка
Безопасная загрузка
Пытаться Для Mac OS X 10.13 или более поздней версии
 Безопасная загрузка
Безопасная загрузкаШаг 2Ищите видео реверс
После установки запустите программу и перейдите к функции реверсирования видео. Нажмите на Ящик для инструментов, вы увидите множество доступных инструментов, которые вы также можете использовать для других задач. А пока нажмите на Видео реверс.
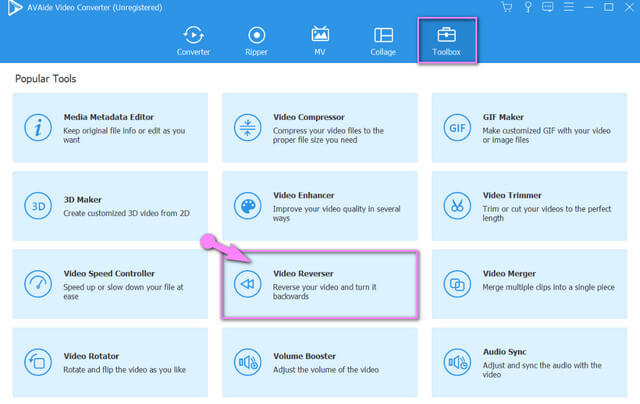
Шаг 3Загрузить видеофайл
Загрузите видеофайл, который необходимо восстановить. Для этого нажмите на Плюс знак в центре интерфейса.

Шаг 4Установите обратное видео
В интерфейсе основных настроек выберите, установить ли продолжительность времени начала или окончания обратного хода. Вы можете сделать это вручную или перетащив красную панель на желаемую продолжительность.
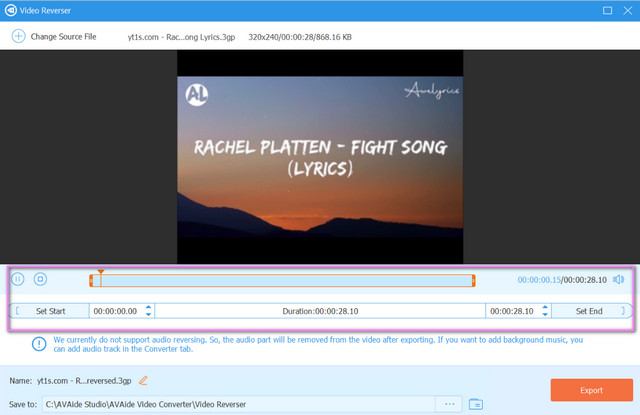
Примечание: Обратите внимание, что на момент написания этой статьи реверсирование звука еще не поддерживается. Следовательно, поддерживаются другие его усилители и настройки.
Шаг 5Сохраните измененный видеофайл
Нажать на Сохранить в часть, чтобы выбрать папку с файлами, в которую вы хотите сохранить непосредственно перевернутый файл. Затем нажмите Экспорт красная кнопка, чтобы получить изменения в файле. Дождитесь завершения процесса экспорта, а затем проверьте выбранное хранилище файлов.
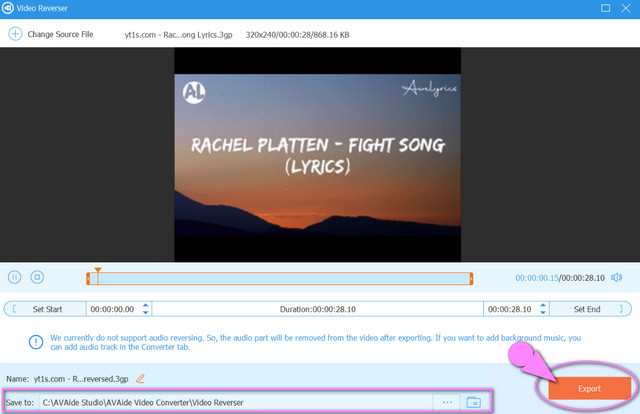
- Поддерживается ОС Windows, Mac и Linux.
- Благодаря всесторонней поддержке различных форматов файлов.
- Поставляется с другими замечательными инструментами, помимо обратного видео.
- Функция реверса видео не поддерживает реверс аудио.
Часть 2. 2 отличных метода, как перевернуть видео на Mac
Для преданных пользователей Apple мы подготовили 2 наиболее часто используемых инструмента на Mac. Эти программы лучше всего работают на указанном устройстве, которое вы также планируете использовать.
1. Переверните видео с помощью iMovie
iMovie, несомненно, является одной из наиболее часто используемых программ на Mac и iOS. Кроме того, он также является идеальным видеоредактором благодаря своим интуитивно понятным жестам и функциям для получения высококачественного результата. Двигаясь вперед, переворачивание фильма — это лишь одна из его замечательных функций, наряду с улучшением цвета, вращением, стабилизацией, шумоподавлением и многим другим. Итак, чтобы сократить это, ниже приведены простые шаги о том, как перевернуть видео с помощью iMovie.
Шаг 1Запустите загруженный iMovie на Mac. Затем нажмите кнопку Плюс знак, указывающий на создание нового проекта. Выбрать Кино потом.
Шаг 2Прикрепите видео, которое хотите перевернуть, нажав кнопку Импорт медиа стрелка в центре. После загрузки видео перетащите его вниз, чтобы начать внесение изменений.

Шаг 3Нажмите на переданное видео, затем перейдите в Скорость значок над окном просмотра. Отметьте Обеспечить регресс вкладку и сохраните файл, нажав кнопку Делиться значок, расположенный в правой верхней части интерфейса. выберите Экспорт файла, затем нажмите Следующий, переименуйте файл и нажмите, наконец, нажмите Сохранять.

- Поставляется с несколькими функциями улучшения.
- Он предлагает трейлеры и тематические функции.
- Интерфейс не настолько прост, чтобы новички могли запутаться.
- Он чувствителен в движении благодаря интуитивному жесту.
- Некоторые фильмы или клипы, взятые из Интернета, при передаче в iMovie выглядят размытыми.
2. Мощный видеоредактор VN
VN Video Editor — еще одна программа, которая подходит пользователям Mac для редактирования видео. Кроме того, эта программа имеет замечательные функции, когда дело доходит до видеоклипов, субтитров, спецэффектов и музыки из файла. Более того, как и другие, он также позволяет вам легко снимать фильмы самостоятельно. Тем не менее, он не свободен от водяного знака, поэтому ожидайте, что ваш вывод будет иметь его, когда вы его используете. Хотите знать, как перемотать или перемотать видео с помощью видеоредактора VN? См. рекомендации, представленные ниже.
Шаг 1Загрузите и безопасно установите программное обеспечение на свой Mac. Запустите его, затем нажмите кнопку Новый проект вкладка
Шаг 2Загрузите видеофайл, нажав кнопку Импорт акций стрелка на интерфейсе. Затем перетащите загруженный файл в правую нижнюю часть интерфейса, чтобы перейти к модификации.
Шаг 3Щелкните значок Обеспечить регресс значок и дождитесь завершения процесса изменения. Затем сохраните файл на свое устройство, щелкнув значок общего доступа, расположенный в правой верхней части. Нажмите кнопку «Экспорт», дождитесь завершения процесса, затем нажмите Сохранять и Сделанный.
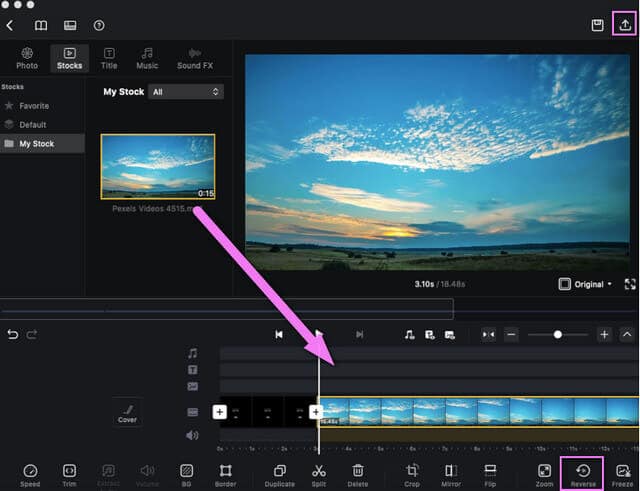
- С несколькими вариантами инструментов редактирования для создания проектов и наборов для творчества.
- Процесс и интерфейс аналогичны iMovie.
- Процесс экспорта занимает некоторое время.
- Интерфейс иногда становится размытым.
Часть 3. Два самых эффективных онлайн-решения для реверсирования видео
Онлайн-решения — это то, что предпочитают другие. Несмотря на то, что они работают в Интернете, другие по-прежнему предпочитают выполнять свои задачи в Интернете. При этом мы предлагаем ниже лучшие онлайн-программы, которые помогут вам перевернуть фильмы или клипы.
1. Познакомьтесь с EZGIF.com
EZGIF — это онлайн-инструмент, который отлично подходит для реверсирования видео. Кроме того, это программа, которая содержит все функции для редактирования видео, такие как поворот, обрезка, оптимизация, разделение, эффекты, создание gif и многое другое. С другой стороны, ниже приведены простые рекомендации по использованию этого онлайн-решения.
Шаг 1Посетите его основной веб-сайт из вашего браузера. Выберите и щелкните затем Обеспечить регресс характерная черта.
Шаг 2Нажмите на Выбрать файл вкладку и прикрепите видео, которое вам нужно перевернуть с вашего устройства. В противном случае вставьте скопированный URL-адрес в интерфейс. Затем нажмите кнопку Загрузить видео кнопка.
Шаг 3Переверните загруженное видео, нажав на значок Обеспечить регресс Кнопка, расположенная над загруженным видео. Не забудьте установить, следует ли реверсировать или отключить звук. Наконец, нажмите на Обратное видео чтобы сохранить измененный файл. Дождитесь завершения процесса, затем загрузите готовый файл.
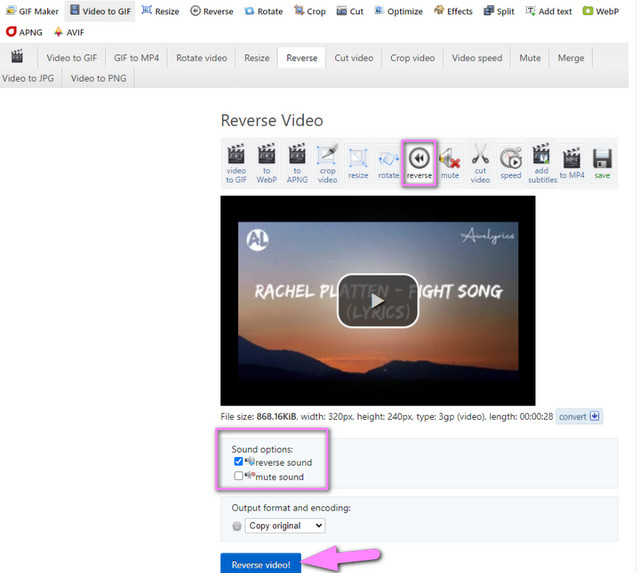
- Это веб-интерфейс, не нужно загружать программное обеспечение.
- С несколькими функциями редактирования.
- Иногда происходит сбой процесса загрузки файлов.
- Поддержка форматов файлов не так широка.
- Много рекламы на странице.
- Интернет-зависимый
- С ограниченным размером файла 35 МБ для функции реверсирования.
2. Обратный клип с Clideo
Clideo — это онлайн-инструмент, который переворачивает видеоклип с тремя различными скоростями видео. Этот видеоредактор гарантирует надежную защиту файлов пользователей. Кроме того, заявлена поддержка всех видов видеоформатов благодаря технологии ускорения, которая редактирует видео немедленно. Итак, без дальнейших церемоний, давайте посмотрим на потрясающую работу Clideo с шагами, описанными ниже.
Шаг 1Откройте браузер и посетите веб-сайт. Изучите все функции, нажав кнопку Все инструменты вкладка, расположенная в самой нижней центральной части.
Шаг 2Среди характеристик выберите Обратное видео характерная черта. Загрузите видеофайл, нажав на Выбрать файл кнопку, затем дождитесь завершения процесса загрузки.
Шаг 3Выберите предпочтительную скорость среди 0,5x, 1x и 2x. Параметры окончательного вывода, формата и отключения видео также доступны для изменения. Когда все настроено, нажмите кнопку Экспорт кнопка. Ожидайте, пока идет процесс, затем загрузите файл.
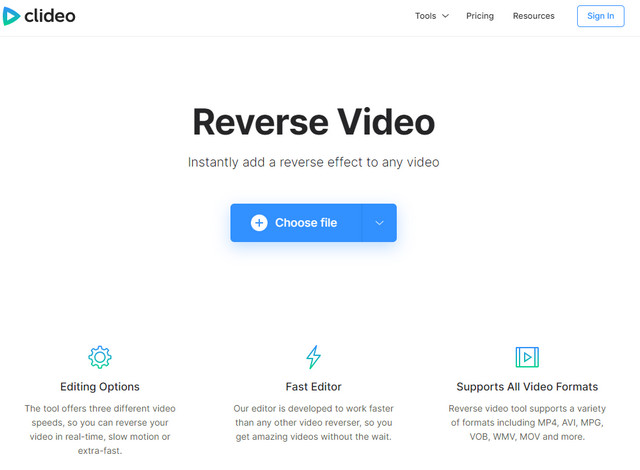
- Это веб-интерфейс, не нужно загружать программное обеспечение.
- Универсальный и всеобъемлющий с инструментами редактирования.
- Интернет-зависимый.
- Содержит водяной знак на выходе.
- Процесс загрузки вывода занимает время.
Часть 4. Как перевернуть видео на Android
Обратное видео на мобильных устройствах, таких как Android, часто заставляет людей это делать. Поэтому мы представляем самый идеальный видеореверсер для Android, который вы можете использовать в любое время. Reversa Video — это мобильное приложение, которое отлично работает с воспроизведением видео в обратном направлении, как следует из его названия. Двигаясь вперед, использование его не будет хлопот вообще. Просто установив его на свое устройство и загрузив файл, видео будет автоматически воспроизводиться в обратном порядке.
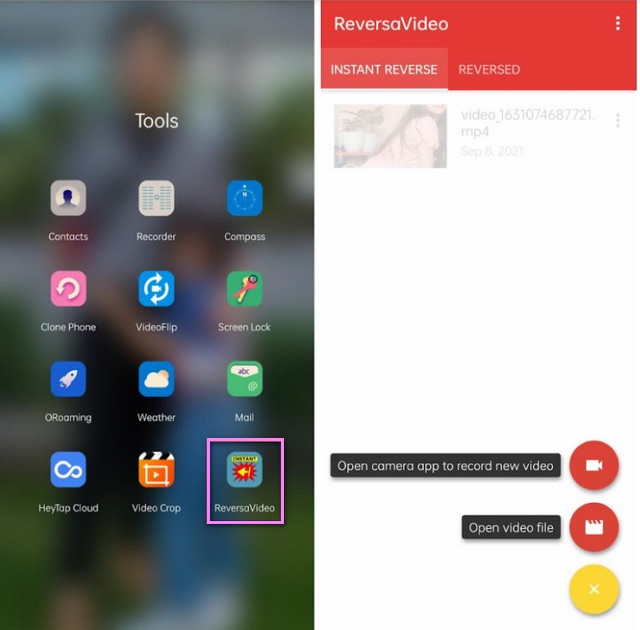
- Это удобно и может быть использовано в любое время в любом месте с вашего телефона.
- Интерфейс и процесс настолько просты в навигации.
- Иногда видео пропадают при воспроизведении.
- Похоже, что качество видео становится плохим после реверса.
Часть 5. Часто задаваемые вопросы об инструментах реверсирования видео
Могу ли я перевернуть видео на Finder Mac?
К сожалению, Finder для Mac не может справиться с этой задачей.
Есть ли в QuickTime обратная настройка?
QuickTime имеет настройки вращения и перелистывания. Однако он не позволяет пользователю перевернуть видеофайл.
При переворачивании видео теряется качество видео?
С технической точки зрения, некоторые инструменты, предлагающие реверс видео, влияют на качество видео. Однако Конвертер видео AVAide гарантирует отсутствие потери качества для такой задачи.
Воспроизведение перевернутого клипа может быть непривычным для других, но у многих вызывает благоговейный трепет. Поскольку мы живем в мире инновационных технологий, мы должны быть в тренде. Подводя итог этой статье, рекомендуемые инструменты определенно помогут вам в работе по редактированию видео. Узнайте больше о том, что они могут предложить, попробовав их все, особенно Конвертер видео AVAide.
Ваш полный набор инструментов для видео, который поддерживает более 350 форматов для преобразования в качестве без потерь.




