Мы понимаем, что добавление водяного знака защищает авторские права и выглядит профессионально. Однако может раздражать, когда видео с водяными знаками блокируют важные детали, особенно если вы хотите использовать чужое превосходное видео в личных или деловых целях. Не нужно беспокоиться! Эта запись научит вас как убрать водяные знаки с видео на различных устройствах. Продолжайте читать, чтобы найти подходящий инструмент для удаления водяных знаков из вашего видео!
Часть 1. Как удалить водяной знак из видео на Windows и Mac
1. Конвертер видео AVAide
Раскройте возможности универсальной видеоплатформы, чтобы упростить задачу удаления водяных знаков с помощью Конвертер видео AVAide. Он имеет встроенное средство для удаления водяных знаков видео, которое можно найти в разделе «Панель инструментов». Вы можете легко удалить водяные знаки, используя предоставляемую им функцию поля выбора. Он делает все возможное, позволяя удалять несколько водяных знаков в одном видео. Будьте уверены, что в вашем окончательном видео не будет нежелательных водяных знаков.
AVAide Video Converter гарантирует чистый и профессионально выглядящий результат. Независимо от того, являетесь ли вы пользователем Windows или Mac, AVAide Video Converter упрощает процесс удаления водяных знаков. Это позволяет вам наслаждаться видео, не отвлекаясь. Ниже приведены инструкции по удалению водяного знака из видео с помощью AVAide Video Converter:
Шаг 1Сначала зайдите на официальный сайт AVAide Video Converter, чтобы загрузить его. Установите его на свой компьютер и затем откройте программу.

Пытаться Для Windows 7 или новее
 Безопасная загрузка
Безопасная загрузка
Пытаться Для Mac OS X 10.13 или более поздней версии
 Безопасная загрузка
Безопасная загрузкаШаг 2Перейдите к Ящик для инструментов вкладка. Выберите Удаление водяных знаков с видео среди предложенных вариантов.
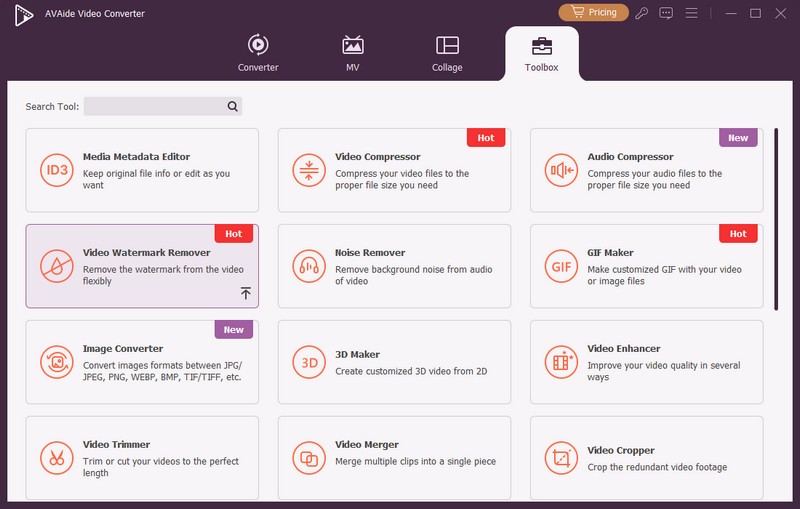
Шаг 3Нажмите на (+) для импорта видео с водяным знаком, который вы хотите удалить.
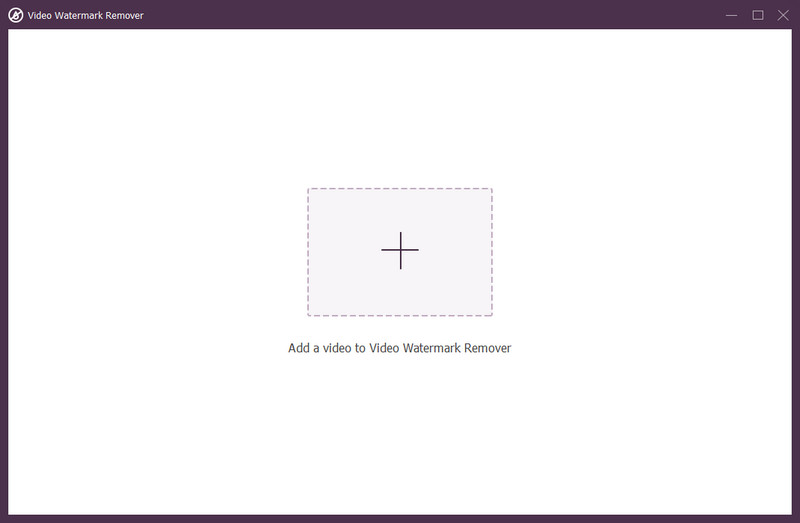
Шаг 4Появится новое окно для удаления водяного знака. Нажмите кнопку + Добавить область удаления водяных знаков кнопку, чтобы активировать поле выбора на экране предварительного просмотра.
Переместите рамку выбора туда, где находится водяной знак на видео. Кроме того, отрегулируйте его размер с помощью кружков с каждой стороны, чтобы обеспечить покрытие всего водяного знака.
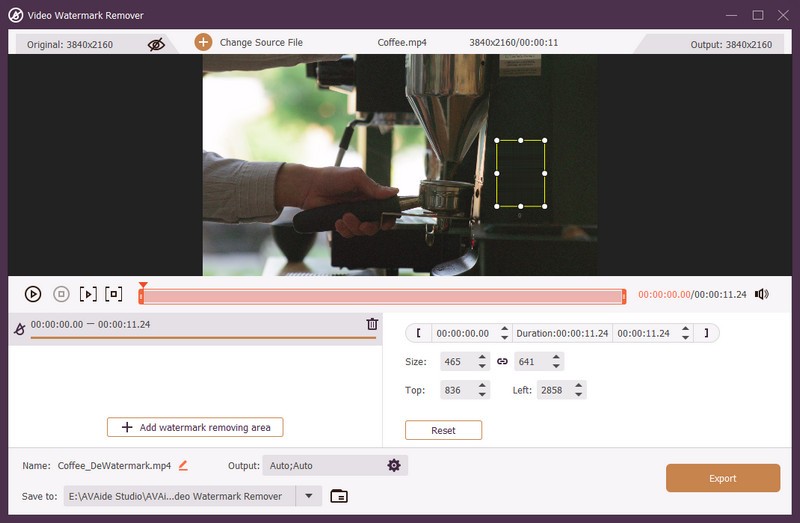
Шаг 5Если все устраивает, нажмите кнопку Экспорт Кнопка, чтобы начать процесс удаления водяного знака. После этого вы найдете видео без водяных знаков в своей локальной папке.
2. Финальная версия Pro
Final Cut Pro — видеоредактор, предназначенный для пользователей Mac. Он может выполнять различные задачи, чтобы видео отличалось от оригинала. Кроме того, он позволяет удалять водяные знаки и улучшать качество видео. Это идеальный выбор, если вы стремитесь к безупречному и профессиональному виду. Производительность и эффективность Final Cut Pro сделали его ведущим видеоредактором. Чтобы узнать, как избавиться от водяных знаков, следуйте приведенным инструкциям.
Шаг 1Установите Final Cut Pro на свой компьютер Mac. Установите необходимый плагин Splice X, чтобы упростить процесс редактирования.
Шаг 2Импортируйте видео и убедитесь, что целевая часть неподвижна и четка.
Шаг 3Переместите видео на временную шкалу и выберите часть с водяным знаком. в Браузер эффектов, выберите C2 Срез X, нажмите Удаление объектови перетащите его на временную шкалу.
Шаг 4Создайте границу вокруг водяного знака. Перетащите зеленое поле, чтобы дублировать фон и заменить объект. Сдвиньте зеленую часть в нужную область, используя Удаление объектов из X или От смещения по оси Y.
Шаг 5Позвольте плагину заменить объект и сохраните отредактированный клип в нужном вам месте.

- Плюсы
- Перемещайте водяные знаки на видео с помощью современных инструментов маскирования.
- Высококачественный вывод с минимальной потерей разрешения видео.
- Минусы
- Требуется единовременная покупка на сумму $299.99.
- Иметь более крутую кривую обучения, чем у других конкурентов.
3. iMovie
Еще одна платформа, которая поможет вам вырезать водяные знаки из ваших видео на Mac, — это iMovie. Он не только позволяет просматривать видео, но и позволяет создавать фильмы с разрешением 4K.
iMovie может помочь вам обрезать видео, чтобы удалить ненужные элементы. Эта функция оказывается неоценимой при удалении определенных элементов, таких как водяные знаки, из ваших видео. Давайте узнаем, как удалить водяные знаки с помощью iMovie!
Шаг 1Откройте iMovie и добавьте видео, которое хотите отредактировать.
Шаг 2Щелкните значок Обрезать Кнопка, чтобы открыть элементы управления обрезкой.
Шаг 3Измените рамку поверх видео, чтобы изменить ее размер, пока водяной знак не исчезнет.
Шаг 4нажмите Применять для подтверждения изменений.
Шаг 5Сохраните отредактированное видео без водяного знака, нажав Файл.
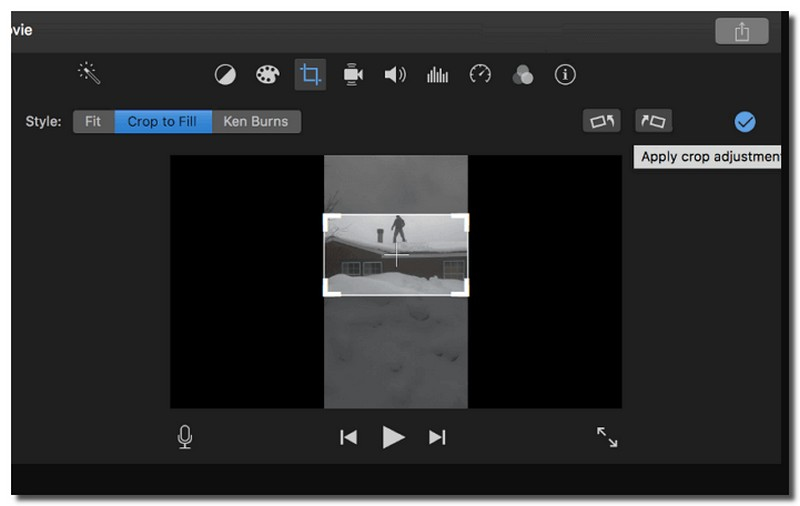
- Плюсы
- iMovie — бесплатный инструмент для редактирования видео для пользователей macOS и iOS.
- Водяной знак на видео можно легко обрезать или скрыть.
- Минусы
- Отсутствует версия iMovie для Windows.
- Отсутствуют расширенные функции маскирования для сложного удаления водяных знаков с видео.
4. Капвинг
Встречайте Kapwing, бесплатное средство для удаления водяных знаков из видео, доступное в Интернете. Вы можете удалить нежелательные водяные знаки, используя удобную функцию обрезки. Функция обрезки точно вырезает водяной знак, а затем сохраняет очищенное видео на ваше устройство. Всего за несколько кликов вы получите видео без водяных знаков, которым можно поделиться. Итак, если вам нужно быстрое и простое решение для удаления водяных знаков, Kapwing поможет вам!
Шаг 1Перейдите в онлайн-редактор видео Kapwing с помощью веб-браузера.
Шаг 2Загрузите свое видео. Искать Редактировать на правой стороне. Тогда выбирай Обрезать чтобы удалить водяной знак из вашего видео.
Шаг 3Нажмите Обрезать еще раз, затем выберите нужный формат и разрешение видео.
Шаг 4Наконец, экспортируйте видео с удаленным водяным знаком на свое устройство.

- Плюсы
- Получите удобный для новичков инструмент для удаления водяных знаков методом перетаскивания.
- Это веб-сервис для удаления водяных знаков с видео. Работает как в браузерах для ПК, так и в мобильных устройствах.
- Минусы
- Вам необходимо перейти на тарифный план Kapwing, чтобы экспортировать видео без собственного водяного знака.
- Требуется подключение к Интернету. Поэтому экспорт больших видеофайлов занимает много времени.
5. Решимость Давинчи
Если в ваших видео есть раздражающие движущиеся водяные знаки или крупные логотипы брендов, DaVinci Resolve может помочь им выглядеть лучше. Он имеет уникальную функцию, которая удаляет ненужные вещи, например водяные знаки. Что впечатляет, так это то, что он может отслеживать движение этих водяных знаков и делать видео естественным без них. Вам просто нужно нарисовать фигуру вокруг водяного знака, а DaVinci Resolve сделает все остальное.
Шаг 1Сначала запустите DaVinci Resolve. Создайте новый проект и импортируйте видео с движущимся водяным знаком.
Шаг 2Перетащите клип на временную шкалу, перейдите к Цветная страницаи нажмите Альт+С чтобы добавить новый узел.
Шаг 3Переместите указатель воспроизведения в начало клипа. нажмите Власть окно и выберите форму, например круг. Измените размер выбранного окна питания, чтобы закрыть водяной знак. Убедитесь, что его центр совпадает с водяным знаком.
Шаг 4Отправляйтесь в Отслеживать и выберите Отслеживать вперед. Убедитесь, что указатель воспроизведения находится в начале клипа.
Перейти к Библиотека, выбирать Удаление объектаи перетащите его на второй узел. Затем нажмите Анализ сцены для удаления движущихся водяных знаков. Если маска станет серой, нажмите Построить чистую тарелку в меню настроек.
Шаг 5После этого отправляйтесь в Доставка страница. Выберите выходные форматы и нажмите Начать рендеринг чтобы завершить процесс.
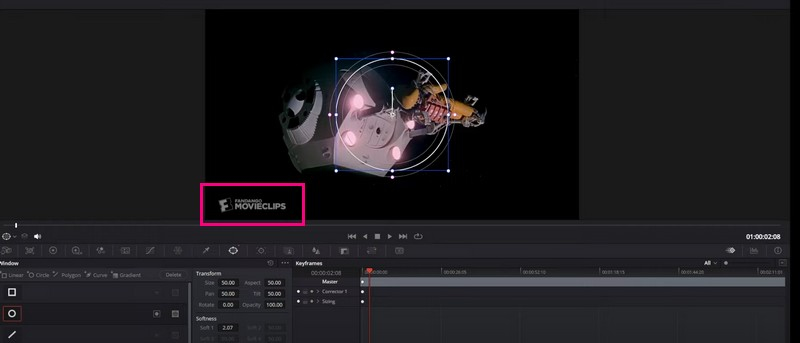
- Плюсы
- Получите расширенные инструменты редактирования для перемещения водяных знаков.
- Цветокоррекция и эффекты профессионального уровня.
- Минусы
- Программа для удаления видео с рабочего стола потребляет много ресурсов. Она может снизить производительность компьютера.
- Интерфейс немного перегружен. Не подходит для быстрого редактирования видео.
Часть 2. Приложения для удаления водяных знаков из видео на вашем телефоне
1. Удалить логотип из видео
Приложение Remove Logo from Video предлагает бесплатный способ удаления водяных знаков из видео на устройствах Android. Важно помнить, что использование этого приложения предполагает размытие водяного знака для облегчения удаления. Этот метод особенно эффективен для небольших водяных знаков. Кроме того, он может быть не таким мощным, как многие платформы для удаления водяных знаков, что может разочаровать.
Шаг 1Установите «Удалить логотип из видео» из магазина Google Play. Убедитесь, что ваша версия Android 4.3 или выше.
Шаг 2Откройте приложение и нажмите Начинать. Выберите видео из своей фотогалереи.
Шаг 3После импорта выберите область водяного знака с помощью кнопки Прямоугольник на экране. После выбора нажмите кнопку Удалить логотип чтобы начать процесс удаления.
Шаг 4Просмотрите результаты, нажав Предварительный просмотр чтобы убедиться, что водяной знак успешно удален.
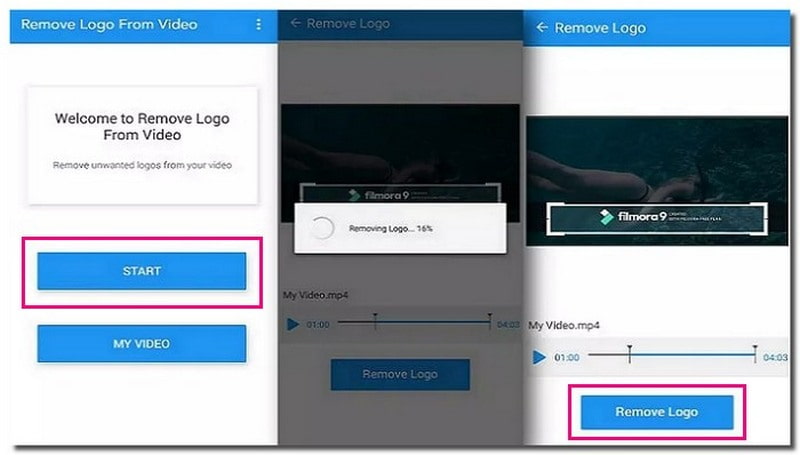
2. Стереть видео
Video Erase — это простое и бесплатное удаление водяных знаков с видео на устройствах iPhone. Кроме того, он может удалять из ваших видео логотипы, тексты, отметки времени и любые другие нежелательные объекты. Однако учтите, что если вы хотите избавиться от рекламы или получить доступ к дополнительным функциям редактирования, потребуется оплата.
Шаг 1Импортируйте видео из ваших фотографий, нажав кнопку Плюс кнопка.
Шаг 2Выберите видео кнопку и выбрать Удалить водяной знак.
Шаг 3Определите и выберите область водяного знака на видео.
Шаг 4После урегулирования нажмите кнопку Начинать Кнопка, чтобы начать процесс удаления водяного знака. Затем отправляйтесь в Обработанный вкладка, чтобы проверить вывод.
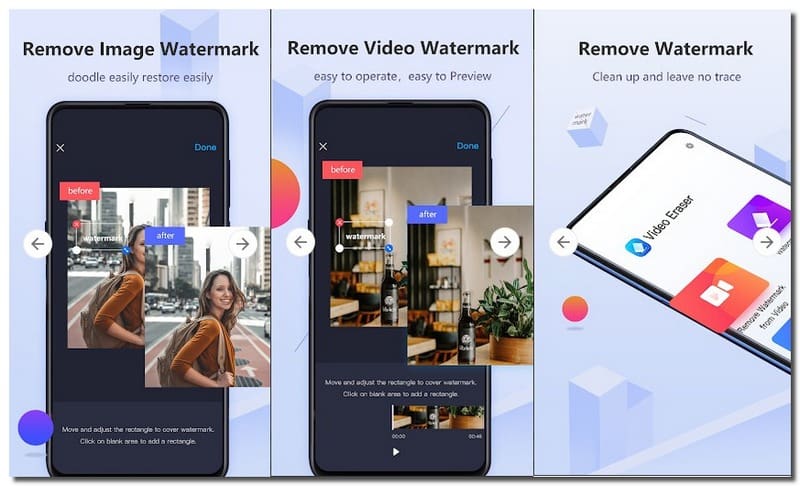
Часть 3. Часто задаваемые вопросы об удалении водяных знаков из видео
Могу ли я удалить водяные знаки, не влияя на качество видео?
Влияние на качество видео зависит от используемой вами платформы. Крайне важно выбрать эффективный инструмент, такой как AVAide Video Converter, чтобы обеспечить лучшие результаты.
Есть ли разница между водяными знаками и логотипами в видео?
Водяные знаки — это более широкий термин, включающий логотипы. Логотипы — это особый тип водяных знаков, который часто представляет бренд. Способы удаления для обоих могут быть схожими.
Сколько времени занимает удаление водяного знака с видео?
Время, необходимое для удаления водяного знака, зависит от таких факторов, как сложность водяного знака. Стоит отметить, что простые водяные знаки можно удалить чаще.
Как выбрать правильный инструмент для удаления водяных знаков?
Учитывайте возможности, простоту использования и соответствие платформ вашим потребностям. Некоторые инструменты предлагают пробный период или бесплатную версию. Это позволяет вам проверить их эффективность перед совершением.
Есть ли платформа, которая может удалять водяные знаки с помощью ИИ?
Если вам нужна платформа, которая использует искусственный интеллект для удаления водяных знаков из видео, WatermarkRemover.io — отличный выбор. Этот инструмент использует возможности искусственного интеллекта для удаления водяных знаков с ваших медиафайлов.
В этом посте представлены различные методы удалить водяные знаки из видео на Windows, Mac и мобильных устройствах. Знакомство с этими вариантами позволит вам выбрать правильное решение, соответствующее вашим потребностям. Благодаря функциям, доступным как на Windows, так и на Mac, AVAide Video Converter является универсальным выбором для улучшения вашего видеоконтента. Это упрощает процесс удаления водяных знаков, сохраняя при этом качество видео!
Самый полный медиаконвертер для преобразования видео и аудио без потери качества.
Редактировать видео
- Высококачественное видео AI
- Удалить водяной знак из видео
- Удалить текст из видео
- Уменьшите разрешение 4K до 1080p/720p
- Удалить фоновый шум из видео
- Редактор метаданных MP4
- Повышение резкости видео
- Обратное видео
- Исправить видео плохого качества
- Удалить метаданные из видео/аудио
- Зеркальное/незеркальное видео с фронтальной камеры




