Вам нужно знать, как обрезать видео в QuickTime? Возможно, некоторые части или ракурсы ваших видео необходимо вырезать, и вы можете сделать это только на своем Mac. QuickTime — это стандартный медиаплеер для Mac, который, вероятно, может стать вашим приоритетным инструментом для обрезки видео. Однако указанный проигрыватель, который есть на вашем Mac, не может буквально обрезать ваше видео, если он не обновлен до QuickTime pro. Таким образом, эта статья покажет вам подробные шаги о том, как правильно добиться наилучших результатов с помощью профессиональной версии Quicktime.
С другой стороны, поскольку мы всегда хотим лучшего для вас, мы представим лучшее и достойное программное обеспечение, которое поможет вам обрезать видео QuickTime самым простым способом, улучшая их совершенно и потрясающе.
Часть 1. Как обрезать видео с помощью QuickTime Pro
QuickTime Pro — это расширенная версия проигрывателя QuickTime, для обновления которой необходимо установить QuickTime7. Кроме того, этим программным обеспечением можно пользоваться как на Mac, так и на Windows. Примерно с $30 вы сможете получить или обновить существующий QuickTime до профессиональной версии, в которой вы можете технически изменить соотношение сторон видео с помощью QuickTime.
Однако для правильного выполнения задачи на вашем устройстве также должен быть установлен Photoshop, чтобы вы могли замаскировать файл, что играет решающую роль в выполнении задачи. В любом случае, если вы готовы это сделать, ознакомьтесь с приведенными ниже рекомендациями.
Шаг 1Получите копию кадра вашего видео
Откройте проигрыватель QuickTime Player на своем Mac и откройте с его помощью видеофайл. Теперь идите и нажмите кнопку Редактировать и выбрать Копировать. Затем экспортируйте конкретный кадр в формате JPG.
Шаг 2Создание маски файла с помощью Photoshop
Запустите Photoshop и начните создавать Новый проект как часть того, как обрезать видео в QuickTime Pro. Нажмите на Файл и вставьте изображение, которое вы сделали ранее. Щелкните затем среди инструментов выделения, чтобы выбрать область, которую вы хотите использовать. Лучшее всегда Инструмент прямоугольного выделения. После выбора заполните оставшееся пространство черным и белым цветом, а затем сохраните файл.

Шаг 3Вставьте маску в QuickTime Pro
В QuickTime Pro щелкните значок Окна и выберите Показать свойства фильма. В следующем окне нажмите кнопку Визуальные настройки затем выберите кнопку, чтобы импортировать маску и применить ее к видео.

Шаг 4Экспорт видео
Наконец, вы можете сохранить обрезанное видео, нажав Файл затем выбрав Экспортт. Вот как изменить размер видео QuickTime в профессиональной версии.
Часть 2. Лучший выбор для обрезки видео на Mac
Если вы ищете самое простое, но отличное решение для обрезки видео, помимо предыдущего, Конвертер видео AVAide это лучший выбор. Кроме того, этот фантастический обрезка видео для Mac и отличный выбор для устройств под управлением Windows и Linux. Это позволяет вам изменять размер видео и достигать целевого соотношения различными способами с помощью самого простого интерфейса. Не только это, потому что вы можете настроить или улучшить свой файл, стремясь к его идеальному углу.
Поскольку это идеальный инструмент для конвертации видео, вы можете экспортировать обрезанное видео QuickTime в различные форматы, чтобы они соответствовали вашему целевому устройству. Более того, с точки зрения безопасности Конвертер видео AVAide является самым безопасным для вашего оборудования, поскольку оно имеет аппаратное и безопасное ускорение, которое необходимо вашему устройству.
- Это самый простой способ обрезать видео.
- Он предлагает множество соотношений сторон и режимов масштабирования на выбор.
- Он поддерживает более 300 форматов видео для обрезки.
- Он поставляется с множеством эффектов и фильтров для вашего видео во время обрезки.
- Он предлагает мощные, мощные инструменты редактирования в наборе инструментов.
Ключевые особенности AVAide Video Converter:
◆ Помимо обрезки видео QuickTime, это также конвертер, который конвертирует с использованием сверхбыстрой технологии.
◆Создатель фильмов/музыки, поддерживаемый множеством тем.
◆ Лучший создатель видеоколлажей, который поможет вам проявить творческий подход.
◆DVD-риппер.
◆Многофункциональный набор инструментов.
- Плюсы
- 1. Многофункциональный инструмент для обрезки.
- 2. Практические возможности редактирования.
- 3. Высокая скорость обработки и экспорта.
- Минусы
- 1. Требуется загрузка.
- 2. Ограниченные возможности для трейловой версии.
Как использовать видео конвертер AVAide
Шаг 1Получить программное обеспечение
Загрузите и установите инструмент на свой Mac, как только вы попадете на его официальный сайт. И давайте посмотрим другие шаги о том, как изменить размер видео QuickTime файлы.
Шаг 2Загрузите видеофайл(ы)
Запустите инструмент и начните загружать видеофайлы, которые вам нужно обрезать. Вы можете ударить по Добавить файлы или просто перетащите файлы в центр интерфейса.
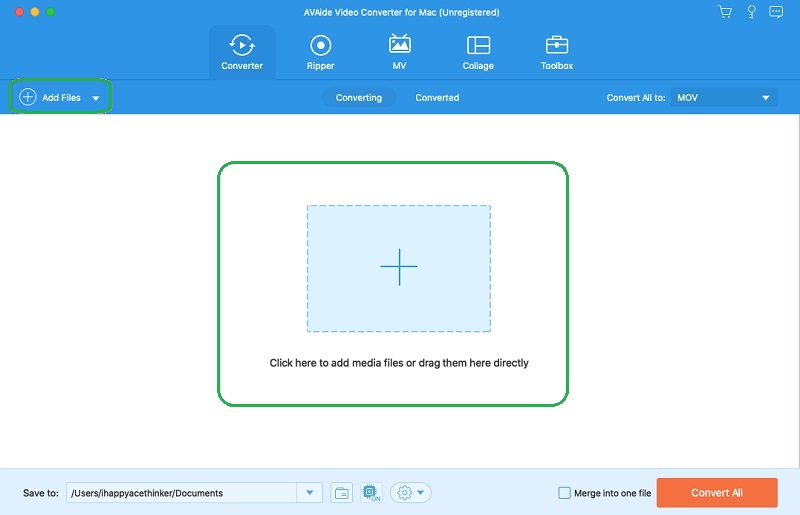
Шаг 3Предопределить обрезанный файл
Вы можете предварительно определить обрезанный файл перед его настройкой. Для этого достаточно зайти в Сохранить в часть, расположенную внизу, затем щелкните значок Просмотр и выбор папки из списка, чтобы выбрать вашу личную папку на вашем устройстве.
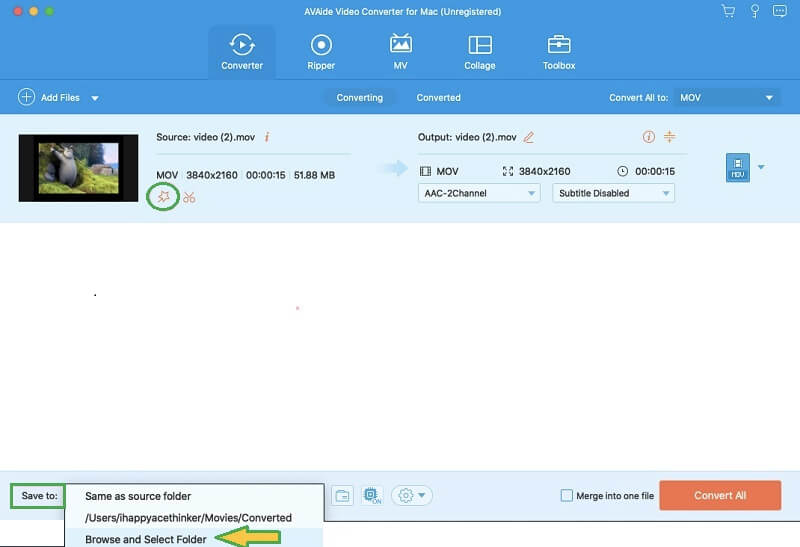
Шаг 4Обрезать видео QuickTime
ПОЧЕМУ Звезда значок рядом со значком ножниц файла. В следующем окне в Повернуть и обрезать, вы можете либо настроить руль, чтобы обрезать видео вручную, либо сделать это автоматически, установив в Площадь обрезки так же хорошо как Соотношение сторон. Это также идеальное время для добавления эффектов, фильтров, водяных знаков и субтитров к вашему видео.
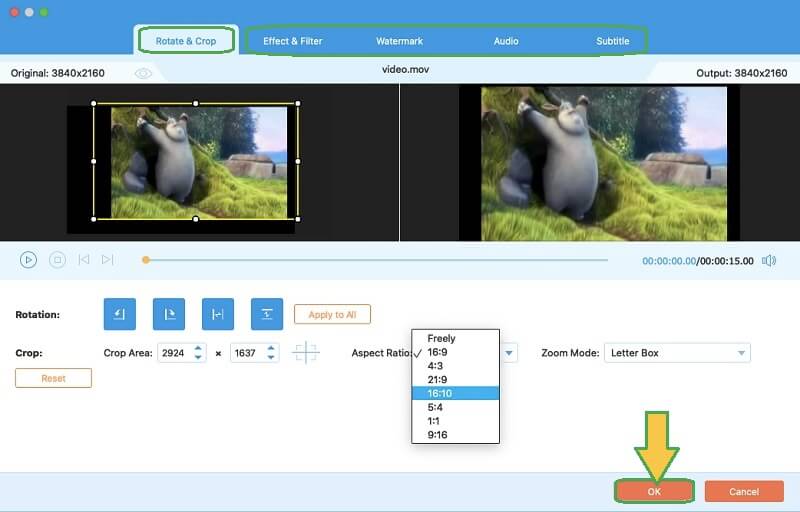
Шаг 5Сохраните обрезанное видео
Чтобы применить изменения, внесенные в файл, нажмите кнопку Конвертировать все красная кнопка. Затем проверьте выбранную папку, чтобы проверить обрезанное видео.

Часть 3. Часто задаваемые вопросы, связанные с кадрированием видео
Как обрезать видео в QuickTime Player в Windows?
QuickTime Player в Windows не может обрезать видео так же, как на Mac. Однако, если вы действительно хотите это сделать, используйте версию QuickTime Pro для Windows вместе с Photoshop. В противном случае используйте AVAide Video Converter для самого простого, но отличного опыта.
Могу ли я обрезать видео с помощью VLC?
да. VLC — это медиаплеер, который также может редактировать ваши видеофайлы.
Как изменить размер видео QuickTime без пиксельной графики?
Иногда это может случиться, но с помощью правильного инструмента обрезки вы можете избежать этого случая.
При обрезке видео вам нужно выбрать тот, который может упростить задачу. QuickTime Pro может подойти для вашего Mac, но AVAide Video Converter сделает задачу простой и увлекательной. Попробуй это сейчас!
Ваш полный набор инструментов для видео, который поддерживает более 350 форматов для преобразования в качестве без потерь.
Обрезать и изменить размер видео
- 8 лучших программ для изменения размера GIF для Windows и Mac
- Как изменить размер или обрезать видео для Instagram
- Знание того, как изменить соотношение сторон видео
- Как обрезать и изменить размер видео на Android
- Как обрезать видео в Premiere Pro
- Как обрезать видео в iMovie
- Как обрезать видео на Mac
- Как обрезать видео в QuickTime
- Топ 5 удивительных конвертеров соотношения сторон для отличной обрезки ваших видео
- Как изменить соотношение сторон в Windows Movie Maker
- Как изменить размер видео в Photoshop
- Как превосходно обрезать MP4-видео
- Как использовать Ffmpeg для изменения размера ваших видео
- Как обрезать видео без водяного знака
- Как обрезать видео в Windows
- Как обрезать видео в проигрывателе Windows Meida
- Как обрезать видео до квадрата
- Как обрезать видео в After Effects
- Как обрезать видео в DaVinci Resolve
- Как обрезать видео в OpenShot
- Как обрезать видео с помощью Kapwing
- Как обрезать видео из Snapchat
- Как использовать VLC для обрезки видео
- Как обрезать видео Camtasia
- Как использовать кадрирование видео OBS
- Как использовать Ezgif для изменения размера видео
- Как изменить соотношение сторон в Final Cut Pro



 Безопасная загрузка
Безопасная загрузка


