Когда мы разочарованы нашими видео, мы раздражаемся. Это может быть связано с нежелательным выводом захвата. В этом случае вы захотите отредактировать видео, чтобы улучшить, дополнить или отполировать видео. Обрезка видео — важный инструмент редактирования, особенно если вы хотите разрезать видео на короткие сегменты. Это может помочь вырезать ненужные сцены из отснятого материала, если вы собираетесь отредактировать или удалить часть клипа. Однако, если вы хотите выделить важные видео сцены, вы можете использовать этот инструмент быстро и не беспокоясь. Ознакомьтесь с наиболее удобным инструментом в этой статье, и он, несомненно, поможет вам во всем.
Часть 1. Узнайте, как использовать Kapwing Resizer для обрезки видео
Когда дело доходит до изменения размера вашего видео, Kapwing Video Resizer — это один из простых инструментов, который поможет вам правильно настроить ваше видео. Это программное обеспечение является одним из самых удобных решений для веб-приложений. Вам не нужно устанавливать его, чтобы использовать или загружать что-либо, а также вам не нужно создавать учетную запись; все, что вам нужно, это подключение к Интернету. С помощью этого инструмента вы можете сделать свою задачу более легкой, чем когда-либо прежде, потратив минимальное время на редактирование. Поскольку этот инструмент предназначен для редактирования видео, он, несомненно, поможет вам осветить вашу нагрузку. Кроме того, вы можете использовать этот альтернативный инструмент, чтобы легко обрезать видео. Ниже приведены основы использования наиболее практичных средств.
Шаг 1Посетите официальный сайт
Прежде чем начать, вы должны сначала посетить официальную страницу Kapwing Изменение размера видео.
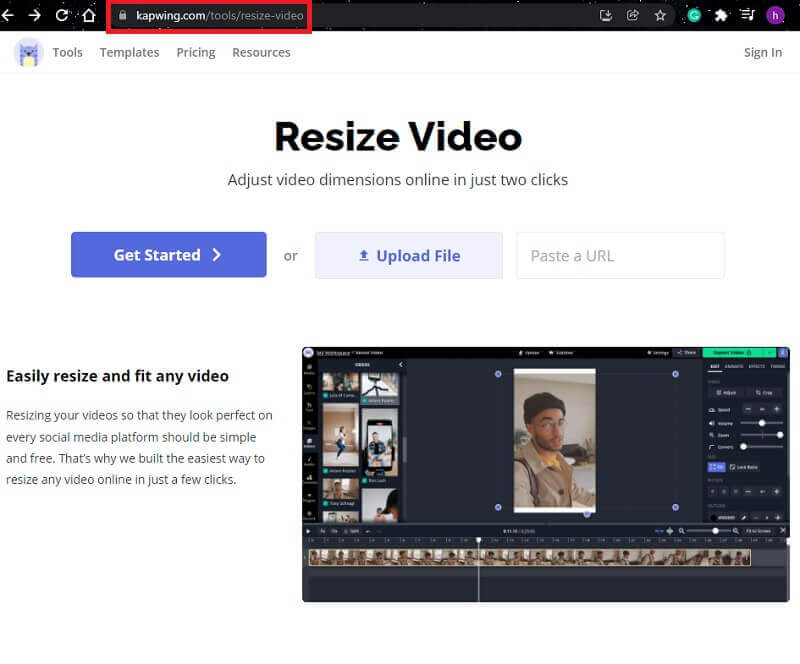
Шаг 2Загрузить файл
Вы можете начать с чистого листа или загрузить файл. Затем на боковой панели отрегулируйте размер содержимого с помощью элементов управления.
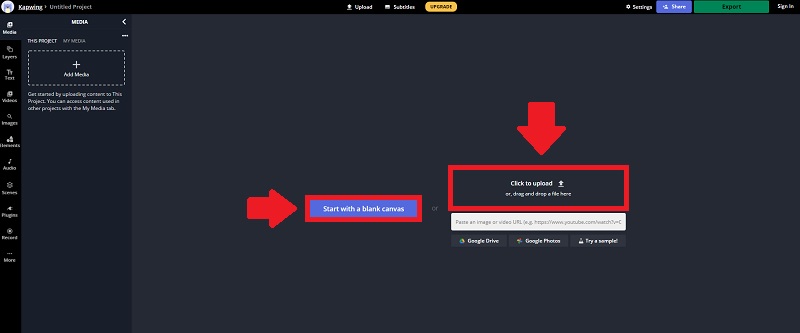
Шаг 3Обрезать клип
После того, как вы загрузили свое видео, вы можете обрезать его, перетащив ручку обрезки в нужное положение.

Шаг 4Экспортируйте свое видео
Наконец, теперь вы можете поделиться своим видео, нажав кнопку Экспорт видео кнопка. Вы также можете экспортировать в форматы MP4, GIF, Image и MP3.
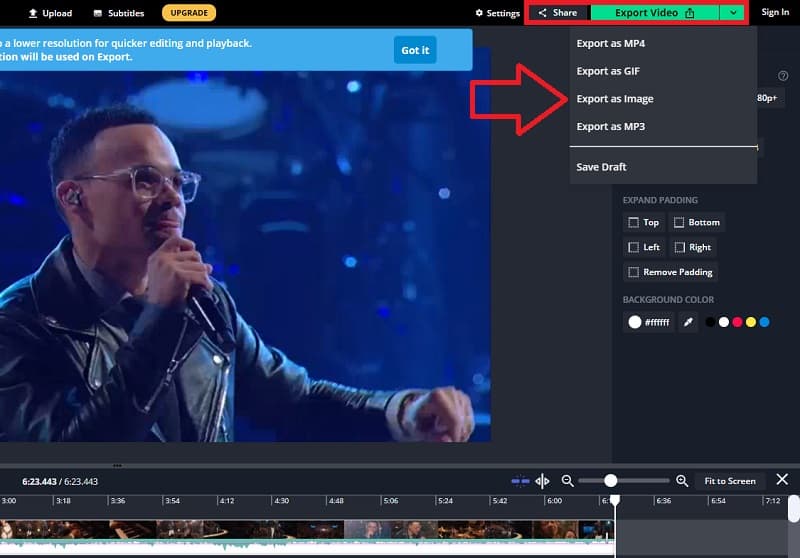
Часть 2. Лучшая альтернатива Kapwing для изменения размера видео
Когда дело доходит до программного обеспечения для редактирования, существует множество вариантов. Один из списков для использования Kapwing для обрезки видео. Использовать его как высококачественное программное обеспечение становится проще простого. Тем не менее, предположим, что вы хотите попробовать самое простое в использовании и выдающееся программное обеспечение с лучшими возможностями редактирования. В таком случае, Конвертер видео AVAide является наиболее рекомендуемым. Это самое надежное программное обеспечение для редактирования и изменения размера ваших клипов. Профессиональные функции, популярные инструменты и темы можно найти в отличие от других редакторов.
Конвертер видео AVAide также хорошо известен своими мощными функциями редактирования видео. Он включает в себя легкий видеоредактор, который упрощает создание и редактирование видео. Обрезка, поворот, обрезка, применение эффекта и добавление водяного знака — все это варианты редактирования вашего видео. Разве это не удивительно? Он также имеет высококачественную функцию обработки видео, которая позволяет полностью изменить качество видео. Кроме того, вы всегда можете просмотреть качество своей работы во время редактирования.
- Он имеет профессиональные функции.
- Это простое программное обеспечение, которое, несомненно, облегчит вашу работу.
- Он доступен для различных рабочих столов.
- Интерфейс этого инструмента удобен, оптимизирован и прост в использовании.
Вот краткое руководство по использованию специального программного обеспечения, чтобы лучше понять, как его использовать. Процедура подробно описана ниже.
Шаг 1Скачать инструмент
Чтобы установить и загрузить этот инструмент, посетите официальный сайт Конвертер видео AVAide на твоем компьютере.
Шаг 2Загрузите свои файлы
После завершения установки инструмента запустите его, чтобы начать навигацию по нему. Щелкните Добавить файлы или плюс (+) для более быстрого метода.
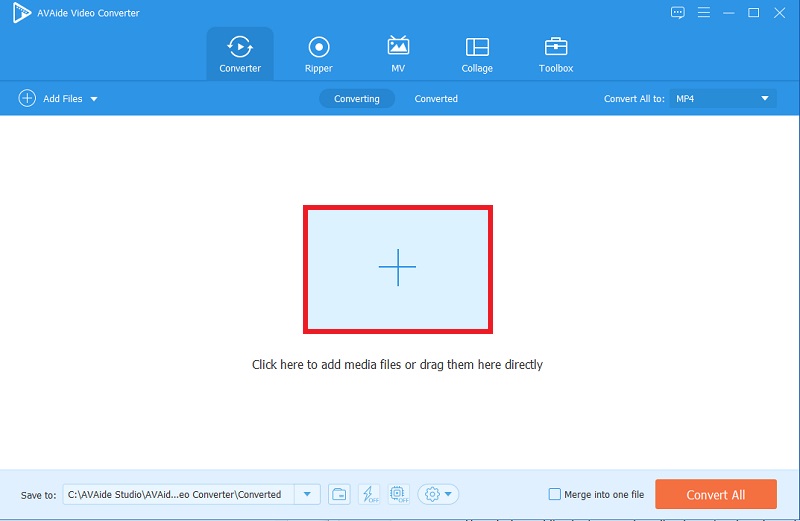
Шаг 3Обрезайте свои клипы
После того, как вы загрузили выбранный файл, нажмите кнопку Звезда значок, затем выберите значок Обрезать кнопку, и вы можете изменить размер вашего видео.
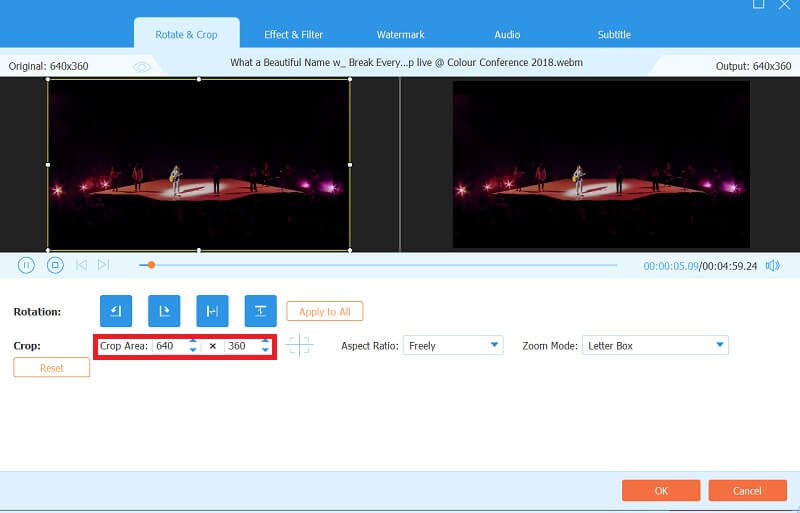
Шаг 4Улучшите свое видео
Вы также можете добавить эффекты и фильтры, щелкнув значок Эффект и фильтр кнопку и выбрав нужные эффекты. Вы также можете настроить предварительные результаты: контрастность, насыщенность, яркость и оттенок.
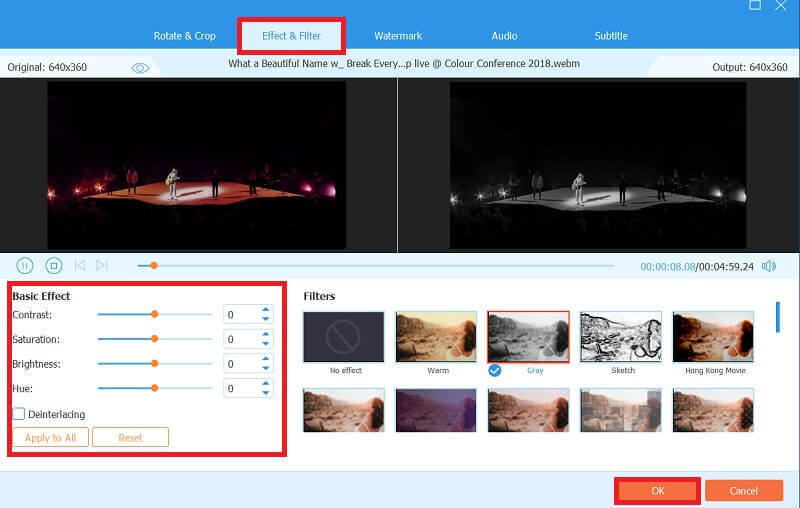
Шаг 5Применить изменения навсегда
Если вас устраивает окончательная версия вашего видео, теперь вы можете выбрать формат преобразования, который лучше всего подходит для вашего устройства. Конвертер видео AVAide не жертвует качеством видео, поэтому вам не нужно беспокоиться об ухудшении качества из-за выбранного вами формата. Тем не менее, ваше видео будет произведением искусства.
Определившись с форматом конвертации, нажмите Конвертировать все. Преобразование не займет целую вечность, потому что это займет всего несколько минут.
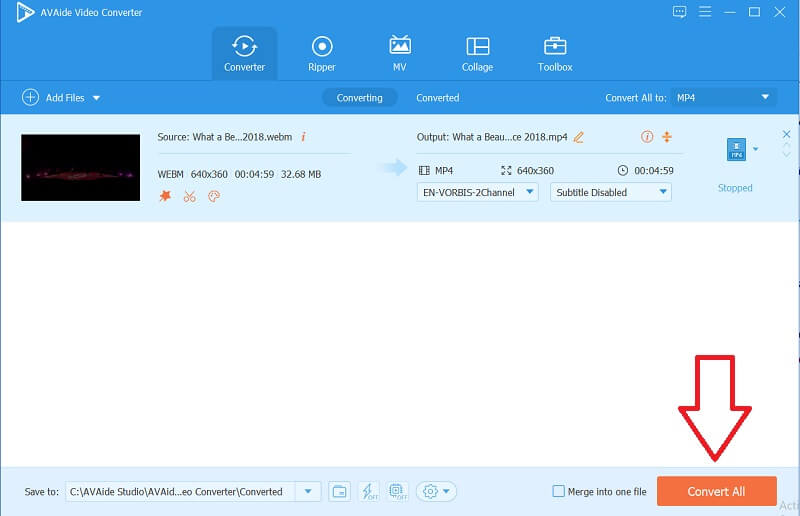
Часть 3. Часто задаваемые вопросы о обрезке видео
Доступен ли AVAide Video Converter на телефоне?
Нет, он доступен только в различных конфигурациях рабочего стола. Это программное обеспечение можно установить и загрузить только на настольные компьютеры, такие как Windows, Mac, Vista и т. д. Однако оно позволяет создавать мультимедийный контент, который подходит практически для всех мобильных устройств, включая iPhone, Samsung, Huawei, Oppo и т. д. гораздо более.
Могу ли я использовать AVAide Video Converter без Интернета?
Да, AVAide Video Converter предназначен для работы даже без подключения к Интернету. Все, что вам нужно сделать, это загрузить программу, установить и запустить ее на своем компьютере, чтобы использовать ее. Таким образом, вы можете обрезать и редактировать видео в любое время и в любом месте, не беспокоясь о том, подключены ли вы к Интернету или нет.
Kapwing продолжает увеличивать видео?
Когда вы пытаетесь обрезать видео с помощью Kapwing, оно автоматически увеличивает масштаб видео. С технической точки зрения, это не масштабирует видео естественным образом. Напротив, он имеет встроенную функцию масштабирования, которая поможет вам увеличивать или уменьшать масштаб в центре видео. Более того, он использует ползунок, который позволяет легко управлять масштабированием.
В целом, используя Kapwing для обрезки видео является работоспособным. Оба программного обеспечения легко попробовать, особенно AVAide Video Converter. Потому что это отличный инструмент для обрезки и обрезки видео со множеством полезных опций для получения наиболее приемлемого видео и аудио вывода, который вы хотите. Без сомнения, это самая полезная и удобная программа. Интерфейс этого инструмента удобен и прост в использовании. Даже первый пользователь программного обеспечения может использовать его с легкостью, используя это приложение.
Ваш полный набор инструментов для видео, который поддерживает более 350 форматов для преобразования в качестве без потерь.
Обрезать и изменить размер видео
- 8 лучших программ для изменения размера GIF для Windows и Mac
- Как изменить размер или обрезать видео для Instagram
- Знание того, как изменить соотношение сторон видео
- Как обрезать и изменить размер видео на Android
- Как обрезать видео в Premiere Pro
- Как обрезать видео в iMovie
- Как обрезать видео на Mac
- Как обрезать видео в QuickTime
- Топ 5 удивительных конвертеров соотношения сторон для отличной обрезки ваших видео
- Как изменить соотношение сторон в Windows Movie Maker
- Как изменить размер видео в Photoshop
- Как превосходно обрезать MP4-видео
- Как использовать Ffmpeg для изменения размера ваших видео
- Как обрезать видео без водяного знака
- Как обрезать видео в Windows
- Как обрезать видео в проигрывателе Windows Meida
- Как обрезать видео до квадрата
- Как обрезать видео в After Effects
- Как обрезать видео в DaVinci Resolve
- Как обрезать видео в OpenShot
- Как обрезать видео с помощью Kapwing
- Как обрезать видео из Snapchat
- Как использовать VLC для обрезки видео
- Как обрезать видео Camtasia
- Как использовать кадрирование видео OBS
- Как использовать Ezgif для изменения размера видео
- Как изменить соотношение сторон в Final Cut Pro



 Безопасная загрузка
Безопасная загрузка


