Когда реальная встреча невозможна, системы видеоконференцсвязи, такие как Zoom, позволяют участникам общаться и продуктивно общаться. Это делает удаленные взаимодействия гораздо более интимными, жизненно важными для чувства и интереса. Предположим, мы на собрании или в классе Zoom. В этом случае мы будем расстроены, если качество нашего видео будет плохим из-за медленного интернет-соединения. К счастью, мы нашли лучший способ улучшить качество и не расстраиваться. Кроме того, этот пост включает в себя инструменты, чтобы показать вам как увеличить качество видео в зуме самыми простыми методами. Читайте дальше, чтобы узнать больше об этих программах.
Часть 1. Самый простой способ улучшить качество видео Zoom
Вы ищете инструмент для улучшения видео, чтобы улучшить качество масштабирования видео? Ну, есть прекрасный инструмент, чтобы помочь вам. Конвертер видео AVAide находится на ходу, когда дело доходит до улучшения видео. Этот выдающийся инструмент является одним из наиболее рекомендуемых средств улучшения видео, поскольку это программное обеспечение не просто конвертер. Кроме того, предположим, что вы хотите улучшить качество видео в масштабе, вам нужно сначала записать встречу в масштабе. Он будет автоматически сохранен в ваших файлах. Затем вы можете свободно загрузить свой видеофайл в это программное обеспечение, и оно быстро и легко улучшит качество видео.
Кроме того, Конвертер видео AVAide имеет много мощных функций, которые позволяют вам быть более творческими в профессиональных отношениях. Более того, это полный пакет инструментов, который большинство людей используют для легкой настройки качества видео. Он имеет простой пользовательский интерфейс, поэтому его могут использовать даже неопытные пользователи. Он создает высококачественные видеоролики с разрешением от 1080p до 8K. Мало того, он также включает в себя редактор, который позволяет вам обрезать, редактировать, изменять настройки вывода, улучшать цвет, переворачивать и поворачивать, разделять и обрезать ваши видео перед их преобразованием. Самая интригующая функция этого инструмента — набор инструментов, который позволяет сжимать, улучшать, реверсировать, вырезать, синхронизировать аудио, объединять и ускорять видео. Следуйте приведенному ниже полному руководству по улучшению качества видео с помощью этого выдающегося программного обеспечения.
- Плюсы
- Даже если у вас нет стабильного интернет-соединения, вы можете его использовать.
- Он работает с несколькими преобразованиями без потери качества.
- Он имеет мощный и профессиональный набор инструментов.
- Минусы
- Загрузка необходима для использования инструмента,
- Вам необходимо приобрести программное обеспечение, чтобы получить доступ к его превосходным функциям и функциям.
- Это может наиболее эффективно улучшить качество видео Zoom.
- Он имеет мощные функции, которые позволяют сделать его более творческим.
- Это позволяет создавать видео выходы в более чем 300 различных форматах.
- Лучший выбор для улучшения ваших видео Zoom с помощью бесчисленных инструментов редактирования.
Шаг 1Навигация по программному обеспечению
Сначала установите и загрузите инструмент, нажав кнопку загрузки выше.
Шаг 2Откройте средство улучшения видео.
Улучшив качество видео, нажмите кнопку на панели инструментов, выберите значок «Улучшение видео» и начните загрузку записи собрания с масштабированием, щелкнув значок (+) Плюс кнопка.
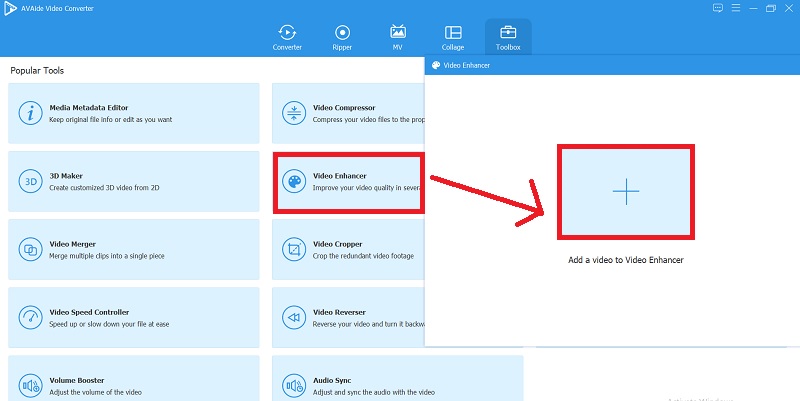
Шаг 3Откройте средство улучшения видео.
После загрузки видеофайла вы можете улучшить качество видео, выбрав Высокое разрешение. Если вы хотите, чтобы ваше видео было более приятным, вы можете оптимизировать яркость и контрастность, щелкнув по нему. Затем, наконец, нажмите кнопку Усиливать кнопку, если вы сделали.
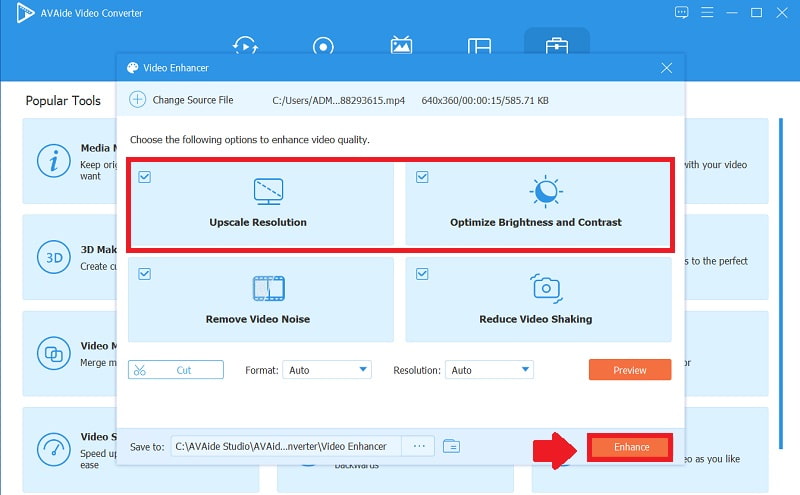
Часть 2. Как улучшить качество видео и изображения в Zoom
Вы хотите открыть для себя самый простой способ улучшить качество видео и изображения при увеличении? Когда мы используем эту популярную программу для видеоконференций, наши видео и фотографии иногда становятся низкого качества, особенно когда мы хотим организовать виртуальную конференцию или класс. Одна из причин, по которой нам так нравится Zoom, — это его профессиональные функции. Это может показаться незначительным, но это имеет значение, делая наши черты ярче и делая нас более сосредоточенными и готовыми к работе.
Кроме того, использование этого программного обеспечения для видеоконференций позволяет пользователям планировать виртуальное видео, вебинары, аудиоконференции, живые чаты и личные встречи в любое время и из любого места. Кроме того, вам не нужна учетная запись для доступа к этому инструменту, поскольку он совместим с Windows, Mac, Linux и даже с вашими смартфонами. Если вы хотите улучшить качество видео при его использовании, вот посмотрите, как использовать эту программу для улучшения качества видео и изображения.
Шаг 1Откройте программное обеспечение
Прежде всего, запустите программное обеспечение для видеоконференций, затем перейдите к параметрам настроек в правом верхнем углу.
Шаг 2Нажмите HD-видео
Чтобы получить высокое качество видео во время видеовызовов Zoom, перейдите к настройке камеры Zoom, нажмите кнопку «Видео», затем выберите HD вкладка Это улучшит общее качество вашего видео. Однако видео совещаний в формате 720p доступно только профессиональным пользователям, а 1080p — только в особых случаях.
Примечание: Не включайте HD, если у вас ужасное интернет-соединение.
Шаг 3Улучшить качество масштабирования
Еще один способ хорошо выглядеть на собраниях Zoom — перейти в раздел «Мои видео». Если вы хотите улучшить изображение на дисплее, вы можете улучшить изображение на дисплее, нажав кнопку Подправить мою внешность кнопка.
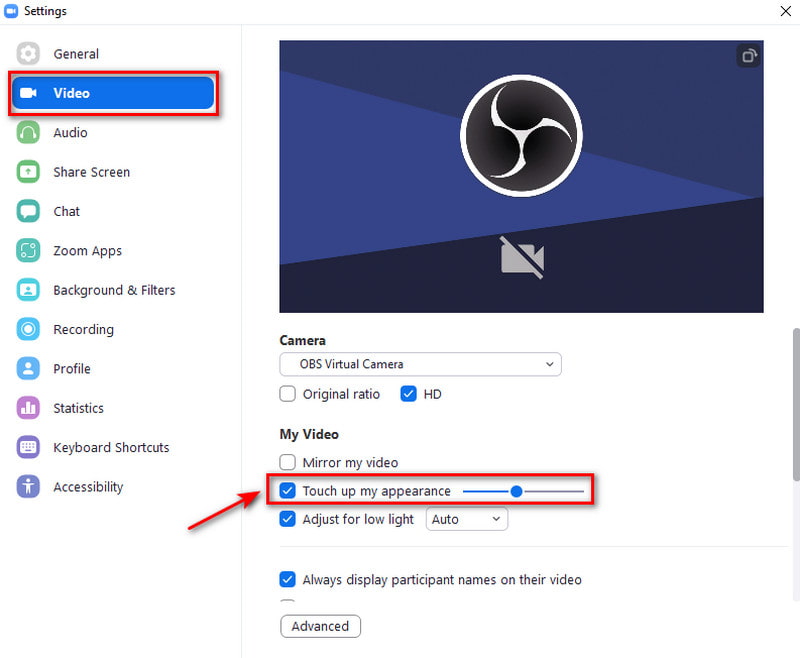
Шаг 4Отрегулируйте слабое освещение
Наконец, вы можете включить Отрегулируйте для слабого освещения, и для него будет установлено значение «Автоматически». В противном случае вы можете нажать кнопку Авто, выберите Руководствои перетащите ползунок, чтобы отрегулировать яркость. Эта опция позволяет сделать ваше видео ярче.
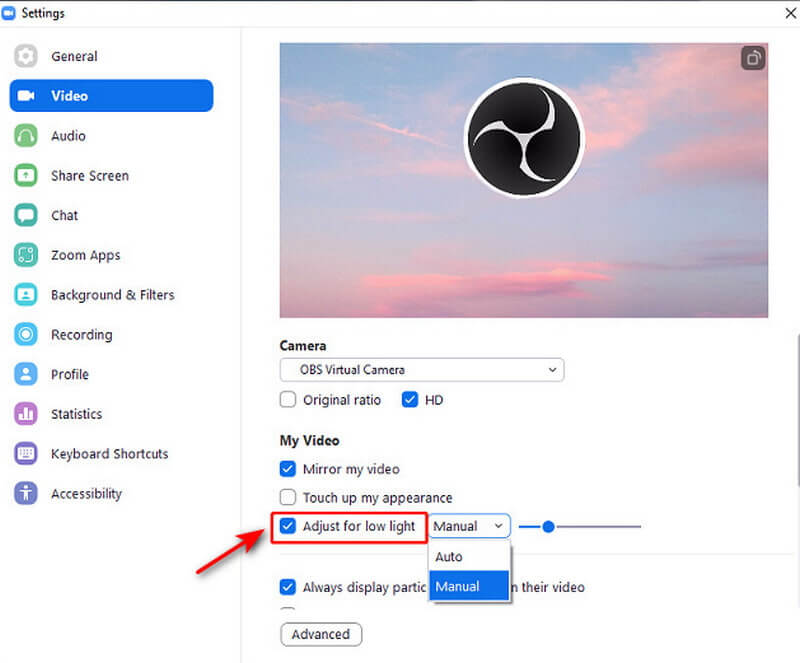
Часть 3. Часто задаваемые вопросы об улучшении качества видео Zoom
Почему видео Zoom такого ужасного качества?
Основными причинами смазанности видео в Zoom являются недостаточное освещение и видеошумы из-за небольших датчиков изображения. В условиях низкой освещенности камера попытается сделать изображение ярче, усиливая сигнал от каждого пикселя на сенсоре. Однако это увеличивает видеошум, который проявляется в виде зернистости изображения.
Какое лучшее качество видео в Zoom?
Качество видео Zoom самое фантастическое в 720p. Некоторые веб-камеры могут обеспечивать профессиональное качество видео, что выделяет Zoom в высоком разрешении и качестве видео. Для этого будет достаточно камеры с разрешением 720р (1280х720).
Zoom снижает качество видео?
В зависимости от скорости вашего интернет-соединения, Zoom может снизить качество видео, чтобы максимально улучшить ваше общее впечатление. В этом случае это в основном связано с тем, что Zoom делает все возможное, чтобы обеспечить безупречное соединение каждого для онлайн-взаимодействия в реальном времени.
Почему моя доля экрана так искажена?
Поскольку выходное разрешение зеркального отображения экрана сопряженного устройства низкое. Несмотря на то, что видео было создано в высоком качестве, оно может выглядеть размытым из-за низкого выходного разрешения подключенного устройства. Поэтому вы можете убедиться, что воспроизводимый контент имеет разрешение 1080p.
Ну вот. Можно быстро улучшить качество видео в зуме. Однако, если вы ищете другой инструмент для улучшения качества видео, Конвертер видео AVAide это лучший вариант. Его также можно использовать в качестве отличного усилителя видео. Это простое приложение, но оно также имеет широкий спектр полезных функций для редактирования видео. Вы можете легко и быстро повысить качество своего видео несколькими щелчками мыши.
Ваш полный набор инструментов для видео, который поддерживает более 350 форматов для преобразования в качестве без потерь.
Улучшение видео
- Повышение разрешения 1080p до 4K
- Повышение разрешения от 480p до 1080p
- Уменьшите разрешение 4K до 1080p/720p
- Уменьшить разрешение 1080p до 480p
- Повышение качества DVD до 1080p/720p
- Исправить видео плохого качества
- Повышение качества видео AI
- Улучшить качество видео
- Улучшить качество видео TikTok
- Лучший усилитель видео
- Приложение Video Enhancer для iPhone и Android
- Лучший усилитель видео 4K
- Высококачественное видео AI
- Очистите качество видео
- Сделать видео более высокого качества
- Сделайте видео ярче
- Лучшее приложение для размытия видео
- Исправить размытые видео
- Улучшить качество видео Zoom
- Улучшить качество видео GoPro
- Улучшить качество видео в Instagram
- Улучшить качество видео в Facebook
- Улучшить качество видео на Android и iPhone
- Улучшение качества видео в Windows Movie Maker
- Улучшение качества видео в Premiere
- Восстановить старое качество видео
- Повышение резкости видео
- Сделайте видео более четким
- Что такое разрешение 8K
- Разрешение 4K: все, что вам нужно знать [объяснение]
- 2 удивительных способа увеличить разрешение видео без потерь
- Конвертер разрешения видео: о чем следует подумать при его получении
- Выдающийся конвертер 5K в 8K, который вы не должны пропустить!
- Удаление фонового шума из видео: тремя эффективными способами
- Как удалить зерно из видео, используя 3 замечательных способа



 Безопасная загрузка
Безопасная загрузка



