iMovie — это приложение, разработанное Apple Inc., которое позволяет пользователям редактировать, импортировать и воспроизводить видео на выбранном ими медиаплеере. Но iMovie автоматически сохраняет отредактированное видео в формате MOV. Таким образом, некоторые пользователи захотят экспортировать свое видео в формате MP4, чтобы сделать его совместимым на разных платформах. К счастью, вы попали на эту статью. Здесь мы поделились доступными обходными путями, которые стоит попробовать. экспортировать iMovie в MP4. Чтобы узнать, что это такое, продолжайте читать этот пост.
Часть 1. Как экспортировать iMovie в MP4
Поскольку файлы MP4 являются универсальным форматом, это означает, что их можно воспроизводить на различных платформах и устройствах медиаплееров. Если вы один из пользователей iMovie и хотите конвертировать отредактированное видео в формат MP4, прочтите приведенные ниже методы, которые вы можете использовать.
Метод 1. Лучший способ конвертировать iMovie в MP4 на Mac и Windows
При попытке конвертировать экспортированные файлы iMovie в MP4, Конвертер видео AVAide может помочь вам с вашими потребностями.
Конвертер видео AVAide позволяет удобно конвертировать видео и аудио файлы. Он позволяет пользователям конвертировать видео, аудио и DVD в более чем 300 форматов файлов, включая предустановленные профили устройств. Вы можете изменить формат видео на любой формат, например MP4, WMV, MOV, 3GP и другие. Кроме того, это не повредит качеству вашего видео во время и после преобразования. Фактически, вы также можете сохранить свое видео с качеством 1080p, 4K, 5K и 8K. Не только это, Конвертер видео AVAide также может использоваться в качестве преобразователя видео в аудио и наоборот. Кроме того, он предлагает функции редактирования видео, позволяющие обрезать, вырезать, объединять и улучшать видео.
И последнее, но не менее важное: с его помощью вы можете легко преобразовать iMovie в файл MP4 на Windows и Mac. После экспорта iMovie используйте этот инструмент, чтобы преобразовать его в формат MP4. Вот как это сделать:
Шаг 1Начните с загрузки Конвертер видео AVAide и установить его на свой компьютер. Затем запустите его.

Пытаться Для Windows 7 или новее
 Безопасная загрузка
Безопасная загрузка
Пытаться Для Mac OS X 10.13 или более поздней версии
 Безопасная загрузка
Безопасная загрузкаШаг 2После этого убедитесь, что вы выбрали Конвертер раздел. Затем добавьте файл iMovie, который хотите преобразовать в MP4, нажав Добавить файлы или Плюс кнопка.

Шаг 3Затем нажмите кнопку Преобразовать все в Кнопка выбора формата вывода. В раскрывающемся меню выберите видео и наконец MP4.

Шаг 4Теперь выберите, где сохранить файл конвертера из Сохранить в меню. Когда выбор будет сделан, нажмите кнопку Конвертировать все кнопку, чтобы начать процедуру конвертации.
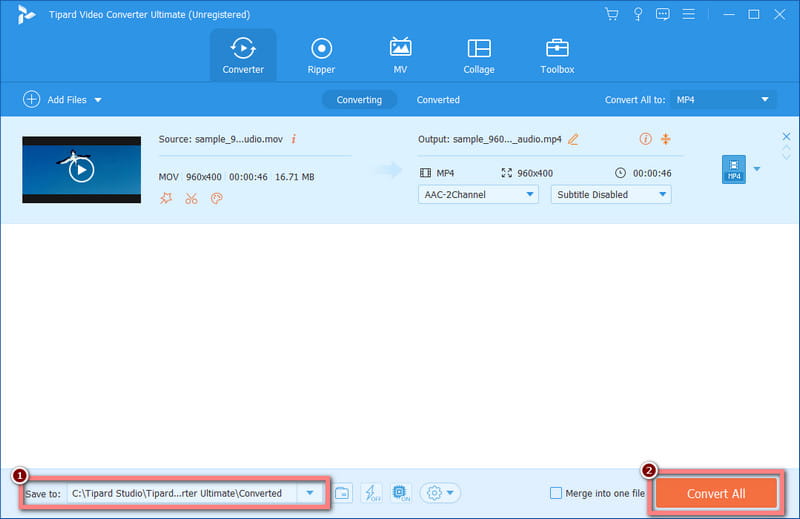
Шаг 5И последнее, но не менее важное: воспроизведите конвертированное видео на нужном медиаплеере.
Способ 2. Экспортируйте iMovie в MP4 с помощью QuickTime для более старых версий.
Вы используете старую версию iMovie? Для вас есть хорошая новость! Вы также можете экспортировать файл iMovie в MP4 с помощью QuickTime приложение. Это также продукт, разработанный Apple, который служит встроенным медиаплеером для Mac. Но учтите, что экспорт iMovie в MP4 с помощью QuickTime работает только для старых версий iMovie. Кроме того, он предлагает лишь ограниченные настройки и настройки при экспорте видео.
Тем не менее, вот как экспортировать iMovie с помощью QuickTime Player:
Шаг 1Во-первых, запустите iMovie на вашем компьютере Mac. Затем откройте проект iMovie, который хотите экспортировать.
Шаг 2После добавления проекта или видео в iMovie нажмите кнопку Делиться опция в верхнем меню.
Шаг 3Затем выберите Экспорт с помощью QuickTime из раскрывающегося меню. Появится всплывающее меню, введите имя файла проекта и выберите папку назначения.
Шаг 4Наконец, нажмите на Экспорт кнопку и выбрать MP4 в качестве выходного формата. Затем нажмите кнопку «Сохранить». И вот оно! Вы также можете использовать QuickTime Player для обрезки видео.

Способ 3. Как экспортировать iMovie в MP4 с помощью iMovie
И последнее, но не менее важное: вы также можете экспортировать iMovie в MP4 с помощью самого программного обеспечения iMovie. Если вы используете новую версию iMovie, вы также можете использовать ее, если хотите экспортировать видео в MP4. Если вы хотите знать, как можно выполнить следующие шаги:
Шаг 1Сначала запустите программу iMovie. Затем нажмите кнопку Файл в верхнем меню и выберите Новый фильм из выпадающего меню.
Шаг 2После редактирования видео iMovie нажмите Файл на верхней вкладке и выберите Делиться вариант. выберите Файл потом.
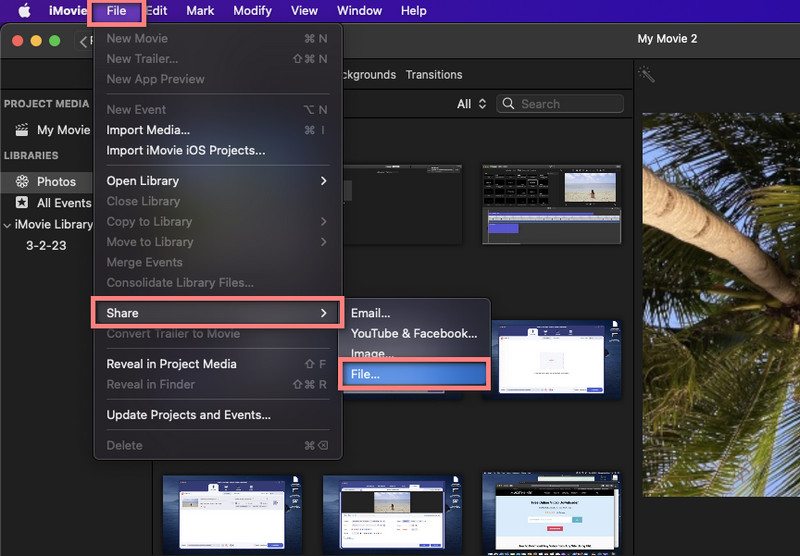
Шаг 3Затем нажмите кнопку Следующий кнопку в появившемся всплывающем окне и сохраните видео в нужном формате. После этого выберите место сохранения на своем компьютере.
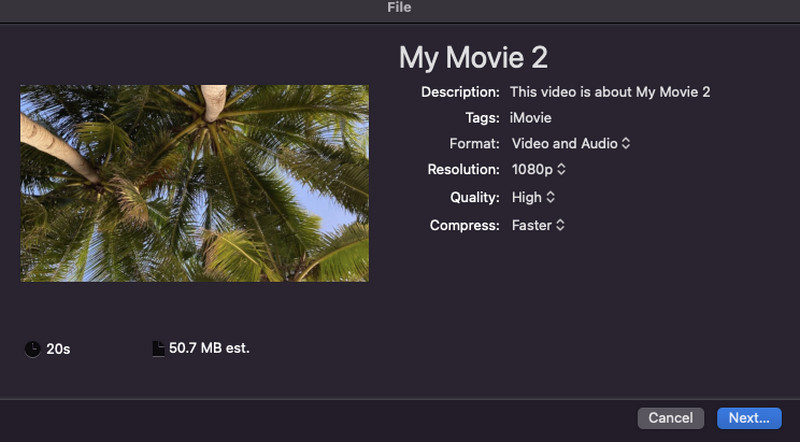
Шаг 4Наконец, перед экспортом просто измените структуру с MOV на MP4. Вот и все! Нажмите здесь, чтобы узнать, как сделать фильм с помощью iMovie.
Часть 2. Поддерживает ли iMovie импорт видео MP4?
Некоторые пользователи iMovie задаются вопросом, поддерживает ли iMovie импорт видео MP4 или нет. Если вы один из таких пользователей, мы хотим, чтобы вы знали, что ответ — да. iMovie поддерживает импорт видео в формате MP4. Вы также можете использовать функции редактирования, чтобы улучшить добавленный файл MP4. Но помните, что iMovie не поддерживает воспроизведение MP4 во время процесса редактирования.
Чтобы узнать больше о поддерживаемых форматах iMovie в macOS Catalina или более поздних версиях, вот их список:
Форматы видео:
Кодек Apple Animation, кодек Apple Intermediate, Apple ProRes, AVCHD (включая AVCCAM, AVCHD Lite и NXCAM), DV (включая DVCAM, DVCPRO и DVCPRO50), H.264, HDV, HEVC, Frame, Motion JPEG (только OpenDML) , MPEG-4 SP, Photo JPEG и XAVC-S
Форматы контейнеров:
3GP, AVI, M4V, MOV (QuickTime) и MP4.
Аудио форматы:
AAC, AIFF, BWF, CAF, MP3, MP4, RF64 и WAV
Форматы неподвижных изображений:
BMP, GIF, HEIF, JPEG, PNG, PSD, RAW, TGA и TIFF.
Как видите, программа Apple для редактирования видео iMovie поддерживает множество форматов. Поэтому, прежде чем обрабатывать что-либо в iMovie, убедитесь, что ваш файл поддерживается, чтобы его было удобнее редактировать. Также обратите внимание, что iMovie может включать дополнительные форматы в зависимости от версии и обновлений Apple. Поэтому всегда следите за тем, чтобы приложение было обновлено.
Часть 3. Часто задаваемые вопросы о том, как экспортировать iMovie в MP4
Может ли iPhone экспортировать MP4?
Да конечно! iPhone может экспортировать видео в формат MP4 с помощью такого приложения, как iMovie.
На новом Mac все еще есть iMovie?
Определенно да! iMovie по-прежнему доступен на новых компьютерах Mac. Он уже давно входит в линейку приложений Mac. Кроме того, он предустановлен на всех новых устройствах Apple, таких как Mac, iPhone и iPad.
В какие типы файлов можно экспортировать iMovie для iOS?
iMovie для iOS позволял экспортировать только один формат — MOV. Это означает, что когда вы закончите редактирование проекта iMovie, он автоматически сохранится в формате MOV. Аналогично, при экспорте видео iMovie будет файлом MOV.
Куда iMovie экспортирует на iPhone?
При выборе места для экспорта iMovie на iPhone у вас есть несколько вариантов выбора. Вы можете сохранить его на своем Фотографии и Файлы приложение на вашем iPhone. Мало того, вы также можете экспортировать его в iCloud, используя Добавить в общий альбом вариант.
В чем разница между MP4 и MOV в iMovie?
Хотя MP4 и MOV являются популярными форматами видеофайлов и могут работать в iMovie, эти два формата имеют очевидные различия. Apple разработала формат MOV; таким образом, он изначально работает в экосистеме Apple. В то же время MP4 — это широко поддерживаемый формат, используемый на разных устройствах и платформах. Кроме того, файлы MP4 обычно меньше по размеру и более сжаты. С другой стороны, MOV часто больше по размеру и выше по качеству.
В общем, теперь вы знаете, как экспортировать iMovie в MP4, поддерживаемые форматы и позволяет ли он импортировать MP4. Более того, в этом руководстве представлен первоклассный инструмент для конвертации файлов — Конвертер видео AVAide. Он считается одним из лучших конвертеров благодаря своей способности легко конвертировать iMovie в MP4 и другие форматы. Попробуйте сейчас, чтобы узнать больше о предлагаемых функциях!
Ваш полный набор инструментов для видео, который поддерживает более 350 форматов для преобразования в качестве без потерь.




