Вы устали искать отличное программное обеспечение для обрезки видео? Когда мы хотим удалить ненужные сегменты из наших клипов, мы можем их обрезать. Настраиваем соотношение сторон для достижения желаемого размера. Однако, когда дело доходит до обрезки ваших видео, есть множество инструментов на выбор, и если вы хотите найти идеальный инструмент, который облегчит вашу нагрузку. Лучшее программное обеспечение для обрезки ваших видеоклипов самым простым способом. Этот путеводитель научит вас, как использовать фантастическое программное обеспечение реверсора онлайн и оффлайн.
Часть 1. Как обрезать видео онлайн с помощью Ezgif
Онлайн-инструмент Ezgif находится в верхней части списка бесплатных онлайн-инструментов для обрезки видео. Это онлайн-программное обеспечение может выполнять различные задачи, такие как изменение размера, вращение, обрезка, редактирование и настройка инструментов. Это требует использования подключения к Интернету. Он служит для задач преобразования, редактирования и настройки, влияющих на скорость интернет-соединения. Вот почему, прежде чем продолжить, вы должны защитить свое интернет-соединение; в противном случае ваша работа будет нарушена или ваш выходной продукт будет скомпрометирован. Тем не менее, с помощью этого онлайн-инструмента можно обрезать видео.
Кроме того, этот инструмент имеет некоторые ограничения в отношении форматов и размеров файлов для ввода и вывода. Загрузить и отобразить файл в этом инструменте непросто, поскольку для этого требуется подключение к Интернету. Однако с помощью этого программного обеспечения вы можете создавать видео высокого качества. Ниже вы можете увидеть пошаговый процесс с помощью кадрирования видео ezgif.
Шаг 1Посетите веб-сайт
Прежде всего, вы должны посетить официальный сайт Ezgif. Поскольку это онлайн-инструмент, вы можете найти его, выполнив поиск в строке поиска, а затем используя его по своему усмотрению.
Шаг 2Загрузите свой файл
Чтобы начать обрезку видео с помощью этого онлайн-инструмента, сначала загрузите файл, нажав кнопку «Видео в Gif», а затем Выбрать файли, наконец, выберите, какое видео вы хотите обрезать.
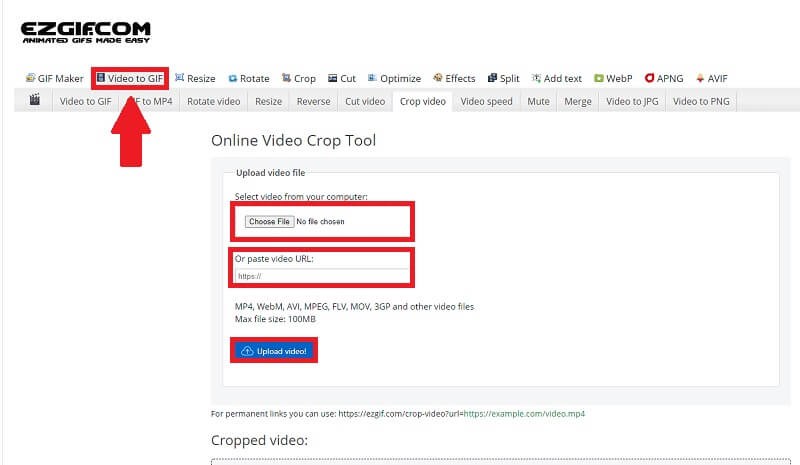
Шаг 3Обрежьте свое видео
После того, как вы загрузили файл, вы можете обрезать свои видеоклипы, нажав кнопку Cвидео вкладка, где можно настроить ширина и длина видео и изменить его соотношение сторон. Обрежьте видео, нажав кнопку Обрезать видео кнопка.
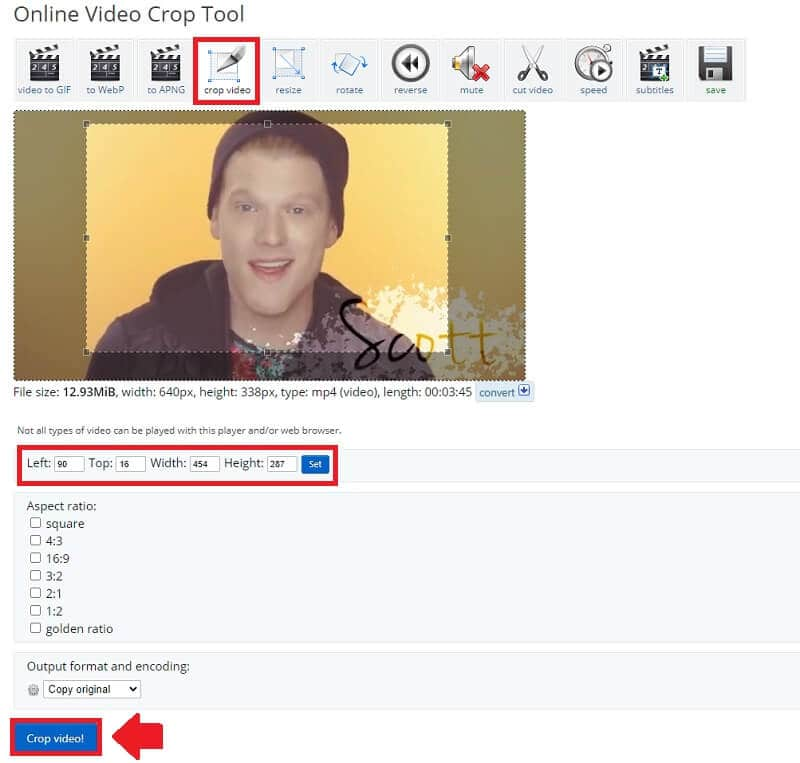
Шаг 4Сохранить и экспортировать
Наконец, после того, как вы обрезали свои видеоклипы, вы можете сохранить их, нажав кнопку «Сохранить».
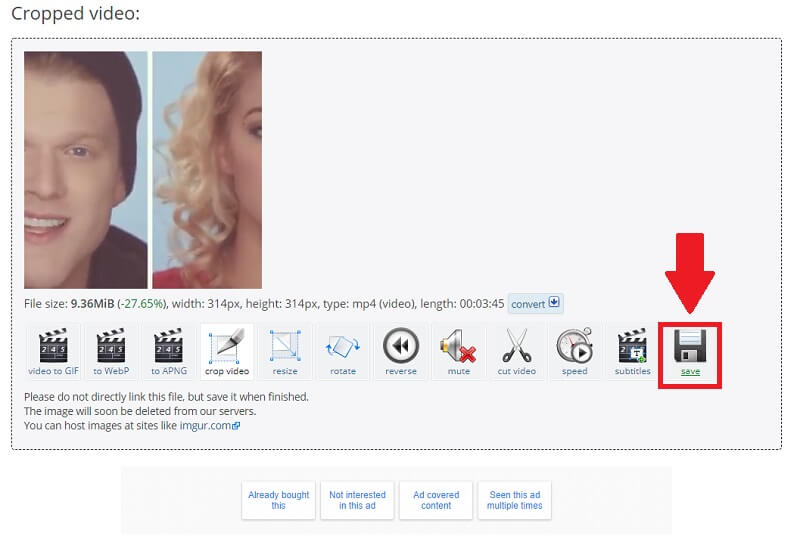
Часть 2. Профессиональный способ обрезки видео в автономном режиме
Если вы хотите отредактировать свое видео и вам нравится профессиональный способ обрезки видео в автономном режиме, Конвертер видео AVAide это инструмент для вас. Это больше, чем просто преобразователь; это почти универсальная утилита. Его простота и удобство побудили многих людей попробовать его. Он включает в себя дополнительный набор инструментов, который позволяет вам добавлять, комбинировать, создавать, обрезать, сжимать и выполнять различные другие операции по мере необходимости. Эти функции содержатся в одной программе, которую можно загрузить и установить на компьютерах Windows и Mac.
Кроме того, Конвертер видео AVAide является одним из лучших инструментов для легкой обрезки видео. В отличие от перечисленных ниже методов, для работы этого программного обеспечения не требуется доступ в Интернет. Кроме того, он имеет удобный и современный дизайн интерфейса для наилучшего взаимодействия с пользователем. Кроме того, каждый пользователь может определить различные параметры качества звука, что позволяет им изменять битрейт и частоту дискретизации по своему усмотрению. Также нет конечного количества файлов, которые вы хотите конвертировать. Вы можете обрезать видео столько раз, сколько захотите. Более того, преобразование выполняется быстро при сохранении качества исходного файла. Вы можете найти полное руководство в подробных инструкциях ниже.
- Он доступен для скачивания и установки в различных операционных системах, включая Windows и Mac.
- Он имеет простой и удобный интерфейс.
- Задача не требует использования подключения к Интернету.
Шаг 1Загрузите программное обеспечение
Чтобы начать, нажмите кнопку загрузки выше, чтобы загрузить и установить инструмент. Этот инструмент можно загрузить за считанные минуты.
Шаг 2Вставить медиафайлы
После того, как вы загрузили инструмент, нажмите (+) Плюс кнопку, чтобы добавить свой медиафайл. Вы можете начать кадрировать видео за считанные секунды.
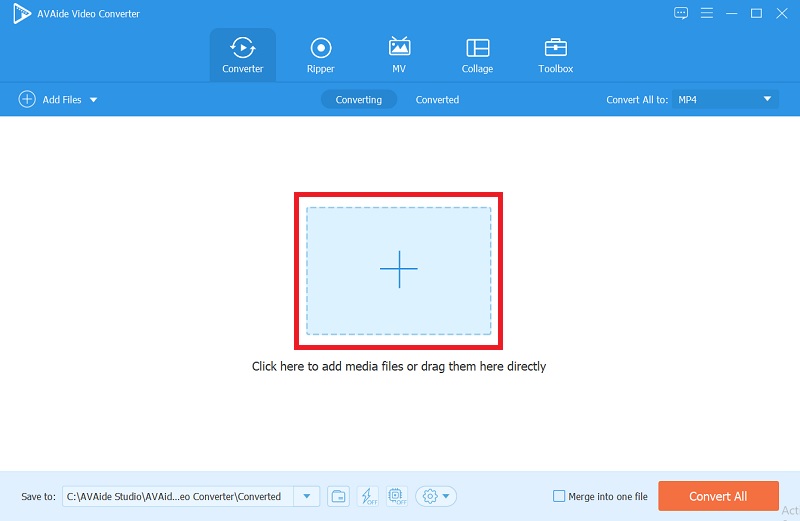
Шаг 3Обрезать видео
Нажав на Звезда значок, затем Площадь обрезки кнопку и регулируя ширина и длина вашего видео, вы можете свободно обрезать его. Вы также можете изменить соотношение сторон, которое отображается справа.
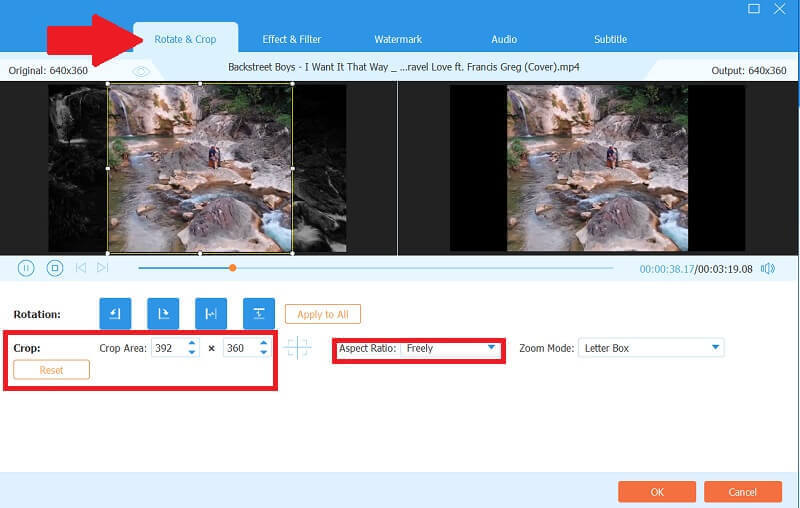
Шаг 4Будь креативным
Это программное обеспечение позволяет вам проявлять творческий подход; предположим, что вы хотите добавить фильтры к своему видео, нажмите кнопку Эффект и фильтр кнопку, выберите нужные и настройте основной эффект.
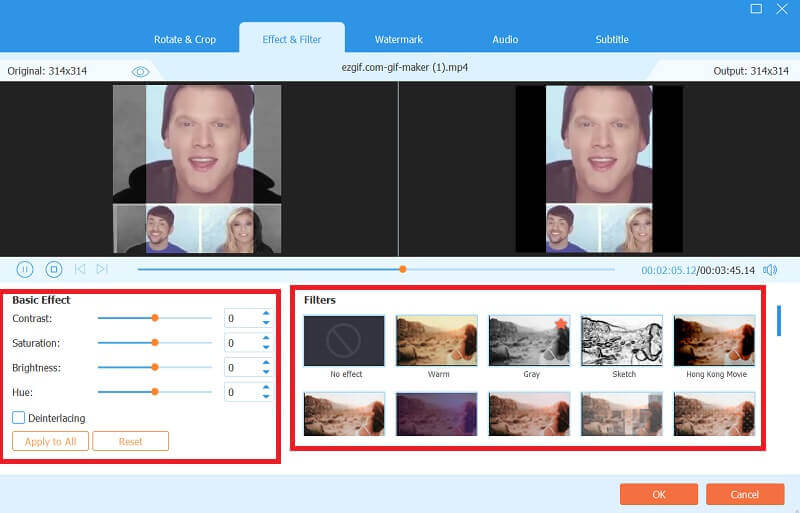
Шаг 5Конвертируйте ваши файлы
После того, как вы решили и обрезали свои видеоклипы, перейдите к Преобразовать в вкладку для сохранения ваших файлов. Этот инструмент позволяет конвертировать медиафайлы в высококачественные форматы. Это также позволяет преобразовать его всего за несколько минут.
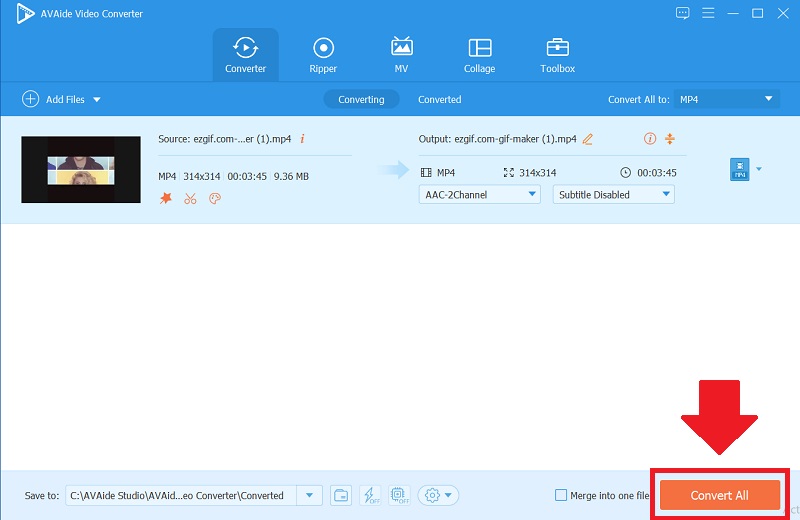
Часть 3. Часто задаваемые вопросы об обрезке видео
Как изменить размер GIF в Ezgif?
Чтобы изменить размер видео, нажмите кнопку «Видео в GIF», загрузите файлы и нажмите кнопку «Изменить размер». Кроме того, вы можете уточнить ширину и высоту и настроить размер по своему усмотрению.
Насколько важен онлайн-инструмент ezgif для изменения размера видео?
Этот инструмент изменения размера необходим, потому что видео с измененным размером занимают меньше места на различных устройствах. Это позволяет вам загружать больше видео, сохраняя при этом остальные файлы.
Можно ли конвертировать видео в GIF?
Несомненно, да. Существует множество инструментов для преобразования видео в файлы GIF. Если вы хотите обрезать видеоклипы, AVAide Video Converter — хороший выбор. Мало того, он также поддерживает широкий спектр входных форматов, которые вы можете легко преобразовать в высокое качество.
В этой статье продемонстрированы многочисленные методы обрезки видео и наоборот. Наряду с вашими трудностями обрезки и изменения размера мы представляем, как вы можете их использовать. Конвертер видео AVAide было доказано и протестировано как лучший инструмент для обрезки видео среди всех упомянутых решений. Это превосходное программное обеспечение разработано, чтобы максимально упростить любую задачу. Так что воспользуйтесь этой возможностью, и ваш груз, несомненно, станет легче.
Ваш полный набор инструментов для видео, который поддерживает более 350 форматов для преобразования в качестве без потерь.
Обрезать и изменить размер видео
- 8 лучших программ для изменения размера GIF для Windows и Mac
- Как изменить размер или обрезать видео для Instagram
- Знание того, как изменить соотношение сторон видео
- Как обрезать и изменить размер видео на Android
- Как обрезать видео в Premiere Pro
- Как обрезать видео в iMovie
- Как обрезать видео на Mac
- Как обрезать видео в QuickTime
- Топ 5 удивительных конвертеров соотношения сторон для отличной обрезки ваших видео
- Как изменить соотношение сторон в Windows Movie Maker
- Как изменить размер видео в Photoshop
- Как превосходно обрезать MP4-видео
- Как использовать Ffmpeg для изменения размера ваших видео
- Как обрезать видео без водяного знака
- Как обрезать видео в Windows
- Как обрезать видео в проигрывателе Windows Meida
- Как обрезать видео до квадрата
- Как обрезать видео в After Effects
- Как обрезать видео в DaVinci Resolve
- Как обрезать видео в OpenShot
- Как обрезать видео с помощью Kapwing
- Как обрезать видео из Snapchat
- Как использовать VLC для обрезки видео
- Как обрезать видео Camtasia
- Как использовать кадрирование видео OBS
- Как использовать Ezgif для изменения размера видео
- Как изменить соотношение сторон в Final Cut Pro



 Безопасная загрузка
Безопасная загрузка



