Обрезка видео в DaVinci Resolve будет очень просто, если вы последуете нашему примеру! Но сначала давайте получим более глубокие знания об этом программном обеспечении. DaVinci Resolve — это универсальный инструмент для нелинейного редактирования, который может работать в macOS, Linux и Windows. Кроме того, это программное обеспечение, разработанное Blackmagic Design, вскоре стало конкурентом Premiere Pro, Final Cut Pro и Camtasia. Это, без сомнения, видеоредактор «все в одном», поскольку он включает в себя визуальные эффекты, анимированную графику, цветокоррекцию и постобработку звука в профессиональном интерфейсе, который всем нравится!
Излишне говорить, что DaVinci Resolve изменяет размер, фильтрует и редактирует видео с отметкой элегантности и профессионализма. Однако не все пользователи могут себе это позволить. На самом деле, новички, вероятно, не будут приобретать инструменты стоимостью $295 только для того, чтобы обрезать видео. Следовательно, другие, кто переключился на него, получили контент благодаря его возможностям, а не процессу. Таким образом, вы узнаете, как просто обрезать видео с помощью DaVinci Resolve, а также познакомитесь с лучшим альтернативным инструментом, который работает лучше, но дешевле по цене, которая определенно того стоит!
Часть 1. Как обрезать видео с помощью DaVinci Resolve
Как обрезать видео в DaVinci Resolve? Это главная забота человека, который хочет знать, как добиться идеальной нарезки своих видео с помощью одного из самых многообещающих инструментов для редактирования видео на сегодняшний день. Однако это будет не так дружелюбно, как вы думаете, для новичка вроде вас. В конце концов, этот инструмент подходит для опытных, а это означает, что не все могут позволить себе ориентироваться в нем, исходя из типа интерфейса и цены. Следовательно, для побуждения использовать его см. Ниже руководства, которые заставят вас обрезать видео в DaVinci Resolve используя три простых шага.
Шаг 1Идите и успешно установите программу после процесса загрузки. Запустите программу и приготовьтесь загрузить видеофайл. На странице редактирования нажмите кнопку Обрезка вкладка под Инспектор.
Шаг 2Будут показаны параметры обрезки, при этом вы можете свободно перемещаться по рулю, чтобы получить желаемую обрезку. Вы также можете изучить другие важные атрибуты инструмента.
Шаг 3В любом случае, примените сделанные вами изменения, сохранив обрезанный файл после. Как? Нажмите Применять.

Часть 2. Обрезка видео с помощью лучшей альтернативы DaVinci Resolve
Как обрезать видео при отсутствии DaVinci Resolve? Ну, способности, возможности и качество, Конвертер видео AVAide обладает ими сверх величия. Кроме того, это программное обеспечение имеет тысячи инструментов и функций для редактирования видео по очень доступной цене. Представьте себе, что в $36 вы уже можете получить пожизненную лицензию и, в конечном итоге, использовать его эксклюзивную функцию, в которой вы потенциально можете создавать, редактировать и конвертировать видеофайлы удивительным образом!
Что еще? Все так счастливы, когда используют Конвертер видео AVAide, так как дает пользователям максимально схематичный интерфейс, в котором сможет разобраться даже ребенок. Следовательно, как новички, так и профессионалы поражены тем, какие отличные результаты можно получить с помощью этого простого инструмента. Предположим, ваше видео нужно изменить в размере и отфильтровать в DaVinci Resolve, чтобы получить хороший результат, но зачем довольствоваться хорошим, если вы можете получить лучшее? Поэтому давайте посмотрим, как обрезать видео наилучшим и практичным способом.
- Это лучший, но экономичный видео конвертер и редактор.
- Он может обрезать, изменять соотношение сторон и свободно масштабировать видео.
- Сделайте свое обрезанное видео ярким и уникальным, добавив к нему фильтры и темы.
- Преобразуйте свои видеофайлы в более чем 300 различных форматов после обрезки.
- С его помощью мгновенно делитесь отредактированными видео в своих любимых социальных сетях.
- Он предлагает тысячи инструментов редактирования, которые улучшат и улучшат их.
Как обрезать видео без DaVinci Resolve
Шаг 1Получить программное обеспечение
Загрузите программное обеспечение на свой компьютер, нажав кнопки загрузки, доступные выше. Выберите тот, который подойдет вашему устройству. В конце концов, он предлагает вам один для Windows и один для Mac.
Шаг 2Загрузить файл
После установки инструмента запустите его. Тогда начните размещать свои файлы в интерфейсе. Для этого нажмите кнопку Плюс знак, Добавить файлы, или просто перетащите видеофайлы в центр интерфейса после того, как перетащите их из памяти устройства.
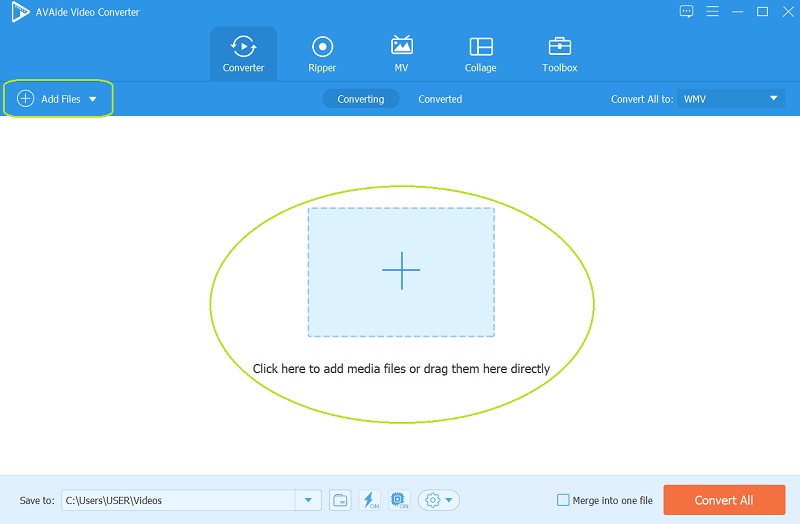
Шаг 3Работа над кадрированием
Просто нажмите на звезда под каждым загруженным файлом и посмотрите, как просто обрезать видео, в отличие от DaVinci Resolve. Как только вы доберетесь до Повернуть и обрезать окно, сфокусируйте взгляд на Площадь обрезки, Соотношение сторон, и Режим масштабирования и отрегулируйте в соответствии с вашим предпочтительным разрезом. Кроме того, вы можете вручную настроить полосу обрезки на первом видео. Затем нажмите кнопку В ПОРЯДКЕ кнопка после завершения.
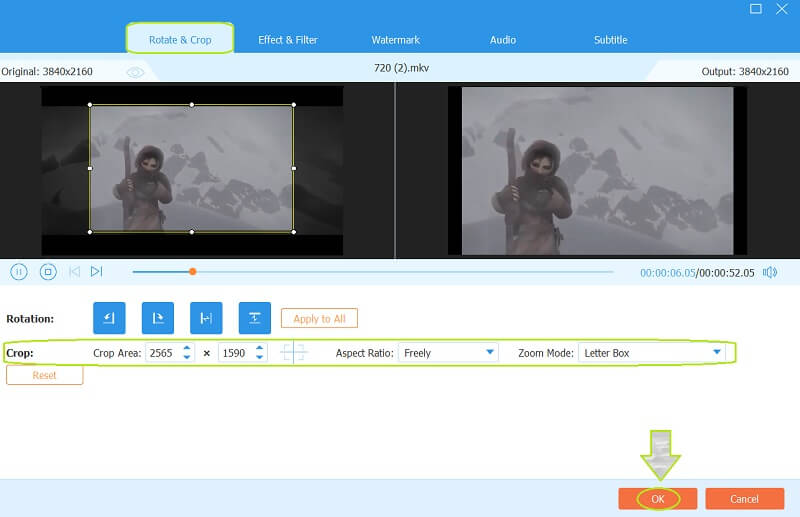
- На этот раз вы можете пойти и попробовать другие функции, помимо обрезки. Вы можете попробовать добавить немного специй в свое видео, применив Эффект и фильтр, смешав некоторые Аудио, добавив Субтитрыи создание индивидуального Водяной знак.
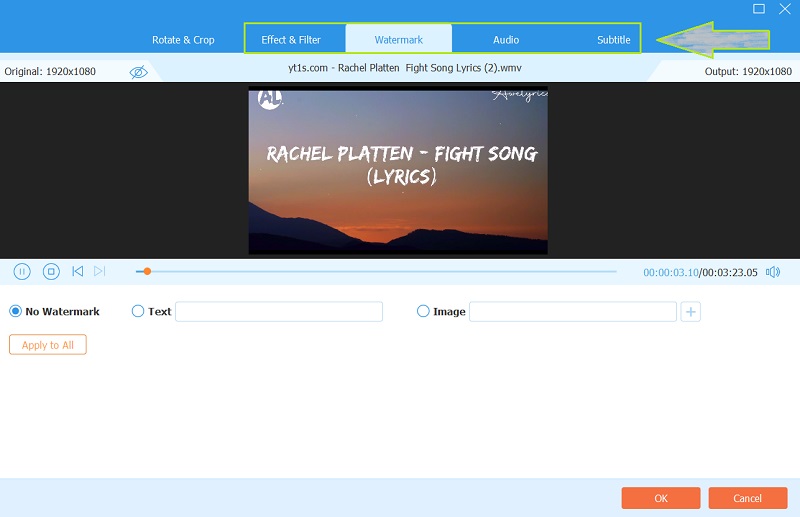
Шаг 4Сохраните обрезанный файл
Возвращаясь к предыдущей странице, в отличие от того, как DaVinci Resolve кадрирует видео, здесь вы можете нажать Конвертировать все кнопку, чтобы сохранить только что обрезанные видео с помощью конвертации. Следовательно, обратите внимание, что вы можете предопределить свои выходные данные перед процессом сохранения. Для этого перейдите в Сохранить в часть и нажмите кнопку Стрелка кнопка для выбора Просмотр и выбор папки.
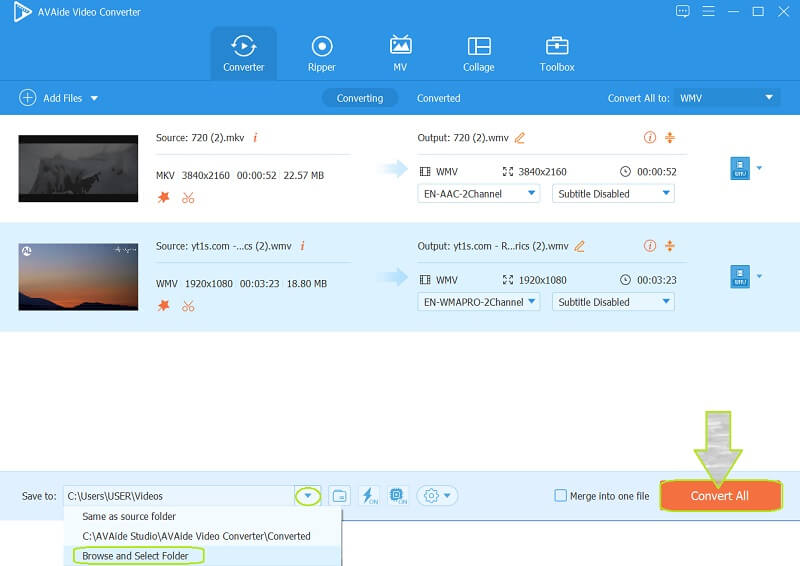


![]() Конвертер видео AVAide
Конвертер видео AVAide
Самый полный медиаконвертер для преобразования видео, аудио и DVD без потери качества.
Часть 3. Часто задаваемые вопросы о DaVinci Resolve
Можно ли обрезать несколько клипов в DaVinci Resolve? Как?
да. DaVinci Resolve может обрезать несколько клипов одновременно. Просто загрузите видео в интерфейс, затем в нижней части окна просмотра временной шкалы нажмите «Обрезать», чтобы настроить. Затем вам нужно скопировать клип и выбрать клипы, щелкнув рамку вокруг них. Затем нажмите на Вставить атрибуты и нажмите флажок урожая. Наконец, нажмите на Применять кнопку, чтобы сохранить изменения.
Как DaVinci Resolve 16 меняет соотношение сторон?
Чтобы изменить соотношение сторон в Resolve 16, загрузите видео, затем перейдите на временную шкалу, затем щелкните правой кнопкой мыши, чтобы перейти к настройкам временной шкалы. Далее перейдите к Пользовательские настройки и измените соотношение сторон, чтобы нацелиться на целевое.
Могу ли я сделать овальную обрезку с помощью DaVinci Resolve?
да. Это программное обеспечение позволяет использовать овальную и круглую форму для обрезки видео.
Вот и все, что вам нужно знать перед использованием DaVinci Resolve. Действительно, этому программному обеспечению есть чем похвастаться, поскольку оно обладает множеством удивительных свойств. Впрочем, это вполне ожидаемо за его цену. Таким образом, AVAide Video Converter предлагает тот же уровень функций, атрибутов и обязательств по более низкой и разумной цене. По этой причине мы настоятельно рекомендуем вам попробовать!
Ваш полный набор инструментов для видео, который поддерживает более 350 форматов для преобразования в качестве без потерь.
Обрезать и изменить размер видео
- 8 лучших программ для изменения размера GIF для Windows и Mac
- Как изменить размер или обрезать видео для Instagram
- Знание того, как изменить соотношение сторон видео
- Как обрезать и изменить размер видео на Android
- Как обрезать видео в Premiere Pro
- Как обрезать видео в iMovie
- Как обрезать видео на Mac
- Как обрезать видео в QuickTime
- Топ 5 удивительных конвертеров соотношения сторон для отличной обрезки ваших видео
- Как изменить соотношение сторон в Windows Movie Maker
- Как изменить размер видео в Photoshop
- Как превосходно обрезать MP4-видео
- Как использовать Ffmpeg для изменения размера ваших видео
- Как обрезать видео без водяного знака
- Как обрезать видео в Windows
- Как обрезать видео в проигрывателе Windows Meida
- Как обрезать видео до квадрата
- Как обрезать видео в After Effects
- Как обрезать видео в DaVinci Resolve
- Как обрезать видео в OpenShot
- Как обрезать видео с помощью Kapwing
- Как обрезать видео из Snapchat
- Как использовать VLC для обрезки видео
- Как обрезать видео Camtasia
- Как использовать кадрирование видео OBS
- Как использовать Ezgif для изменения размера видео
- Как изменить соотношение сторон в Final Cut Pro






 Безопасная загрузка
Безопасная загрузка


