Когда вы снимаете видео в запале, вы пытаетесь не думать о том, как пользователь должен кадрировать сцену. Тем не менее, перспектива — то, как действие, которое вы снимаете, помещается в «кадр» камеры — имеет важное значение для создания привлекательного видео. Если вы пытаетесь снять, как ваша кошка делает что-то милое, вы хотели бы, чтобы она была главной достопримечательностью, а не второстепенной деталью на заднем плане. Обрезка видео — лучшее решение вашей проблемы. Обрезать видео на телефоне Android — ценный навык. Вы можете использовать его для создания невероятных видеоклипов и загрузки их на популярные веб-сайты социальных сетей. Вы можете сохранить самые фантастические особые воспоминания, не удерживая большой палец в углу экрана. Вы можете быстро и легко обрезать видео на Android на своем телефоне Android, независимо от того, решите ли вы укоротить его или начать изменять его ширину и высоту. Вот несколько простых подходов к этой задаче.
Часть 1. Простые в использовании методы обрезки видео на Android
1. Видеоредактор АндроВид
AndroVid Video Editor — это функциональное приложение для мобильных телефонов, которое позволяет пользователям быстро изменять визуальные эффекты одним щелчком мыши. Он имеет простой в использовании интерфейс и множество функций, таких как преобразование видео в GIF-файлы, объединение большого количества клипов в полноценное видео, немедленное реверсирование видео и обрезка видеоклипов в кратчайшие сроки. Да, AndroVid действительно имеет расширенные возможности редактирования, оптимизированные для устройств Android. Тем не менее, пользователи подтвердили, что редактирование на мобильном устройстве сложнее, чем редактирование на компьютере или ноутбуке с помощью этого инструмента. Между тем, вот шаги, которые нужно выполнить, чтобы обрезать видео на Android и попробовать!
Шаг 1Установите приложение AndroVid с помощью магазина Google Play. После установки инструмента найдите и щелкните значок Обрезать кнопку на экране.
Шаг 2Затем загрузите клип, который хотите обрезать. Пальцем обрежьте видео по своему усмотрению. После этого отметьте Проверить значок в правом верхнем углу экрана.
Шаг 3Дождитесь окончания обработки видео. Наконец, наслаждайтесь своим недавно обрезанным видео.
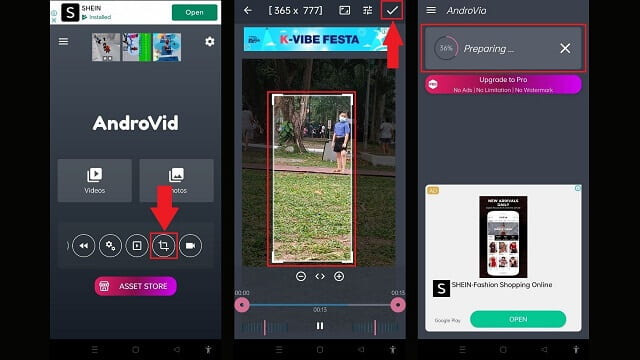
3. ФильмораГо
Классический интерфейс FilmoreGo очень удобен при работе с простыми видеоредакторами. С точки зрения удобства использования и функциональности пользователи рассматривают Android. Несмотря на широкий набор инструментов редактирования, бесплатных эффектов и пресетов, экспортированный клип будет иметь водяной знак. Чтобы удалить водяной знак с видео, необходимо зарегистрироваться. Тем не менее, он может улучшить качество видео и быстро экспортировать видеофайлы. Без дальнейших церемоний, ниже приведены шаги, которые необходимо выполнить, чтобы изменить размер видео на андроиде.
Шаг 1Установите и запустите приложение. Затем найдите кнопку «Обрезать» в строке меню в нижней части экрана.
Шаг 2После нажатия кнопки «Обрезка» найдите кнопку «Обрезать». Обрежьте видео под свои предпочтения.
Шаг 3Нажмите кнопку «Экспорт» и ожидайте процесса преобразования, когда все будет готово.
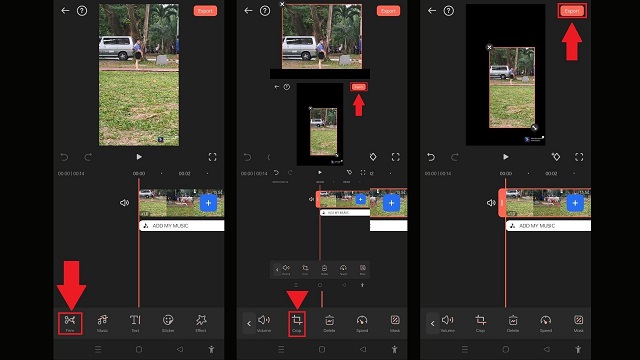
3. Google Фото
Google Фото — это универсальный магазин для всех ваших видео и изображений. Основная функция этого инструмента заключается в том, что он служит хранилищем для всех ваших фотографий и клипов. Кроме того, он также подходит для обмена фотографиями. Одной из особенностей инструмента является его простой инструмент редактирования. Вы можете вращать, переворачивать, обрезать, объединять видеоклипы с помощью Google Фото. Опять же, этот инструмент предназначен для обмена фотографиями и их хранения, а его возможности редактирования ограничены. Между тем, ниже приведены шаги, которые необходимо предпринять, чтобы обрезать видео с помощью Android.
Шаг 1Запустите Google Фото на своем телефоне Android. В строке меню коснитесь значка Редактировать кнопка.
Шаг 2После этого выберите кнопку Crop из списка инструментов редактирования. Пальцем внесите изменения в видео в соответствии со своими предпочтениями.
Шаг 3Чтобы сохранить изменения, нажмите кнопку Сохранить копию.
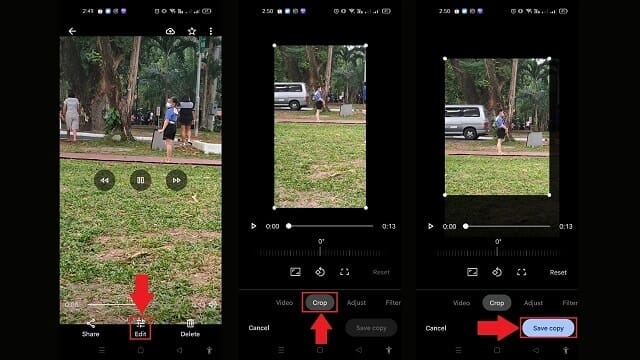
Часть 2. Полезный инструмент для обрезки видео на Windows и Mac
Конвертер видео AVAide
Вы можете использовать Конвертер видео AVAide чтобы повернуть видео для получения качественного опыта. Никаких дополнительных плагинов для работы не требуется. Можно и перевернуть повернуть видео на 180 градусов как только программное обеспечение будет установлено на вашем компьютере. Он имеет современный и хорошо организованный интерфейс, что делает его очень востребованным инструментом для обрезки видео. Используя программное обеспечение, вы можете легко удалить лишние пиксели по краям вашего видеоклипа, не выполняя никаких сложных настроек. Однако, следуя приведенным ниже инструкциям, вы можете узнать, как AVAide просто и эффективно изменяет размер видео на Android.
- Ускорьте процесс конвертации в 30 раз быстрее.
- Используйте встроенный видеоредактор и средство для создания видеоколлажей для создания привлекательного контента.
- Имеет GIF и 3D Maker.
- Быстро конвертирует с неограниченным размером файла.
- Уполномочен превосходным набором инструментов.
Шаг 1Нажмите кнопку загрузки
Чтобы загрузить инструмент, отметьте кнопки загрузки выше. В противном случае перейдите на основной сайт AVAide. Затем вы можете установить и запустить приложение на рабочем столе.
Шаг 2Выгрузите свой видеоклип
Выбирать Конвертер > Добавить файлы в главном интерфейсе, чтобы загрузить видеоклип, который вы хотите обрезать.
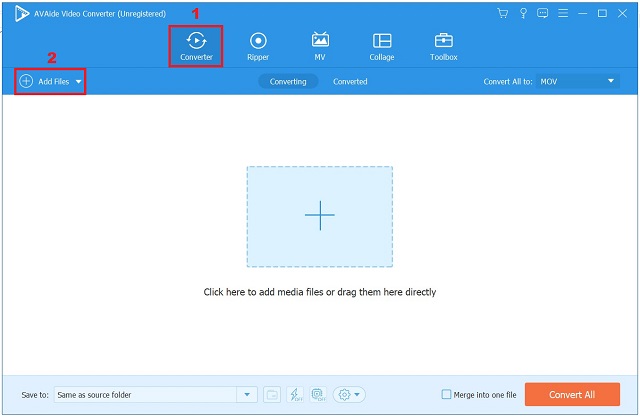
Шаг 3Готов обрезать видеоклип
После успешного импорта видеоклипов нажмите кнопку «Редактировать».
- Вы можете переименовать свой видеовыход, нажав кнопку «Перо» в правом верхнем углу пользовательского интерфейса.
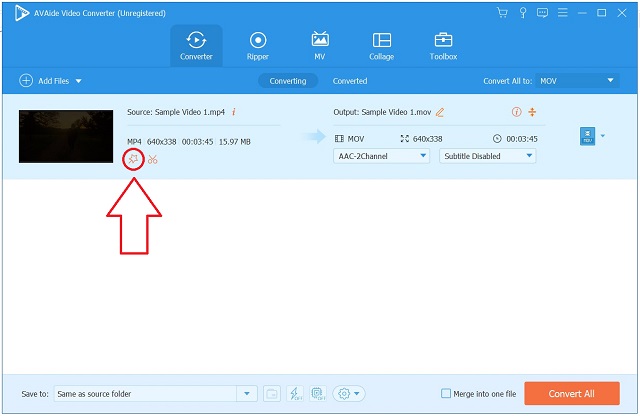
Шаг 4Обрезать видео сейчас
Чтобы обрезать видео, найдите и выберите Повернуть и обрезать из строки меню над интерфейсом. Далее он направит вас к интерфейсу редактирования. Вы можете вручную обрезать видео, используя курсор со стрелкой на левом экране. В противном случае вы можете настроить область обрезки видео. После этого нажмите В ПОРЯДКЕ когда все будет готово.
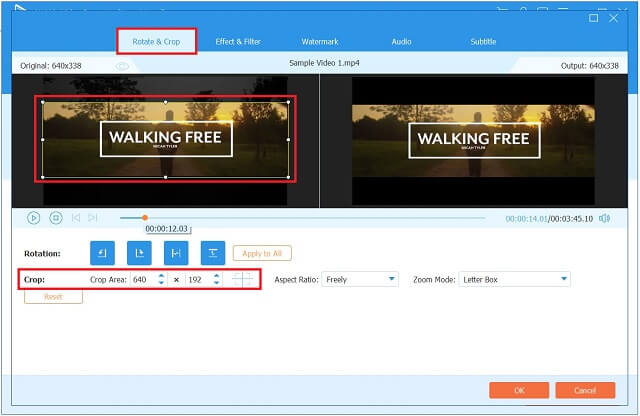
Шаг 5Экспортировать обрезанное видео
Чтобы экспортировать только что обрезанный видеоклип, нажмите кнопку Конвертировать все кнопка.
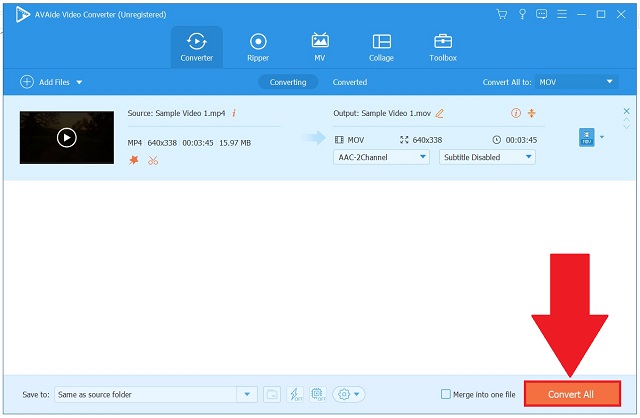
ШАГ 6Проверьте новый клип в папке
Наконец, дождитесь окончания преобразования. Просмотрите свой видеовыход в папке с файлами назначения.
Часть 3. Часто задаваемые вопросы о том, как обрезать видео на Android
Можно ли обрезать видеоэкран?
Обрезка позволяет удалить ненужные или отвлекающие части видеоклипа или изменить его размеры, чтобы они соответствовали определенной области. Если вы работаете с веб-камерой или экранным видеоматериалом, вам, вероятно, потребуется обрезать эти клипы в какой-то момент.
Можно ли обрезать видео на iPhone?
Взгляните на видео, которое вы хотите отредактировать, в приложении «Фотографии» и выберите вариант его обрезки. В правом верхнем углу экрана выберите в меню «Редактировать». Пользователи могут найти значок обрезки в нижней части экрана. Вы увидите белую рамку вокруг видео.
Если я обрежу видео, оно потеряет качество?
С использованием Конвертер видео AVAide, вы можете обрезать видеоклип, не жертвуя его качеством.
Эти приложения позволяют эффективно обрезать или перевернуть видео на Android и полностью независимы для использования в течение всей жизни. В приложении могут быть покупки для удаления рекламы или доступа к некоторым дополнительным функциям. Попробуйте их прямо сейчас!
Ваш полный набор инструментов для видео, который поддерживает более 350 форматов для преобразования в качестве без потерь.
Обрезать и изменить размер видео
- 8 лучших программ для изменения размера GIF для Windows и Mac
- Как изменить размер или обрезать видео для Instagram
- Знание того, как изменить соотношение сторон видео
- Как обрезать и изменить размер видео на Android
- Как обрезать видео в Premiere Pro
- Как обрезать видео в iMovie
- Как обрезать видео на Mac
- Как обрезать видео в QuickTime
- Топ 5 удивительных конвертеров соотношения сторон для отличной обрезки ваших видео
- Как изменить соотношение сторон в Windows Movie Maker
- Как изменить размер видео в Photoshop
- Как превосходно обрезать MP4-видео
- Как использовать Ffmpeg для изменения размера ваших видео
- Как обрезать видео без водяного знака
- Как обрезать видео в Windows
- Как обрезать видео в проигрывателе Windows Meida
- Как обрезать видео до квадрата
- Как обрезать видео в After Effects
- Как обрезать видео в DaVinci Resolve
- Как обрезать видео в OpenShot
- Как обрезать видео с помощью Kapwing
- Как обрезать видео из Snapchat
- Как использовать VLC для обрезки видео
- Как обрезать видео Camtasia
- Как использовать кадрирование видео OBS
- Как использовать Ezgif для изменения размера видео
- Как изменить соотношение сторон в Final Cut Pro



 Безопасная загрузка
Безопасная загрузка


