Вы устали редактировать только что обрезанное видео, чтобы избавиться от водяного знака? Мы знаем, как это обременительно. Вот почему в этой статье представлены отличные инструменты обрезки, которые значительно обрежут видео без водяных знаков онлайн и, конечно же, с помощью программного обеспечения. С одной стороны, водяной знак — это то, что идентифицирует бренд или инструмент, который вы используете для манипулирования, обработки или преобразования видео, изображения или даже аудиофайла. Это знак, который отдает должное тому, кто принял участие в украшении СМИ.
С другой стороны, многие не видят в этом необходимости. На самом деле, это заставляет других чувствовать раздражение и недовольство результатами, и если вы один из таких людей, вам повезло, что вы читаете этот пост. Поэтому не сдвиньтесь с места, как мы обрезать видео без водяных знаков на отлично!
Часть 1. Обрезка видео без водяного знака с помощью AVAide Video Converter
В Конвертер видео AVAide это фантастическое программное обеспечение, которое может работать с вашими видео- и аудиофайлами без водяных знаков. На самом деле, это программное обеспечение позволяет вам выбирать между вариантами, обрезать ли видео без водяного знака или поместить настраиваемый для ваших видеофайлов. На самом деле, вы можете сделать водяной знак персонализированным таким образом, что вы даже можете разместить свое собственное изображение или имя в своем видеофайле! Например, вы можете изменить размер видео для Instagram и отредактируйте видео с помощью этого превосходного инструмента.
Кроме того, это Конвертер видео AVAide это инструмент, который делает различные результаты более чем 300 различных форматов. Вот почему вы можете обрезать и в то же время конвертировать видео в формат, который подходит для любого вашего устройства. Кроме того, говоря о конвертации, этот инструмент предлагает замечательный и очень удобный процесс, поскольку он использует технологию ускорения, которая ускоряет конвертацию в 30 раз быстрее, даже с большими файлами после обрезка видео без водяных знаков. Не говоря уже о сотнях функций и инструментов.
- Это лучший инструмент для обрезки видео без водяных знаков.
- С сотнями инструментов для редактирования видео и аудио.
- Отредактируйте свое видео с совершенством.
- Преобразуйте свои видео- и аудиофайлы в многочисленные форматы после обрезки.
- Он поддерживает ОС Windows, Mac и Linux.
Как обрезать видео без водяного знака
Шаг 1Импорт видеофайлов
Убедитесь, что программное обеспечение установлено на вашем устройстве. В противном случае нажмите кнопку загрузки выше, чтобы приобрести. Запустите инструмент, затем сначала загрузите файлы, перетащив их в центр интерфейса сразу, чтобы обрезать видео без водяных знаков.
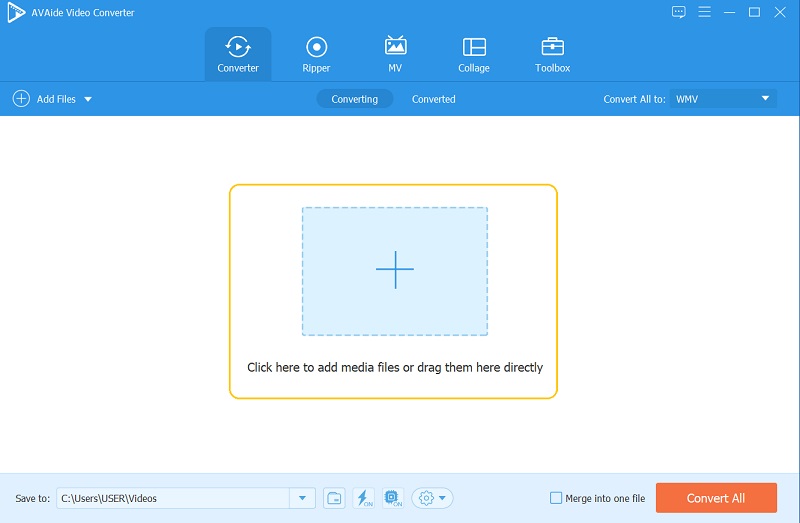
Шаг 2Начать изменение размера
Чтобы запустить метод обрезки, нажмите Звезда значок на каждом файле. Затем в следующем окне перейдите к Обрезать, и измените размер видео, перемещаясь по Площадь обрезки, Соотношение сторон, и Режим масштабирования. Кроме того, вы можете обрезать, свободно взявшись за желтые рукоятки, а затем добавить изменения, щелкнув значок В ПОРЯДКЕ кнопка.

Шаг 3Настроить водяной знак
После кадрирования ваше видео будет автоматически очищено от водяных знаков. Следовательно, если вы хотите немного настроить его для персонализации, вы можете это сделать. Просто зайдите в Водяной знак часть, затем измените обрезку видео Без водяного знака и переключать Текст или Изображение и свободно создайте свой собственный водяной знак по своему усмотрению, затем нажмите В ПОРЯДКЕ чтобы добавить изменения.
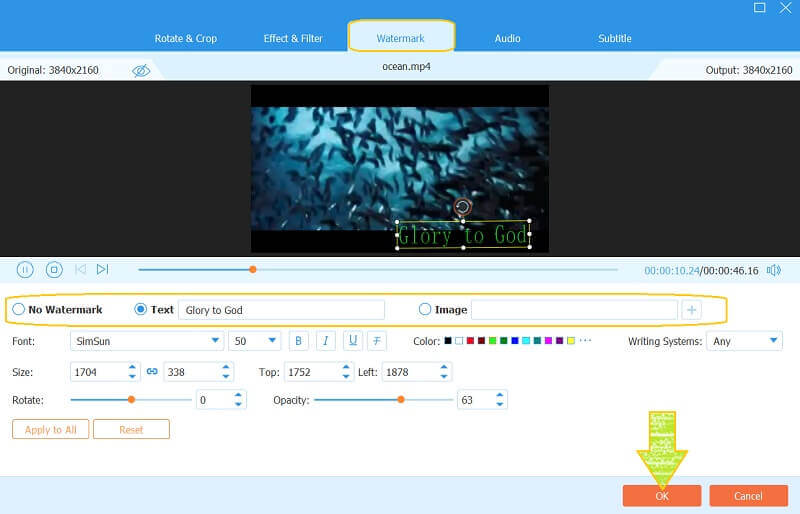
Шаг 4Применить изменения
Чтобы применить изменения, нажмите кнопку Конвертировать все кнопка. Тем не менее, всегда проверяйте формат вывода. Если вы хотите изменить или оставить исходный формат, нажмите кнопку Преобразовать все в вкладку и выберите нужный формат.
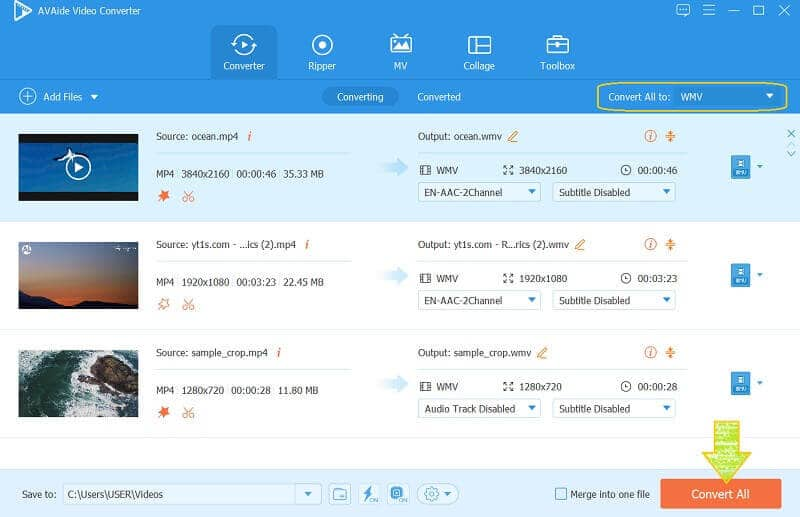
Часть 2. Как обрезать видео с помощью VLC без водяных знаков
VLC — один из компаньонов пользователей, когда дело доходит до обработки видео. Кроме того, это программное обеспечение с открытым исходным кодом доказало свою мощь не только в воспроизведении файлов, но и в их редактировании, включая обрезка видео без водяных знаков. Однако обрезанное видео будет доступно только во время его воспроизведения с помощью VLC. С другой стороны, приведенные ниже шаги покажут вам, как сделать это самым простым способом.
Шаг 1Запустите VLC и откройте видеофайл, который вы хотите обрезать во время просмотра. Для этого перейдите на Средства массовой информации, затем нажмите Открыть файл.
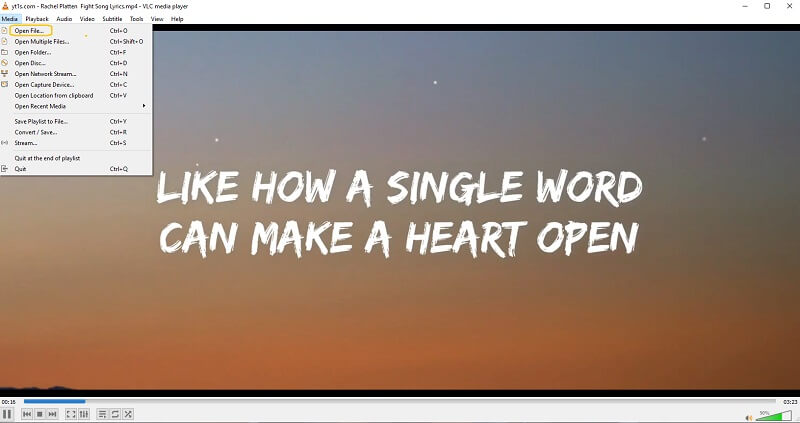
Шаг 2Когда видео начнет воспроизводиться, нажмите кнопку видео, затем перейдите к Обрезать.
Шаг 3Выберите соотношение сторон, которое вы предпочитаете, в списке во время просмотра.

Часть 3. Как обрезать видео с помощью онлайн-инструмента без водяных знаков
Если вы предпочитаете обрезать видео онлайн без водяных знаков, VEED.IO будет отличным выбором. В этом онлайн-инструменте есть множество фантастических инструментов для редактирования, которые вы можете использовать абсолютно бесплатно. Однако, чтобы получить больше удовольствия от него, в том числе от его способности создавать результаты без водяных знаков, вы должны приобрести его платную версию. Если это так, вы успешно получите обрезанное видео без водяных знаков онлайн, выполнив следующие действия.
Шаг 1Посетите веб-сайт и перейдите к его инструменту обрезки. Затем начните выполнение задачи, нажав кнопку Выберите видео, затем выберите один из предложенных вариантов, чтобы просмотреть и импортировать видео для обрезки в Интернете без водяных знаков.
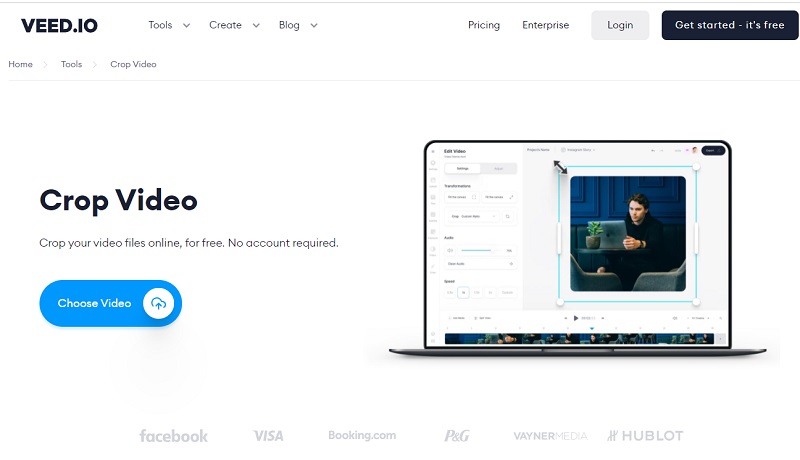
Шаг 2В новом окне перейдите и нажмите кнопку Параметр. Затем выберите предпочтительное соотношение, когда вы нажмете Стрелка выпадающая кнопка под Размер.
Шаг 3Теперь вы можете нажать на Экспорт кнопку, чтобы сохранить обрезанное видео. Но опять же, чтобы получить вывод без водяных знаков, нажмите кнопку Удалить водяной знак и зарегистрируйтесь перед получением файла.

Часть 4. Часто задаваемые вопросы о кадрировании видео с водяными знаками
Уменьшится ли размер моего файла после обрезки?
да. При обрезке видео, помимо уменьшения изображения на экране, уменьшается и сам размер файла. Это связано с удалением некоторых частей видео, которые также дают значительную сумму по размеру.
Какое мобильное приложение лучше всего подходит для обрезки видео без водяных знаков?
Почти все мобильные устройства в настоящее время имеют встроенный инструмент для обрезки видео. Следовательно, если вы ищете приложение, попробуйте YouCut Video Editor & Maker.
Могу ли я поделиться в Интернете видеофайлом, который я обрезал с помощью VLC?
да. VLC может транслировать ваше видео онлайн. Однако этот процесс не так прост, в отличие от того, когда вы делитесь своим видеофайлом с помощью Конвертер видео AVAide. Всего за пару щелчков мышью вы можете поделиться своим красивым недавно обрезанным видео в своих любимых социальных сетях.
В заключение, эта статья дает то, что лучше всего подходит для вашей задачи. Вы можете попробовать изменить размер видео без водяного знака. Поэтому мы настоятельно рекомендуем вам использовать Конвертер видео AVAide и испытайте свой собственный водяной знак, размещенный на ваших видеофайлах. Нажмите, чтобы узнать, как обрезать видео в Premiere.
Ваш полный набор инструментов для видео, который поддерживает более 350 форматов для преобразования в качестве без потерь.
Обрезать и изменить размер видео
- 8 лучших программ для изменения размера GIF для Windows и Mac
- Как изменить размер или обрезать видео для Instagram
- Знание того, как изменить соотношение сторон видео
- Как обрезать и изменить размер видео на Android
- Как обрезать видео в Premiere Pro
- Как обрезать видео в iMovie
- Как обрезать видео на Mac
- Как обрезать видео в QuickTime
- Топ 5 удивительных конвертеров соотношения сторон для отличной обрезки ваших видео
- Как изменить соотношение сторон в Windows Movie Maker
- Как изменить размер видео в Photoshop
- Как превосходно обрезать MP4-видео
- Как использовать Ffmpeg для изменения размера ваших видео
- Как обрезать видео без водяного знака
- Как обрезать видео в Windows
- Как обрезать видео в проигрывателе Windows Meida
- Как обрезать видео до квадрата
- Как обрезать видео в After Effects
- Как обрезать видео в DaVinci Resolve
- Как обрезать видео в OpenShot
- Как обрезать видео с помощью Kapwing
- Как обрезать видео из Snapchat
- Как использовать VLC для обрезки видео
- Как обрезать видео Camtasia
- Как использовать кадрирование видео OBS
- Как использовать Ezgif для изменения размера видео
- Как изменить соотношение сторон в Final Cut Pro



 Безопасная загрузка
Безопасная загрузка


