Неудивительно, что если вы создатель контента, вы хотите сделать свои видео более увлекательными. Предположим, что основной фокус вашего видео находится не совсем в центре вашего видеоклипа. Чем ты планируешь заняться? Тогда мы прибыли, чтобы предоставить вам решение. Обрезка видеоклипа — это процесс ручного перемещения или изменения размера краев видеоклипа с помощью компьютера. Заинтересовав зрителей, следующий шаг – удержать их внимание. Очень важно удерживать внимание ваших зрителей, и вы можете добиться этого, обрезав весь ненужный контент с помощью Adobe Premiere Pro. Наряду с этим мы также предоставили вам альтернативное решение для быстрой и простой обрезки видео.
Часть 1. Как обрезать видео в Premiere Pro
Известный Adobe Premiere Pro
Интерфейс Adobe Premiere Pro позволяет пользователям работать с повышенной производительностью, эффективностью и качеством. Он подходит для всех распространенных задач редактирования видео, необходимых для создания видео высокой четкости вещательного качества. Он может импортировать видео, аудио и графику и создавать новые отредактированные версии видео, которые пользователи могут сохранять в желаемом формате и с нужными настройками. Компании по производству видео, медиа-станции, эксперты по маркетингу и дизайнерские фирмы используют Premiere Pro. Premiere Pro используется для создания и редактирования видеоконтента людьми, работающими в таких ролях, как видеоредакторы, менеджеры по продуктам, специалисты по маркетингу и аудиовизуальные дизайнеры. Посмотрите на шаги ниже о том, как обрезать видео в Premiere Pro.
Шаг 1Установите приложение
Во-первых, немедленно загрузите и запустите Premiere Pro на своем рабочем столе.
Шаг 2Загрузить видеоклип
Затем, чтобы обрезать видео, перетащите видеоклип, который вы хотите обрезать, в интерфейс.
Шаг 3Найдите видеоэффекты в интерфейсе
После этого найдите и нажмите кнопку Вкладка Эффекты в окне проекта. Нажмите на Видеоэффекты кнопку, затем перейдите к изменению.

Шаг 4Используйте курсор там, где вы хотите обрезать
Перетащите эту функцию обрезки в расписание, щелкнув по ней. Это вызовет элементы управления эффектами на дисплее. Откройте для себя Управление эффектами окно в верхнем левом углу экрана программного обеспечения. Когда вы обрезаете видео, используйте указатель мыши со стрелкой, чтобы скользить, а затем поместите его в нужное место.
Примечание: Другой способ найти инструмент кадрирования — использовать этот метод. Вы также можете выбрать Видеоэффекты папку, нажав на Вкладка Эффекты. Перейдите к преобразованию. Перетащите инструмент обрезки на клип.
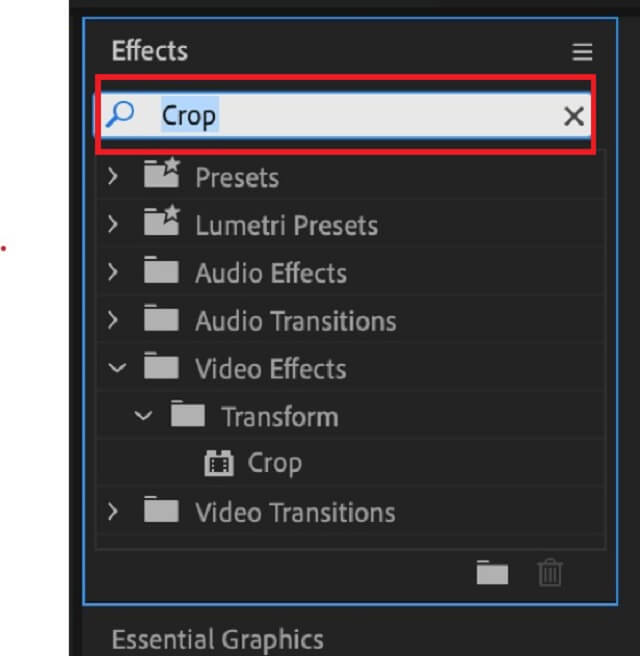
Шаг 5Обрежьте видеоклип прямо сейчас
Если вы не хотите обрезать все четыре угла вашего видео, вы должны повторить процесс для каждой позиции. Крайне важно правильно вырезать кадр из кадра, прежде чем начать кадрировать его.
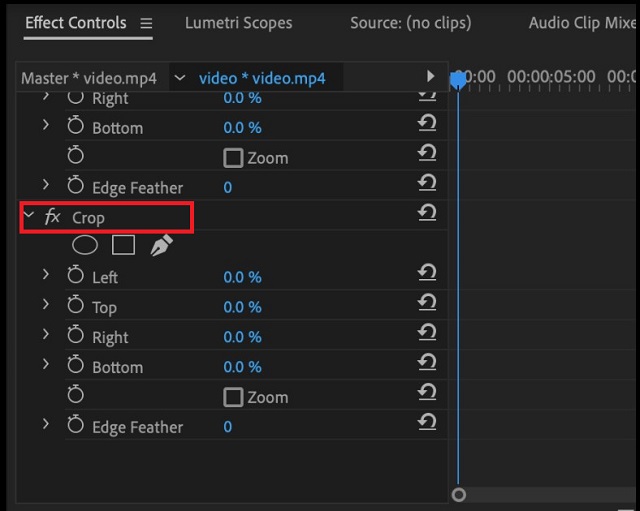
Часть 2. Безотказный способ с легкостью обрезать и изменять размер видео
Из-за крутой кривой обучения профессиональное программное обеспечение для редактирования видео, такое как Adobe Premiere Pro, не лучший выбор, если вы создаете веб-контент или просто хотите обрезать свое видео. Вы можете задаться вопросом, есть ли более простой способ обрезки видео, например, рисование и перетаскивание прямоугольной формы, чтобы сохранить желаемое изображение, как это принято во многих инструментах для редактирования видео. Или если вы хотите повернуть видео для Instagram, Ты должен попытаться Конвертер видео AVAide, что позволяет обрезать видео всего за несколько кликов.
Ведущий конвертер видео AVAide
Более 300+ форматов, поддерживаемых Конвертер видео AVAide сделать его мощным инструментом для редактирования и конвертации видео. И более 18 миллионов человек скачали его, и 8 миллионов из них счастливы, что сделали это. Кроме того, он использует расширенное шифрование для защиты информации пользователя. С помощью этого инструмента вы также можете использовать другие функции, такие как редактирование видео. Ваше видео можно обрезать, обрезать, объединять, переворачивать и поворачивать. Вот процедура о том, как обрезать видео в Premiere Pro с использованием Конвертер видео AVAide.
- более 300+ видео и аудио форматов.
- работает с несколькими преобразованиями без потери качества.
- Обладает мощным набором инструментов.
- встроенный видеоредактор.
Шаг 1Установите и запустите инструмент
Посетите официальный сайт AVAide, загрузите и запустите программное обеспечение. Или вы можете просто нажать кнопку загрузки выше.
Шаг 2Импортируйте нужный видеоклип
Чтобы загрузить файл, перетащите нужный видеоклип в Плюс (+) кнопка в центре интерфейса. Кроме того, вы можете нажать на Добавить файлы для импорта видеоклипов.

Шаг 3Подготовьтесь к обрезке видео
Чтобы перейти к опции редактирования, найдите Редактировать кнопка.
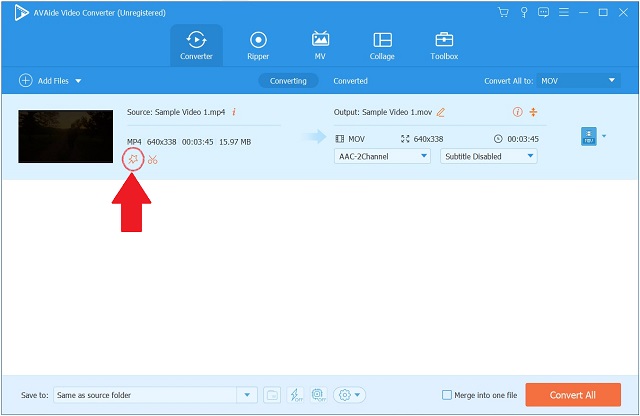
Шаг 4Пришло время обрезать видео
Найди и выбери Повернуть и обрезать на панели инструментов над интерфейсом, чтобы обрезать видео. Оказавшись там, вы сможете начать редактирование. Используя курсор со стрелкой в левом углу экрана, он может вручную обрезать видео. Кроме того, вы можете изменить область обрезки видео. Когда вы закончите, нажмите В ПОРЯДКЕ для подтверждения ваших изменений.
Примечание: Вы также можете изменить соотношение сторон видео в соответствии с вашими предпочтениями.
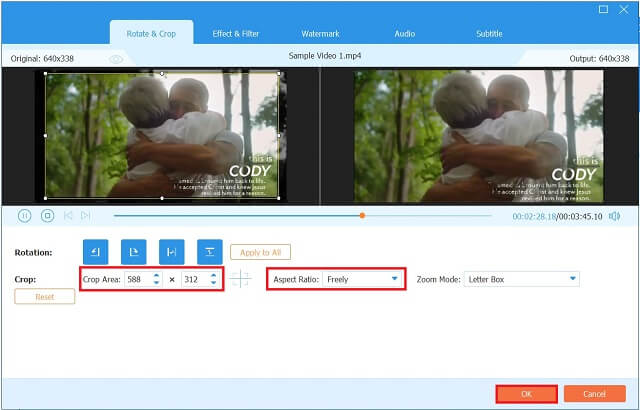
Шаг 5Сохраните обрезанное видео сейчас
Ударь Конвертировать все кнопка сохранения изменений.
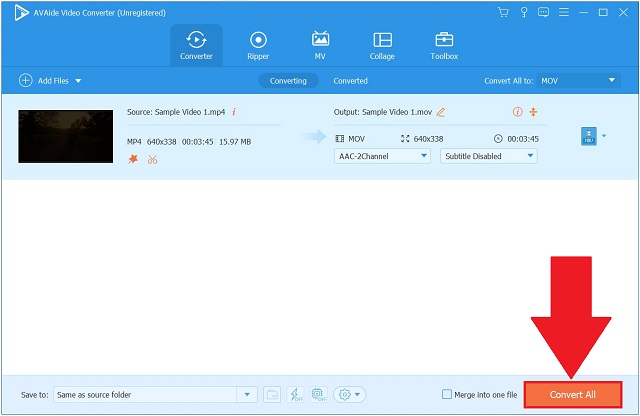
ШАГ 6Посмотрите видеоклип прямо сейчас
Наконец, преобразование завершено. Перейдите на вкладку «Конвертированные» и найдите папку назначения, чтобы увидеть свой видеовыход.
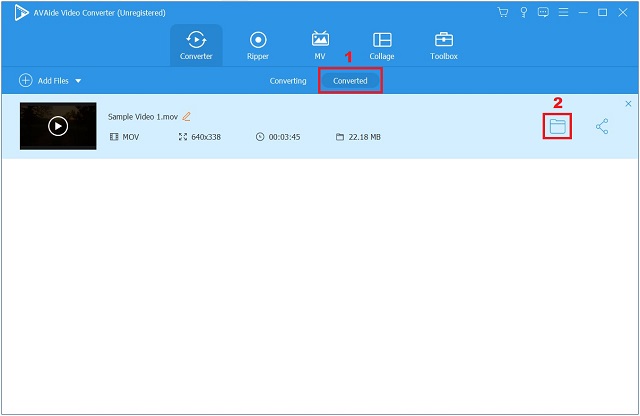
Часть 3. Часто задаваемые вопросы о том, как обрезать видео в Premiere
Как обрезать видео на iPhone?
Откройте приложение «Фотографии» и выберите клип iPhone, который вы хотите обрезать, из списка видео. Выберите «Изменить» в строке меню в правом верхнем углу экрана. Чтобы обрезать изображение, выберите его в нижнем меню. Вокруг вашего видео появится белая рамка, обрисовывающая его содержание. Нажмите, чтобы узнать, как обрезать видео на Android.
Можно ли обрезать видео в проигрывателе Windows Media?
Поскольку проигрыватель Windows Media не позволяет обрезать клип напрямую, такое приложение, как Конвертер видео AVAide может помочь вам.
Как изменить соотношение сторон на моем компьютере? Можно ли обрезать видео в проигрывателе Windows Media?
Щелкнув правой кнопкой мыши на экране вашего компьютера и выбрав настройки графики, вы можете получить доступ к панели управления вашей видеокартой.
Наконец, Premiere Pro может редактировать видео, но это не тот инструмент, который отвечает всем требованиям редактирования. Premiere Pro не так удобен для пользователя, как последний альтернативный инструмент, AVAide Video Converter, по сравнению с первым. При неосторожной неправильной операции повторная операция будет монотонной и трудоемкой. Следовательно, если вам нужен более прямой, безотказный и пакетный метод обрезки, вырезания, слияния, настройки, преобразования или сжатия ваших видеофайлов, AVAide Video Converter — лучший выбор. Просто загрузите его и запустите на своем компьютере с Windows или Mac, чтобы попробовать!
Ваш полный набор инструментов для видео, который поддерживает более 350 форматов для преобразования в качестве без потерь.
Обрезать и изменить размер видео
- 8 лучших программ для изменения размера GIF для Windows и Mac
- Как изменить размер или обрезать видео для Instagram
- Знание того, как изменить соотношение сторон видео
- Как обрезать и изменить размер видео на Android
- Как обрезать видео в Premiere Pro
- Как обрезать видео в iMovie
- Как обрезать видео на Mac
- Как обрезать видео в QuickTime
- Топ 5 удивительных конвертеров соотношения сторон для отличной обрезки ваших видео
- Как изменить соотношение сторон в Windows Movie Maker
- Как изменить размер видео в Photoshop
- Как превосходно обрезать MP4-видео
- Как использовать Ffmpeg для изменения размера ваших видео
- Как обрезать видео без водяного знака
- Как обрезать видео в Windows
- Как обрезать видео в проигрывателе Windows Meida
- Как обрезать видео до квадрата
- Как обрезать видео в After Effects
- Как обрезать видео в DaVinci Resolve
- Как обрезать видео в OpenShot
- Как обрезать видео с помощью Kapwing
- Как обрезать видео из Snapchat
- Как использовать VLC для обрезки видео
- Как обрезать видео Camtasia
- Как использовать кадрирование видео OBS
- Как использовать Ezgif для изменения размера видео
- Как изменить соотношение сторон в Final Cut Pro



 Безопасная загрузка
Безопасная загрузка


